USBドライブはポータブルで使いやすい装置です。しかし、USBドライブの使用中に、予期しないエラーが発生する場合があります。例えば、USBドライブをパソコンに接続し、ちゃんとドライブとして検出され、表示されていますが、それを開こうとすると、「リムーバブルディスク(ドライブ)にディスクを挿入してください」 とのエラーメッセージが表示される場合があります。
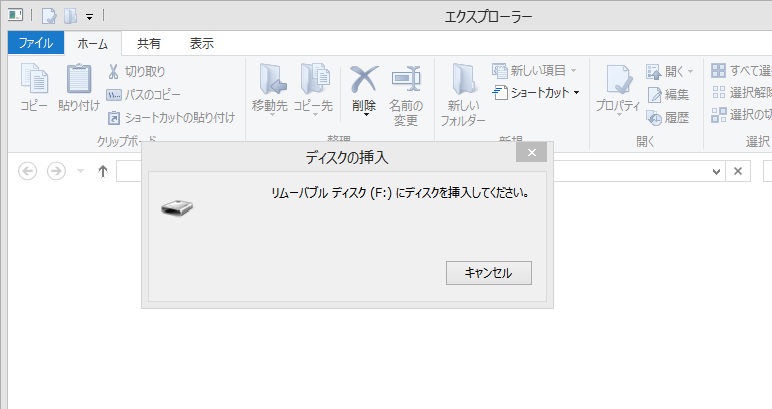
USBドライブの使用中に以上の問題を遭遇する例は多く見られます。この問題を解決するために、この記事では、「リムーバブルディスクにディスクを挿入してください」問題について、7つの解決策をご紹介いたします。
「リムーバブルディスクにディスクを挿入してください」問題が発生する原因
このエラーを修正するにあたって、エラーが発生する原因がわかれば、問題解決の大きな助力になります。以下のいくつかの場合では、「リムーバブルディスク(ドライブ)にディスクを挿入してください」とのエラーが発生してしまいます。
1.フロント/リアUSBポートの電圧が不安定
2.ドライブの破損により、読み取りが不可能になった
3.USB製造元のファームウェアをパソコンで読み込むことが失敗したため、ドライブがフェールセーフモードで起動されている
4.お使いのドライブが取得しようとするドライブ文字が既に他のドライブに割り当てられている
5.今のWindowsシステム条件ではドライブを増やすことができない
このエラーに遭遇してしまい、ファイルにアクセスできない場合は、以下で紹介されるいくつかの解決策をご参考ください。
USBドライブ(リムーバブルディスク)からファイルにアクセスする
「リムーバブルディスク(ドライブ)にディスクを挿入してください」とのエラーメッセージが表示され、USBデバイスのマルチメディアファイルにアクセスできない場合は、便利なデータ復旧ソフトである「FonePaw データ復元 (opens new window)」を使用すれば、ハードディスクを修復する前に、中に保存されている重要なデータに接続し、バックアップを取ることができます。
「FonePaw データ復元」は、USBドライブ、外付けHDD、メモリカードなどの、アクセスできないあるいはRAW化したハードディスクからほぼすべてのタイプのファイルを復元することができます。このソフトはWindows 10/8/7に対応しています。
リムーバブルドライブからファイルにアクセスするには:
ステップ1:お使いのリムーバブルドライブをパソコンに接続します。
ステップ2:「FonePaw データ復元」を起動します。お目当てのファイルの種類を選択し、「リムーバブルドライブ」欄でそのアクセスできないUSBを選択します。

ステップ3:「スキャン」をクリックしてUSBのデータをスキャンし、お目当てのファイルを選択します。
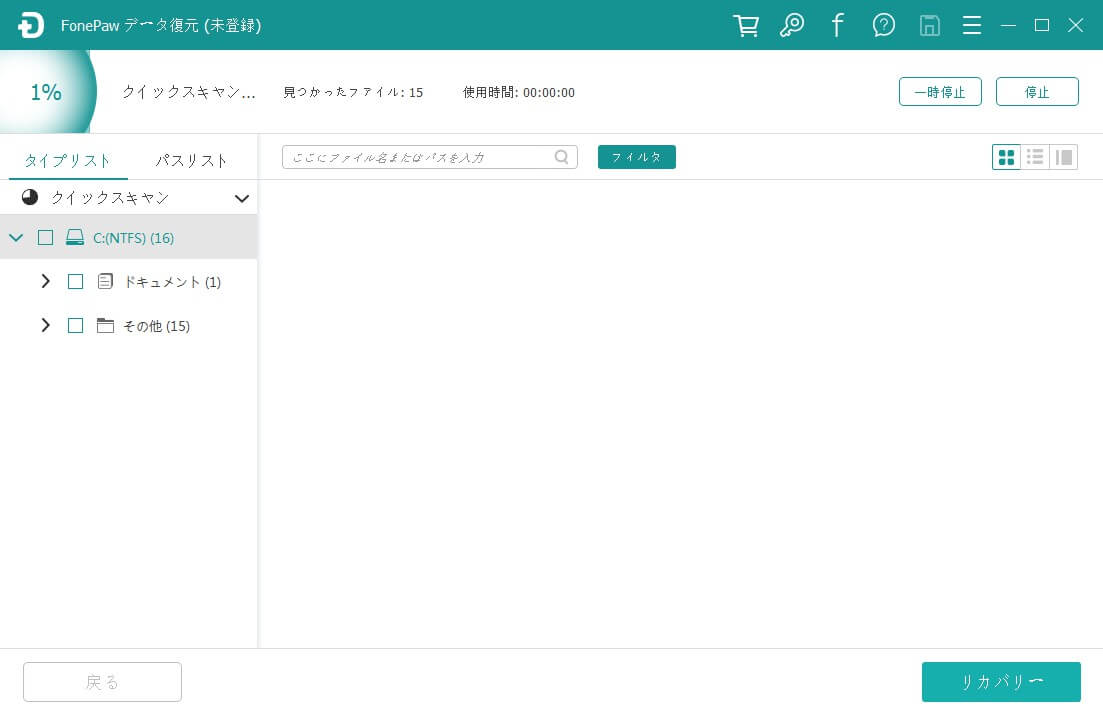
ステップ4:「リカバリー」ボタンをクリックして、ファイルをパソコン上の安全な場所に保存します。
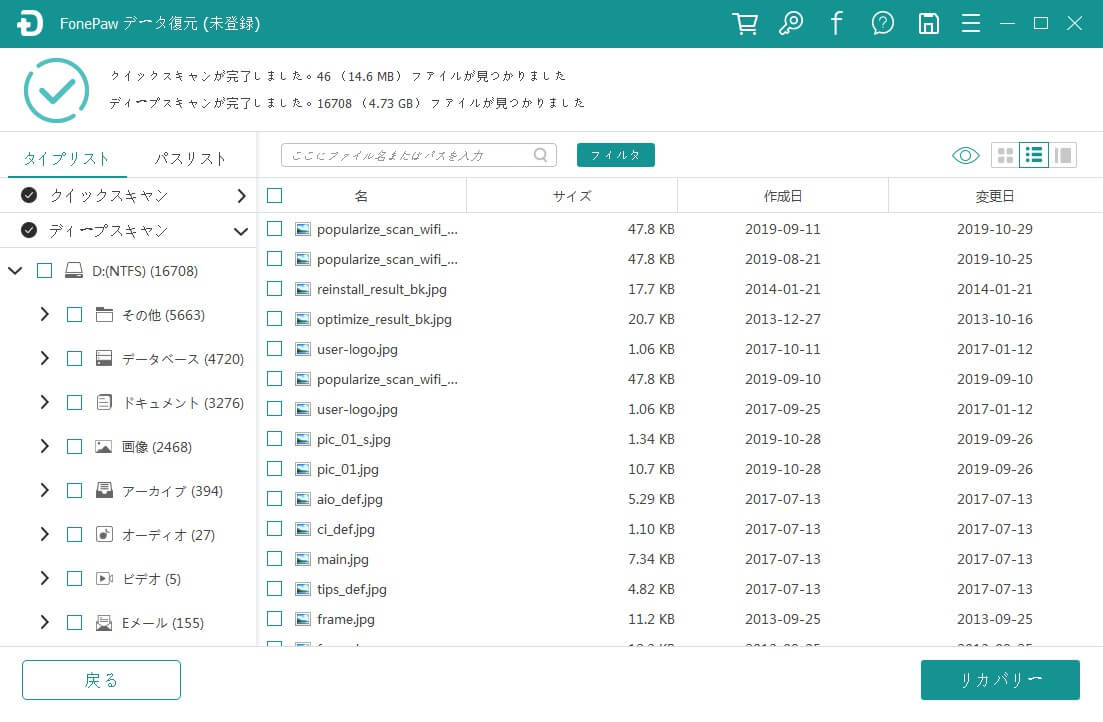
USBポートを交換する
USBドライブをパソコンに接続する時は、ほとんどの場合、どちらのフロントUSBポート(前面USB端子)を介してUSBドライブをパソコンに差し込みます。前面(フロント)と背面(リア)のUSBポートに技術的な違いはありませんが、他にわずかな違いがあります。
フロントUSBポートは利便性を考慮して設計されており、マザーボードに直接取り付け(はんだ付け)するのではなく、付属のピンでマザーボードに接続しています。リアUSBポートはマザーボードに直接はんだ付けされているため、一般的にはフロントUSBポートより品質が高く安定しています。
したがって、USBデバイスをリアUSBポート経由でパソコンに接続すると、問題が解決される可能性があります。それを試した上で、問題が解決されなかった場合は、試しにUSBケーブルを交換するのもひとつの手です。

新しいドライブ文字を割り当てる
「リムーバブルディスク(ドライブ)にディスクを挿入してください」のエラーが発生する原因として、パソコンに接続したUSBドライブが、すでに他のドライブに割り当てられているドライブ文字を占有しようとする可能性があります。ドライブ文字の競合が発生する場合は、次の通りに、USBドライブに新しいドライブ文字を手動で割り当てましょう。
1.管理者アカウントまたは管理者権限を持つ他のアカウントとしてWindowsにログインします。
2.次に、Windowsキー+ Xを押し、「ディスクの管理」 をクリックします。
3.お使いのUSBドライブをを右クリックし、「ドライブ文字とパスの変更」 をクリックします。
4.ドライブ文字をX:、Z:、H:などの、他のドライブに割り当てられていないドライブ文字に変更します。
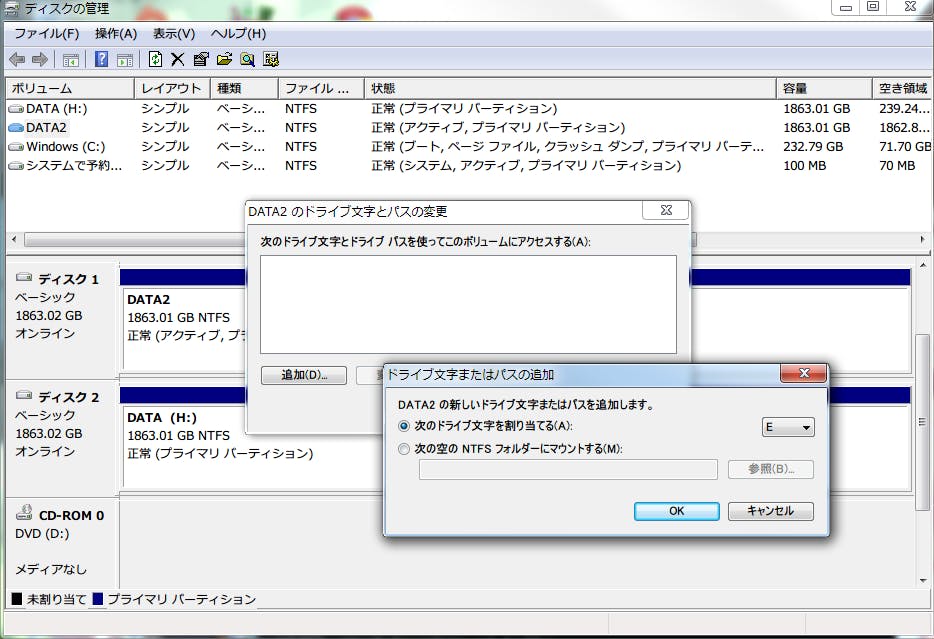
「ハードウェアとデバイス」のトラブルシューティングツールを実行する
Windowsに組み込まれている「ハードウェアとデバイス」のトラブルシューティングツールを使用して、「リムーバブルディスク(ドライブ)にディスクを挿入してください」のエラーを修正することもできます。この自動トラブルシューティングツールは、ハードウェアと外部デバイスに関連する問題を自動的に特定し、問題を解決するよう動きます。
1、「スタート」メニュー>「設定」>「更新とセキュリティ」>「トラブルシューティング」 をクリックします。
2、「ハードウェアとデバイス」を選択し、「トラブルシューティングツールの実行」 をクリックします。トラブルシューティングツールは自動的にスキャンを行い、問題を検出して表示します。
3、修正したい問題にチェックマークを付けて、「次へ」をクリックします。
システムファイルチェッカースキャンを実行する
システムファイルチェッカーツールは、Windowsシステムをスキャンして、破損したファイルを見つけ、復元することができます。
ステップ1:検索ボックスに「コマンドプロンプト」または「cmd」と入力し、右クリックして「管理者として実行」を選択します。
ステップ2:「DISM.exe/Online/Cleanup-image/Restorehealth」と入力し、Enterキーを押して、展開イメージのサービスと管理(DISM)ツールを実行します。(Windows 7システムを使用している場合は、ここをスキップして、ステップ3をご参考ください。)
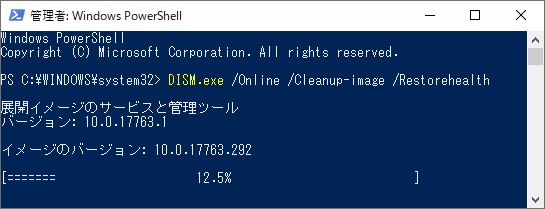
注:このコマンドを使用するには、Windows Updateが必要です。Windows Updateクライアントが破損している場合は、次のコマンドを実行します。
DISM.exe/Online/Cleanup-Image/RestoreHealth/Source:C:\RepairSource\Windows/LimitAccess
これにより、C:\RepairSource\Windows プレースホルダーが修復ソースの場所に置き換えられます。
ステップ3:コマンドプロンプトで「sfc/scannow」と入力し、Enterキーを押します。検証が100%完了したら、プロンプトを閉じます。
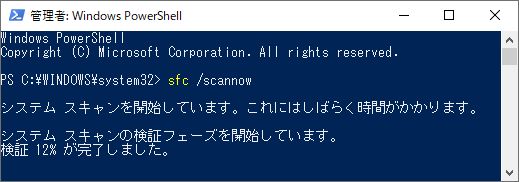
ステップ4:その後、次のいずれかのメッセージが表示されます。
・「Windowsリソース保護は整合性違反を検出しませんでした。」 これは、パソコン上のシステムファイルが存在しないか破損していないことを示しています。
・「Windowsリソース保護は要求された操作を実行できませんでした。」 この場合、システムファイルチェッカースキャンをセーフモードで実行し、PendingDeletesおよびPendingRenamesフォルダーが%WinDir%\WinSxS\Tempの下に存在することを確認する必要があります。
・「Windows リソース保護により、破損したファイルが見つかり、それらは正常に修復されました。詳細は、CBS.Log%WinDir%\Logs\CBS\CBS.logに含まれています。」
・「Windows リソース保護により、破損したファイルが見つかりましたが、それらの一部は修復できませんでした。詳細はCBS.Log%WinDir%\Logs\CBS\CBS.logに含まれています。」 この問題を解決するには、システムファイルチェッカープロセスの詳細を表示して破損したファイルを見つけ、それを手動で正常なファイルのコピーに置き換える必要があります。
ハードウェアの変更をスキャンする
「ハードウェア変更のスキャン」機能を使用して、「リムーバブルディスク(ドライブ)にディスクを挿入してください」のエラーを修正することもできます。この機能を使えば、 USBドライブの変更をスキャンすることができ、問題発見と解決の手助けになります。
ステップ1:「PC」を右クリックして、「管理」>「デバイスマネージャー」 を選択します。
ステップ2:「ディスクドライブ」に移動し、お使いのUSBドライブを右クリックして 「ハードウェア変更のスキャン」 を選択します。
ステップ3:USBドライブが正常に動作しているかどうかを確認します。
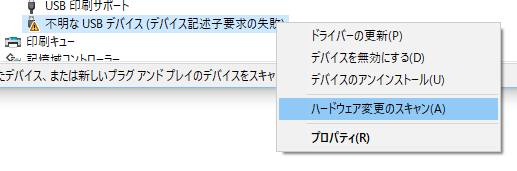
製造元の修復ユーティリティを使用する
製造元の修復ユーティリティを使用することも、問題を解決するためのひとつの手段です。一部のUSBメーカーは、Apacer USB Repair Tool、HP USB Disk Storage Format ToolなどのWebサイトで修復ユーティリティを提供しています。これらのユーティリティを使用して、USBドライブの使用中に発生する可能性があるいくつかの問題を修正することができます。それらのユーティリティををWebサイトからダウンロードして実行し、その指示に従って、お使いのUSBドライブを修復することができます。


















