iTunesを使わずにパソコンからiPhoneに動画を転送する場合、iTunesの最高の代替ソフト「FonePaw DoTrans」を利用すれば、手軽にiPhoneとPC間のファイル転送を行います。無料利用でぜひお試しください。
iTunesを使わなくてもパソコンから動画をiPhoneに入れるのでしょうか。アップル側の制限によって、Androidスマホのように通常のやり方で直接動画をiPhoneに転送することはなかなか難しいですが、iPhone向けのデータ移行ツールを活用すれば、iOSデバイスでも簡単にPCからiPhoneに動画を転送できます。次にはその転送方法について紹介します。
ヒント :PCの動画ファイルをiPhoneに転送したとしても、必ずiPhoneに対応してiPhoneで再生できる動画ではありません。iPhoneに対応しない動画ならば、事前に動画形式変換ソフトで動画のフォーマットをiPhoneに対応するタイプに変換しましょう。
方法1、iTunesなしでPCから動画をiPhoneに転送する
専門的なデータ転送ソフトを利用すれば、動画だけではなく、パソコンの多種類のファイルをiPhoneに転送できます。次には便利な 「FonePaw DoTrans」 の使い方について説明します。このソフトはPC経由でのAndroidスマホとiPhoneのデータ転送に対応し、無料体験版がありますので、デバイスのデータを移したい方は今すぐ試用してみてはどうでしょうか。
ステップ1、次にはPCからiPhoneへの転送について解説します。まずはiPhoneをUSBケーブルでパソコンに接続します。そしてPCで「FonePaw DoTrans」を起動してください。
iPhoneがPCに接続すると、「このコンピュータを信頼しますか」の「信頼」をクリックします。接続が成功すると、パソコン側がiPhoneを検出し、「FonePaw DoTrans」でiPhoneの情報が表示されます。
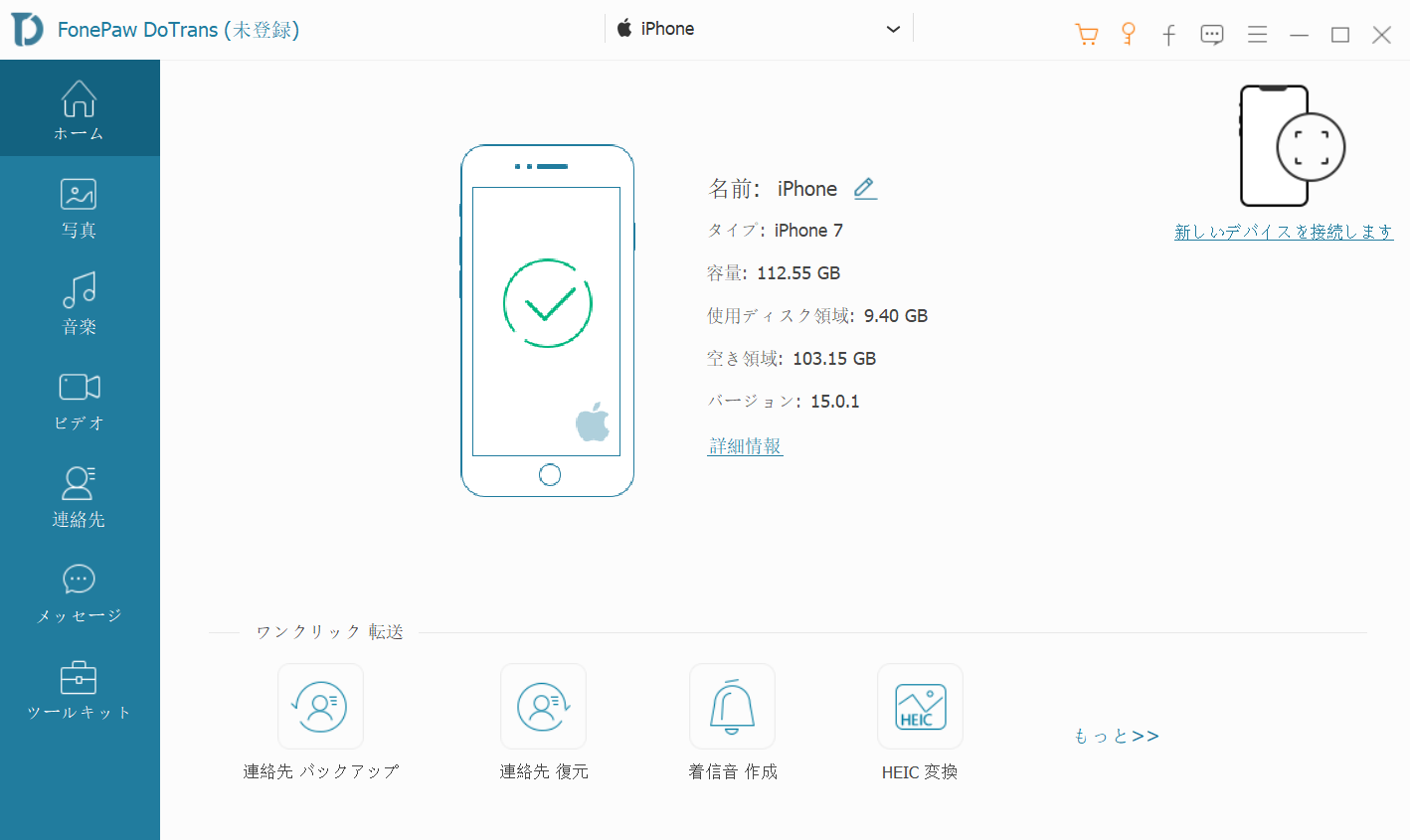
ステップ2、左側のメニューから「ビデオ」を選び、iPhoneに保存したビデオをチェックした後、上部の 「+」 ボタンを押して、パソコンから転送したい動画を選んでください。これでPCからiPhoneへの動画転送が始まり、動画ファイルがiPhoneに移動されます。
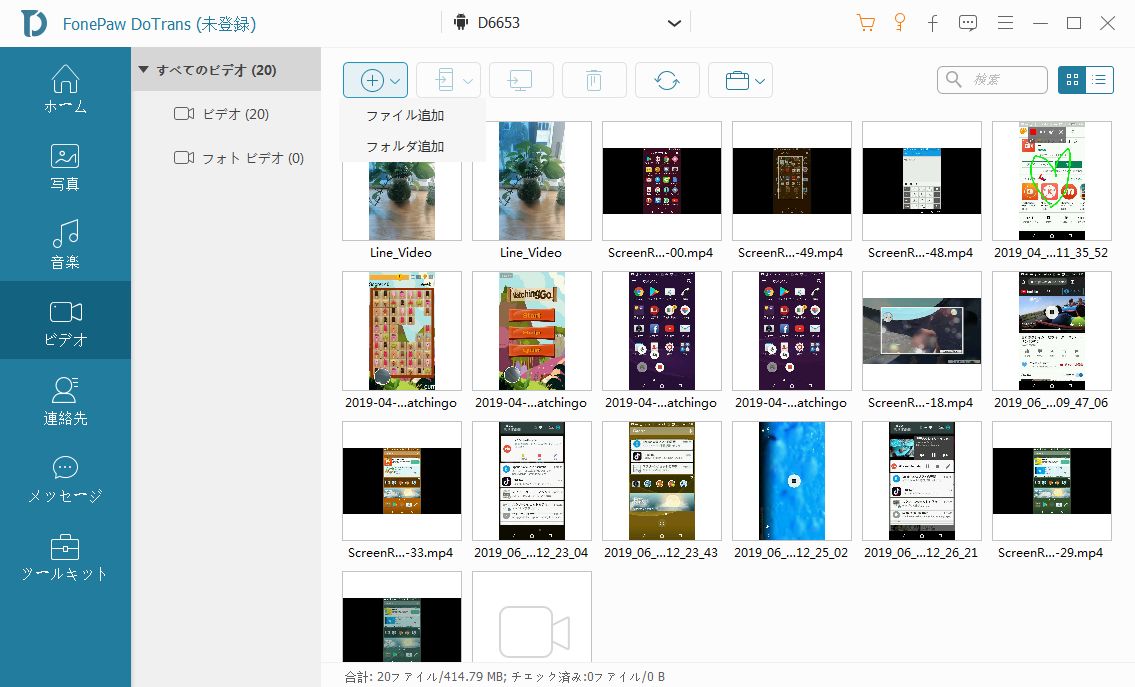
ちなみに、iPhoneからPCに動画を入れたい場合にも、「ビデオ」で転送したい動画にチェックを入れて、そして上部の 「PCへエクスポート」 を押せば、パソコンの指定した保存先へiPhoneの動画を転送できます。
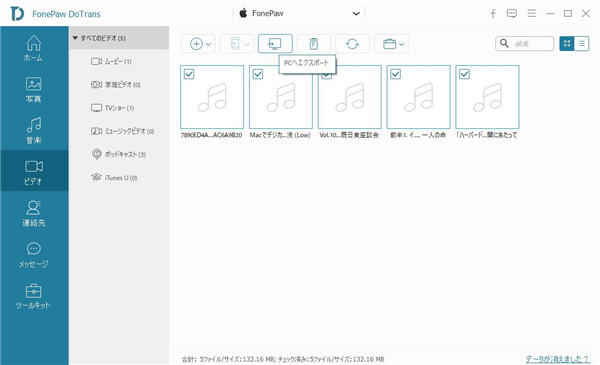
上記のチュートリアルに従ってやれば、手軽にパソコンの動画をiPhone・Android・PCの間に移行できます。それ以外、 「FonePaw DoTrans」 は写真、音楽などのファイル転送にもサポートしますので、iPhoneとPCのファイルを管理したい方にはお勧めします。
方法2、iCloudで動画をPCからiPhoneに入れる
アップルのクラウドサービス 「iCloud」 を利用すれば、USBケーブルで接続しなくてもPCからiPhoneに動画を転送できます。
ステップ1、まずPC側(Windows・Mac)がPC用iCloudページにアクセスして、Apple IDでサインインます。そしてその中の「iCloud Drive」を選びます。
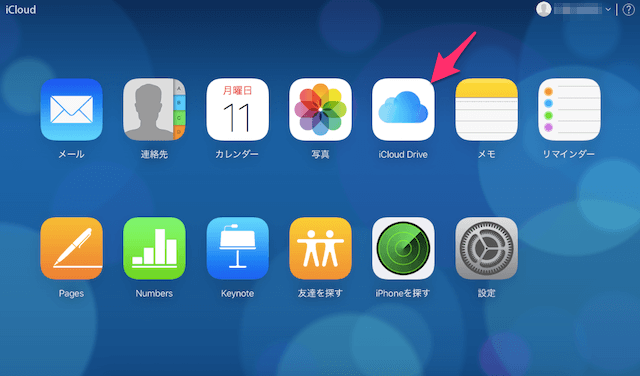
ステップ2、次には上部の「アップロード」をクリックして、PCからiPhoneに転送する動画を選びます。直接ドラッグ&ドロップで動画をiCloud Driveに入れることもできます。
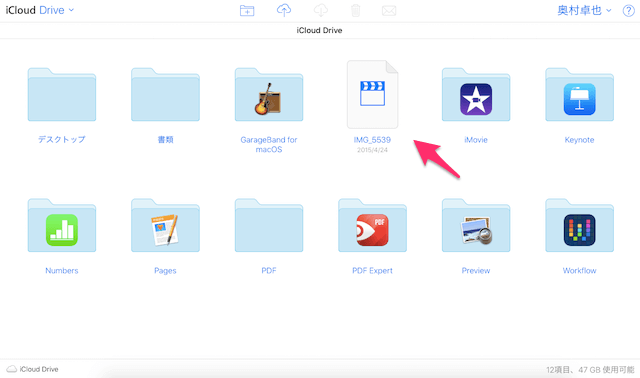
ステップ3、選定した動画ファイルはiPhoneの「ファイル」アプリにアップロードされますので、アップロードが完了した後、iPhoneの「ファイル」アプリを実行し、「iCloud Drive」をタップして、その中の動画ファイルを再生してみてください。
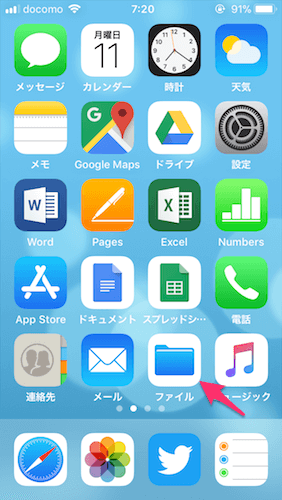
方法3、Dropboxで動画をパソコンからiPhoneに送る
DropboxをPCにインストールし、或いはDropboxの公式サイトにアクセスしてサービスを利用すれば、簡単にPCからiPhoneに動画を転送できます。注意すべきなのは、Dropboxストレージの無料空き容量は2GBに限ります。
Windows用「Dropbox」ソフトをインストールした場合、ソフトを起動し、「ファイル」>「マイファイル」>「ファイルのアップロード」の手順で転送したい動画をPCからDropboxに送りましょう。
ステップ1、Dropbox公式サイトにアクセスする場合、Dropboxにサインインして、「アップロード」ボタンを押して、そして転送したい動画をDropboxにアップロードしてください。
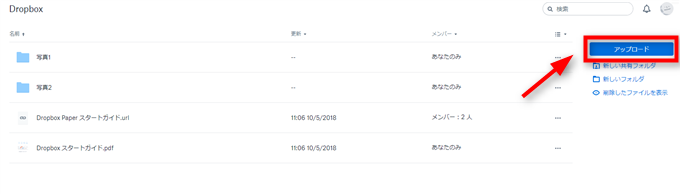
ステップ2、次にはiPhoneにDropboxをインストールし、PC側と同じなアカウントでサインインしてください。最後には、Dropboxアプリを通じてさっきアップロードした動画ファイルを見つけて、直接iPhoneの保存機能で動画をダウンロードしてください。これで、Dropbox経由でPCとiPhoneの間に動画を転送するようになります。
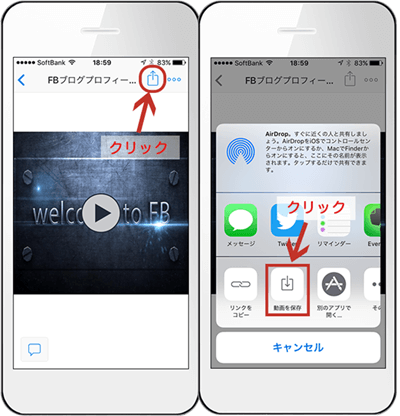
方法4、メールでiPhoneに動画を送信する
上記のやり方が面倒くさいと考える場合、直接動画ファイルをメールに添付して、動画をメールの添付ファイルとしてiPhoneに送信することも転送方法の一つです。
ステップ1、ここではGmailを例にします。メールサービスを開き、メールを作成するうちに、「ファイルを添付」を押して、転送したい動画を添付し、自分のメールアドレスを入力してメールを送信します。
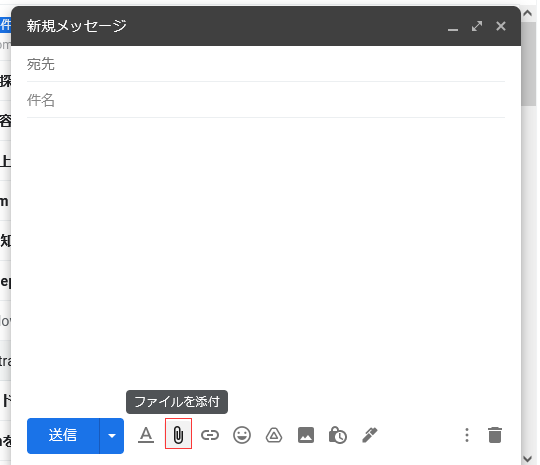
ステップ2、次にはiPhoneでメールアプリを開き、届いたメールをチェックして、その中の動画ファイルをダウンロードし、iPhoneで再生してみてください。

注意すべきなのは、ほとんどのメールサービスは添付ファイルのサイズに制限があります。メールサイズの制限を超過するとメールを送信できませんので、動画の数が多い場合、または動画のファイルサイズがあまりにも大きい時にはこの方法をおすすめしません。
# まとめ
動画というとファイルサイズが大きいタイプが多いですので、動画を転送するツールを選択する場合、アップロード時間は重要なポイントです。時間を無駄にしないために、効率が高くてフォルダやファイル単位でデータをアップロードできる 「FonePaw DoTrans」 を使って、大容量の動画ファイルを移してみましょう。


















