破損しているExcel(エクセル)などのOfficeファイルを開くことができない場合では、データ復元の専門家である「FonePaw データ復元 」を利用すれば、壊れた大切なWord、Excel、PowerPointファイルを元通りに復元できます。無料利用できるのでぜひお試しください。
「ファイルが破損しているため、開くことができません」 というポップアップメッセージが表示されて、Word、Excel、またはPowerPointで作成したファイルを開けられないことはあるのでしょうか。Microsoft Outlookの中でMicrosoft Officeで作成された電子メールの添付ファイルを開こうとする場合、このエラーメッセージが表示されることも多いです。また、新しいバージョンのMicrosoft Officeで古いバージョンのOfficeファイルを開く場合、「ファイルが破損している~」 というメッセージが表示される可能性も高いです。たとえば、Microsoft Word 2010でMicrosoft Word 2007またはそれ以前のバージョンで作成したdocxファイルを開くと、古いバージョンのファイルを開くことができない場合はあります。
ここで、「ファイルが破損しているため、開くことができません」 が表示されて、Word、ExcelまたはPowerPointで作成したファイルを開けられないエラーを解決するために、いくつかの役立つ解決方法をまとめてみました。
エクセルなどファイルが破損した原因
Word、Excel、PowerPointファイルなどは重要な文書であるがゆえに、いったん破損してしまうと大変なことになるでしょう。これらのファイルの破損原因を知っておくことはとても大事です。
# 送信エラー
メールサーバーを通す時、あるいはダウンロードする時のプロトコルエラーでファイルデータが正しく読み込めなかったのがその原因の一つと考えられます。特にファイルをZipなどの圧縮ファイルにして発送する場合、ファイルが確実に送信されていたように見えますが、開こうとしても開かないという状況があります。
# ハードウェア上のエラー
エクセルなどのファイルを保存しているハードディスクやメモリーカードにエラーが発生したことによって、保存の過程でファイルが破損してしまうかもしれません。
# 間違えてファイルを編集もしくは保存
ファイルを誤って取り扱ったり、特定のリーダーでしか読み込めないファイル形式で保存してしまったりすると、ファイルを受け取った相手がファイルを読み込むことができないことになります。
対処法1.コンポーネントのセキュリティ設定を復元
「ファイルが破損しているため、開くことができません」 というエラーメッセージが表示されて、Microsoftドキュメントを開けられない場合。このエラーを修復するために、コンポーネントのセキュリティ設定を復元する必要があるかもしれません。以下は詳しい手順です。
ステップ1.「プログラム」 メニューで 「dcomcnfg」 を実行します。

ステップ2. 左で 「コンポーネントサービス」 をクリックし、「マイコンピュータ」 を右クリックします。そして、「プロパティ」 を選択します。
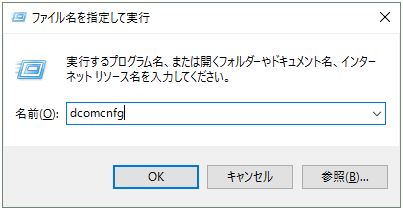
ステップ3.「既定のプロパティ」 タブを選択します。
ステップ4.「既定の認証レベル」 を 「接続」 に設定し、「既定の偽装レベル」 を 「識別する」 に設定します。
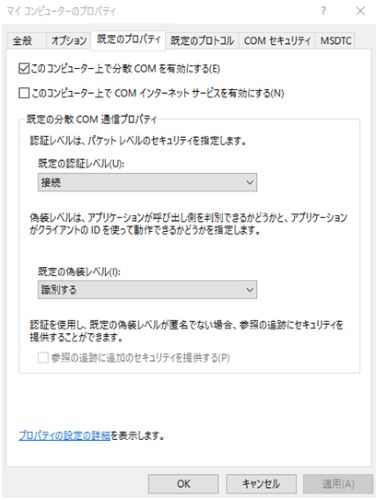
ステップ5.「適用」→「OK」 をクリックし、設定を保存します。
対処法2.「セキュリティセンター」の「保護ビュー」設定を変更
場合によって、電子メールで添付されたOfficeファイルが安全ではないと判断され、コンピュータを保護するために、セキュリティ設定が有効になって、ファイルの表示ができなくなります。こんな場合、Microsoft Word、Excelや PowerPointのファイルを開くことができません。ここで破損したOfficeファイルを修復するためには、「保護ビュー」 ですべてのオプションのチェックを外しておけば、解決できるかもしれません。
ステップ1. Microsoft Officeソフトを実行します。
ステップ2.「ファイル」>「オプション」 の順に選択し、「セキュリティセンター」 タブを選びます。
ステップ3.「セキュリティセンター」>「セキュリティ センターの設定」 をクリックします。
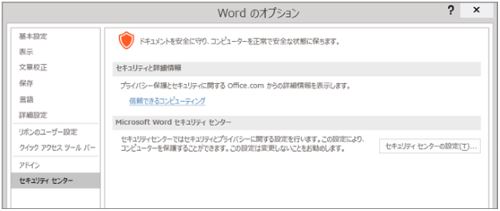
ステップ4.「保護ビュー」 ですべてのオプションのチェックを外します。
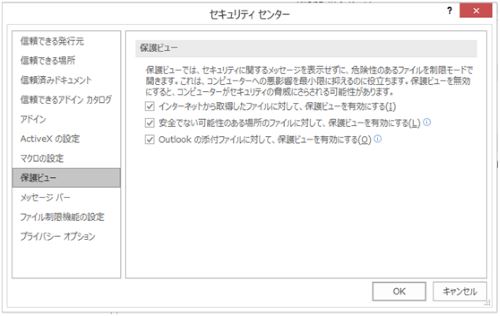
ステップ5. Officeを再起動し、「壊れた~」 というエラーが表示されるWord、Excel、PowerPointファイルを開き、エラーが表示されるかどうかを確認します。
対処法3.破損したWord、Excel、PowerPointファイルを復元ソフトで復元
上記の方法を試しても、エクセルなどのOfficeファイルを開くことができない場合、復元ソフト 「FonePaw データ復元 (opens new window)」 を利用して、Microsoft Officeの設定を変更せずに、破損していたWord、ExcelやPowerPointファイルを復元してみましょう。
「FonePaw データ復元」 はWindows 10/8/7をサポートし、簡単な手順で壊れたWord、Excel、PowerPointファイルを修復できます。復元前にプレビュー可能で、破損したファイルのデータを確認した上で修復することができます。とても便利です。
ステップ1.「FonePawデータ復元」 を起動し、ファイルタイプを選択します。ここで、電子メールの添付ファイル、またはWord、Excel、PowerPointファイルが修復する対象であるため、復元するファイル種類は 「電子メール」と「ドキュメント」 を選択します。

ステップ2. 復元したいファイルと破損したファイルが保存されているドライブを選択し、そして 「スキャン」 ボタンをクリックすれば、選択したドライブのスキャンが開始されます。
ステップ3. ドライブのスキャンが終わると、復元できるファイルのリストが表示されます。ここで、復元したいWord、Excel、PowerPointファイルを選択します。
ステップ4.「リカバリー」 ボタンをクリックし、破損した前の状態に復元したエクセルなどファイルを保存します。
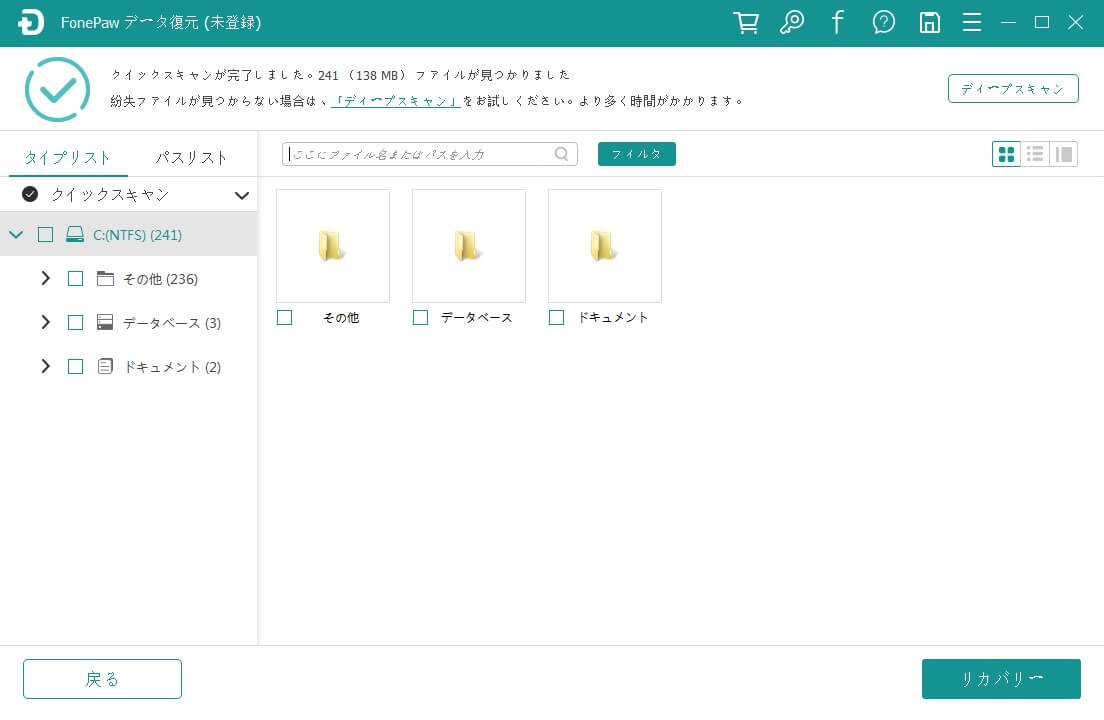
ここまで読み終えたら、 「ファイルが破損しているため、開くことができません」 というエラーと表示される時に、対処する心当たりがあるでしょう。いろんな方法を試しても、Officeファイルを開くことができないなら、 「FonePaw データ復元 (opens new window)」 を利用して、破損していたエクセルファイルなどのデータを復元するのがおすすめです。


















