Windowsのパソコンで大切なデータを紛失しまい、それを復元したい場合、本記事は、Windowsに対応する「FonePaw データ復元」を使って、バックアップがなくてもパソコンのデータを復元できる方法を紹介します。すぐに無料でお試してください。
Windowsのパソコンを使用している時、不適切な操作やパソコンのエラーにより、パソコン内の大切なデータが失われることがあります。その場合、パソコンのデータを復元するにはどうすればよいですか?実は、効果的な復元方法を知っていれば、PCから消えてしまったデータを簡単に復元することができます。この記事では、専門的な復元ソフトとWindowsで搭載しているデータ復元機能を使って、パソコンのデータを復元する方法を紹介します。
パソコンのデータ復元が必要となる場合
パソコンに次のような不具合が発生した場合、データが失われる可能性があります。論理障害と物理障害の2種類があり、論理障害はパソコンのデータを自分で復元しようとすることができます。
パソコンの物理障害
物理障害とは、内蔵ハードディスクやSSDなどのパソコン部品の経年劣化による故障や、水没、落下、過熱などによるパソコンの破損を指します。パソコンの電源が入らなくなる、ブルースクリーンになる、再起動を繰り返すなどのエラーが発生することがあります。
物理障害でパソコンのデータを復旧させたい場合は、専門の業者に復元を依頼することをお勧めします。
パソコンの論理障害
論理障害とは、データやファイルシステムの破損、プログラムの不具合によって発生する障害のことです。誤ってデータを削除した、パソコンを初期化した、データが上書きされた、パソコンがクラッシュした、ウイルスに感染した、などの原因が考えられます。
論理障害による失ったデータを迅速かつ無料で復元したいなら、まず次の方法を試して、自分でパソコンのデータを復元することができます。
パソコンから削除したデータを復元する方法
次に、Windowsのパソコンでデータを復元する4つの方法を紹介します。ほぼすべての場合に対応でき、成功率が最も高い方法1を使用してPCのデータを復元することをお勧めします。
専門的な復元ソフトでパソコンのデータを復元する
パソコンから素早く簡単にデータを復元したい場合、最も効果的なのは専門的なデータ復元ソフトを使用することです 。「FonePaw データ復元」はWindowsパソコンでのデータ復旧をサポートし、写真、ビデオ、ドキュメントなど1000種類以上のデータを復元することができます。失われた大量のパソコンデータを一括して復元することができます。パソコンが苦手な方でも簡単に操作でき、無料で利用できます。 さらに、PCだけでなく、ハードディスク、USB、メモリーカードなどからのデータ復旧も可能です。
以下は、「FonePaw データ復元」を使って、パソコンからデータを復元する手順です。
ステップ1. 「FonePawデータ復元」 をダウンロードして、インストールします。インストールが完成したら、画面に入ります。復元したいファイルとパソコンのハードドライブを選んで、「スキャン」 をクリックします。

ステップ2. スキャン中の画面が表されます。途中で停止したい場合は 「一時停止」 か 「停止」 を押すとスキャンが止まります。
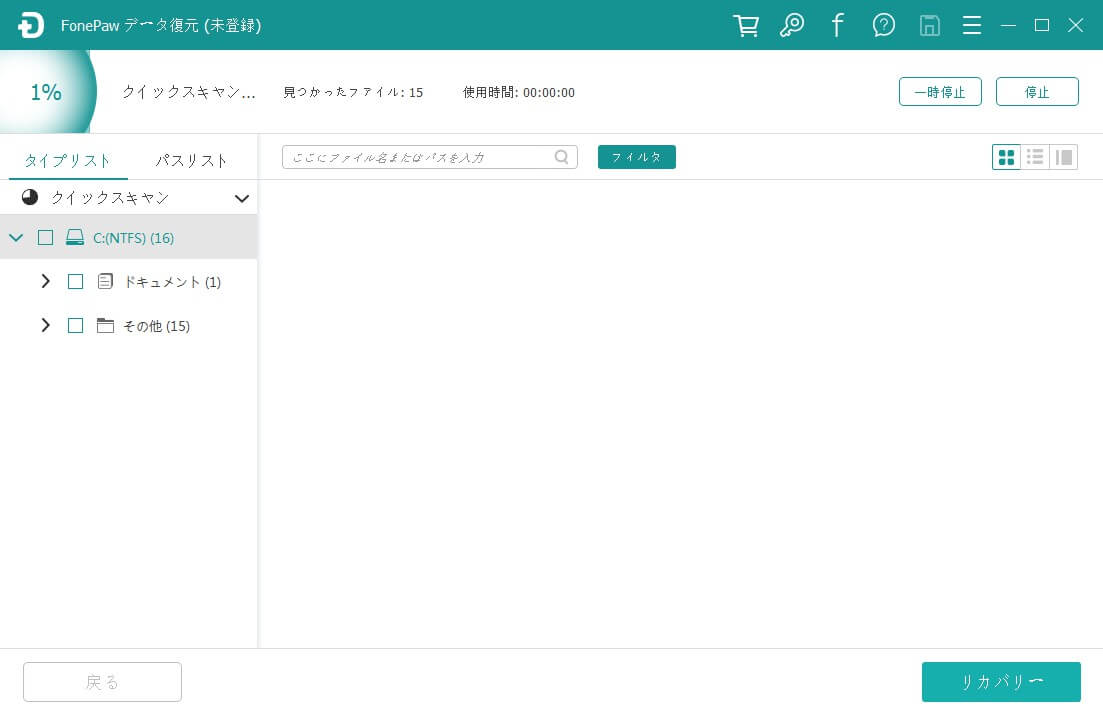
ステップ3. スキャンが完了したら、削除したファイルやフォルダが表されます。復元したいデータを選んで、「リカバリー」 をクリックして、データは復元されます。
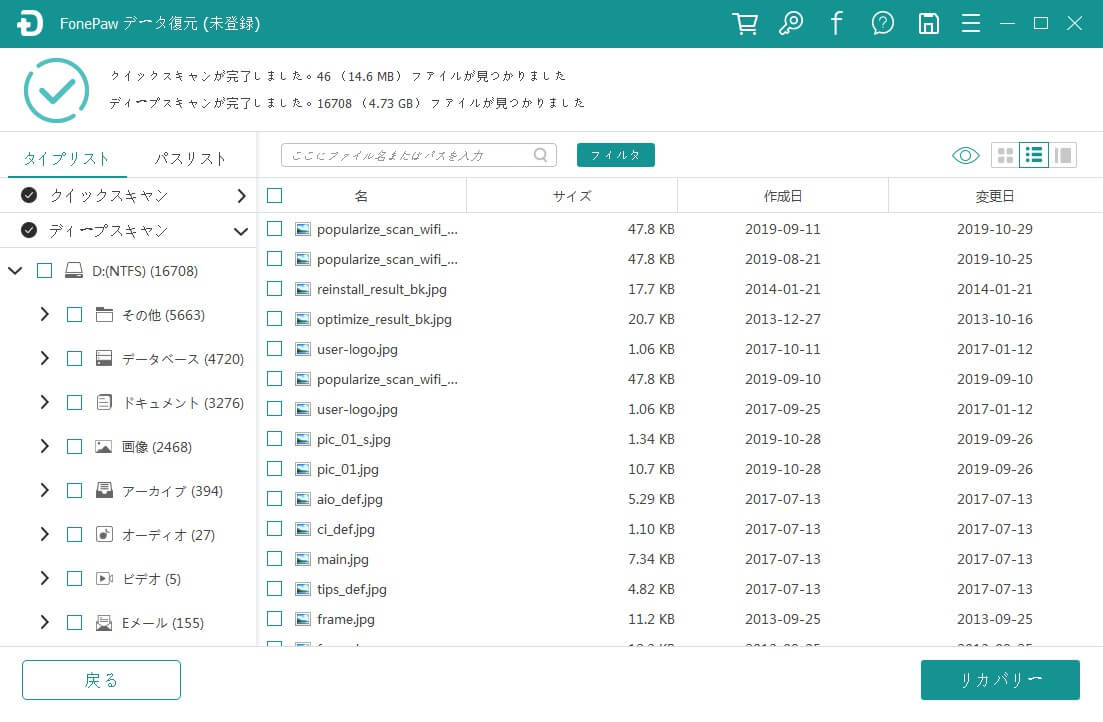
ごみ箱から削除したパソコンのデータを復元する
Windows 10/11のパソコン上の大切なデータを誤って削除した場合、削除されたデータがごみ箱に一時的に保存される場合があります。まず、削除されたデータのごみ箱を確認してください。 ごみ箱からデータを復元する方法は非常に簡単です。
ステップ1. PCのデスクトップでごみ箱を開きます。
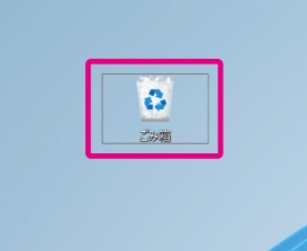
ステップ2. 検索バーでファイル名を検索するか、削除日時でソートすることで、削除したファイルをより迅速に見つけることができます。
ステップ3. 復元したいファイルを右クリックし、「元に戻す」をクリックすると、削除したデータが元の場所に復元されます。
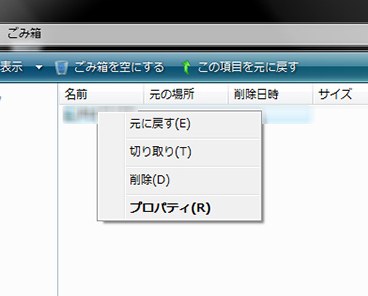
以下の場合は、ごみ箱に削除したデータを復元することはできません。
ショートカットキー「Shift+Delete」でパソコンからデータを削除します。
-
ごみ箱の容量がいっぱいか、大量の削除済みデータがごみ箱の容量を超えています。
-
ごみ箱のプロパティで、「ごみ箱にファイルを移動しないで、削除と同時にファイルを消去する」に設定します。
-
ごみ箱のデータは定期的に削除されるように設定されています。
-
ネットワークハードドライブのデータを削除します。
上記の状況でパソコンからデータを削除してしまい、削除したデータを復元したい場合、成功率がより高く、あらゆる場面に対応する「FonePawデータ復元」を使って、無制限かつ簡単にすべての削除されたデータを復元することができます。
以前のバージョンの機能でパソコンのデータを復元する
データが紛失する場合、以前のバージョンの機能を使用して、削除した日付やファイル名がわからなくても、パソコン上の失われたデータを回復することもできます。
ステップ1. 消えたファイルが保存されているドライブやフォルダーを右クリックして、「以前のバージョンの復元」を選択してください。
ステップ2. 復元したいファイルのバージョンを選択して、「復元」をクリックします。
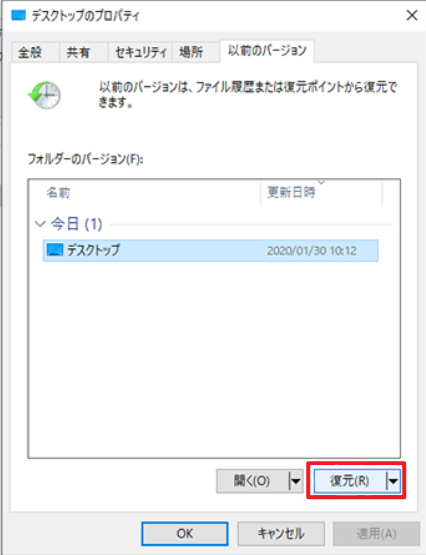
 ご注意:
ご注意:
- このイメージのように、多くのユーザーが「以前のバージョン」を確認する場合、「利用可能な以前のバージョンはありません」の警告が出てきます。実際に、大部分のユーザーはこのような状況にあいます。

なぜなら、「以前のバージョン」という機能は自動的なバックアップではなく、ユーザー自身が事前にバックアップしないと利用できない機能となります。更に、データ安全性向上の考えで、このバックアップ機能はパソコンが搭載するディスクじゃなく、必ず別の外部ディスクでバックアップできます。ユーザーに対する制限はかなり厳しいです。
そのため、「FonePawデータ復元」を使用してパソコンにデータを復元することをお勧めします。バックアップなしでPCのデータを復元でき、成功率も高くなります。
ファイル履歴でパソコンのデータを復元する
もう一つWindowsが搭載するデータ復元機能は「ファイア履歴」となります。「コントロールパネル」で簡単にアクセスできます。
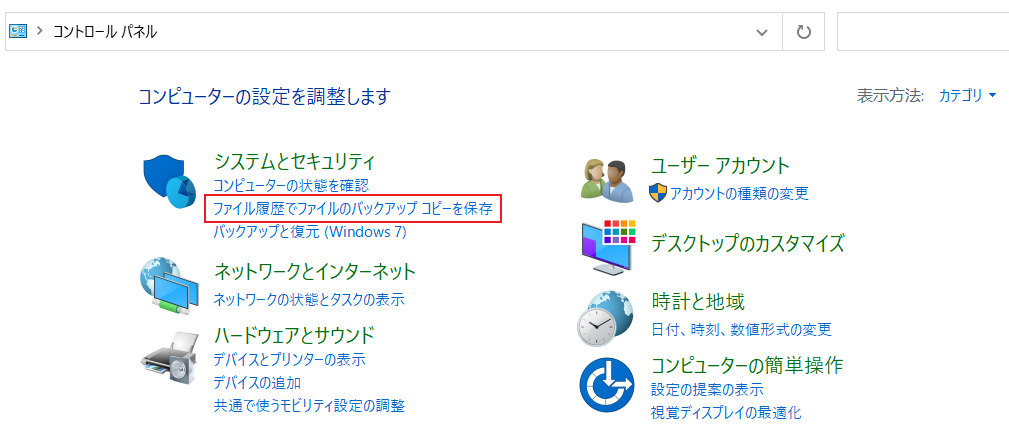
 ご注意:
ご注意:
- 「ファイル履歴」は「以前のバージョン」と同じ、機能の利用で「外部ディスクの事前バックアップ」は必要な前提となります。もし他のディスクにバックアップしたファイルがあるなら、このように選択して、ファイアを元通りに置き換えることができます。
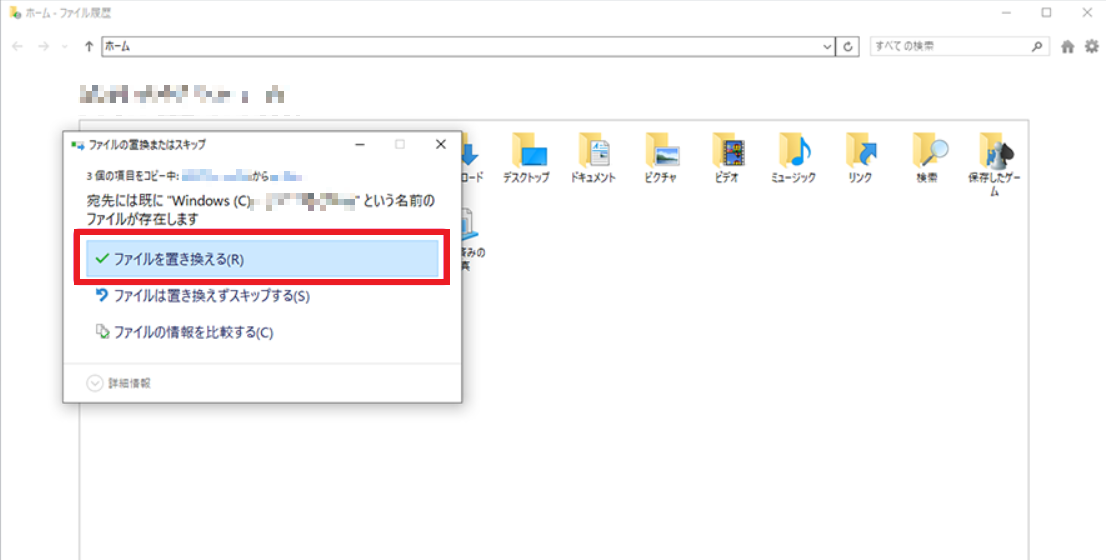
しかし、一般的にはデータの紛失は突然に発生する事態であり、外部ディスクでのバックアップもかなり複雑、常に行うことも非現実です。そのため、バックアップなしでも簡単に運用できるデータ復元ソフト「FonePawデータ復元」をお勧めします。
パソコンのデータ復元に関するよくある質問
パソコンの初期化で消えたデータを復元できる?
Windowsのパソコンを初期化する前に、保存したいデータをバックアップしておけば、すぐに復元できます。しかし、バックアップをとっていなくて、消えたデータを復元したい場合は、PCを初期化した後、すべての操作を停止し、専門的なデータ復元ソフトを使用して初期化されたパソコンにデータを復元してください。
パソコンの消えたデータ復元の料金は?
論理障害で業者を探してパソコンのデータ復元を行えば、最低料金は5万円です。物理的損傷によるデータ復旧を業者に依頼した場合、7万円からとなります。どのような理由であれ、一般的に復元難易度が高く、復元するデータ量が多いほど、料金が高くなります。そのため、まずは無料で使えるデータ復元ソフトを使用して、自分でPCのデータを復旧することをお勧めします。 自分で復元できない場合は、業者に依頼しましょう。
まとめ
以上はWindowsでパソコンのデータを復元する方法を紹介しました。その中で、「FonePaw データ復元」を使って、パソコンから消えてしまったデータの復元の成功率が最も高いです。また、写真、動画、ドキュメントなど、PCのあらゆるデータを無制限かつ一括で復元することができます。ダウンロードして無料でお試しください!



















