パソコンを使う時、ZIP(ジップ)とRAR(アールエーアール)この二つの圧縮ファイルがよく見られます。名前通りで、この二つのソフトはファイルを圧縮するために生まれたのです。複数のファイルを一つフォルダに入れて、更に圧縮技術でファイルサイズを小さくさせられます。それで、ネットで配信、共有する時ユーザのダウンロード、コピーする通信時間が節約できます。
ところで、頻繁にUSBなどの記憶装置を取り出すことや、何か故障で 「ソースファイルが紛失/破損された」 と表示され、ZIPファイルを開けなくなったことがあります。また、ZIPファイルは中身をプレービューできないため、特別な名前をつけないと、誤操作でZIPファイルを削除する時もあります。
今回はパソコンで破損・削除されたZIPファイルと修復する方法と復元ソフト 「FonePaw データ復元 (opens new window)」 でZIPとRARファイルを復元する方法です。ここで紹介した方法はZIPとRARも復元することが可能ですので、気軽くこの記事を読みましょう。
一、ZIPとRARの違い?
ZIPとRAR両方ども複数のファイルを一つのファイルにまとめて、更に圧縮処理を通じてファイルのサイズを減らせるソフトです。
ZIPは1989年に開発された以来広く利用されています。WindowsとMacに標準搭載されている圧縮ファイルはZIPファイルです。
一方、有料のRARはZIPよりも圧縮率が高い、圧縮も速く、ZIPにない動画圧縮機能もありますので、使う人も少なくないです。

二、WinRARでZIPファイルを修復する方法
ZIPファイルを起動しようと、ソフトは 「ソースファイルが紛失/破損された」 というエラーを表示する原因と言えば、いくつかあります。
ウイルスの感染とか、転送エラーとか、前文に言った頻繁にUSBを直接パソコンから取り出すことなどもZIPファイルを破損させる可能性があります。
幸いなことに、破損したZIPファイルに対して、WinRARで簡単に破損のZIPファイルを修復する方法があります。
1、 破損したZIPファイルをWinRARで開きます。中身のデータは破損せずに見えます。

2、 ZIPファイルの全体データを修復する場合画面の空いているところで右クリックします。ポップアップから 「書庫を修復」 をクリックします。
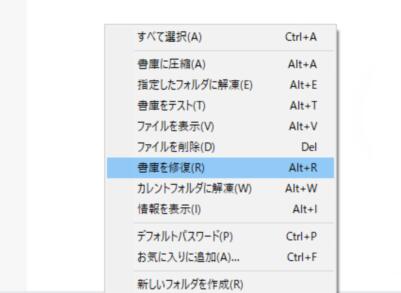
3、 ポップアップで 「破損した書庫をZIPとして扱う」 にチェックを入れて、参照から保存先を設定した後、「OK」 を押します。
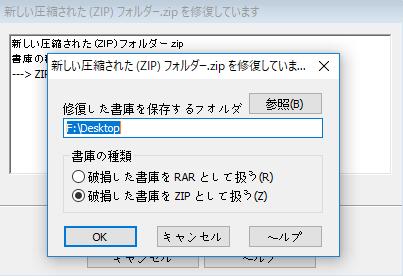
4、 新しく作成されたZIPファイルの前に 「rebuilt」 って書いてあります。

以上に紹介された方法はシンプルで操作しやすいですが、ZIPファイルの修復しかできません。しかし、破損したRARファイルを強制解凍、またはRARファイルを間違って削除し、取り戻そうとする方もいるでしょう。RARファイルの復元/修復をしたい場合は、是非これからの内容を参照してください。
三、「FonePaw データ復元」でZIP/RARファイルを復元/修復する方法
頻繁にSDカード、USBカードなどをパソコンから取り出すことで、中に保存されたZIP、RARファイルを破損させる可能性もあります。この場合、 「FonePaw データ復元 (opens new window)」 という実用データ復元ソフトを利用すれば、ZIPでもRARでも簡単に修復できます。また、ZIP/RARを間違って削除してしまった場合、このソフトでも対応できますので、紛失したZIP/RARを取り戻したい時も是非このソフトを使ってみてください。
1、「FonePaw データ復元」 をダウンロード・インストールします。それから、ソフトを起動すると、ファイルの種類で 「その他」 にチェックを入れます。そして、ZIP・RARが保存したディスクを選択します。選択が終わったら、 「スキャン」 を押します。

2、 ソフトが該当ディスクをスキャンした後、ソフトの画面は下のようになりました。左側の 「その他」 をクリックして、右側から破損したZIP・RARを探しましょう。復元したいZIP/RARファイルにチェックを入れて、「リカバリー」 で元の保存場所に復元しましょう。
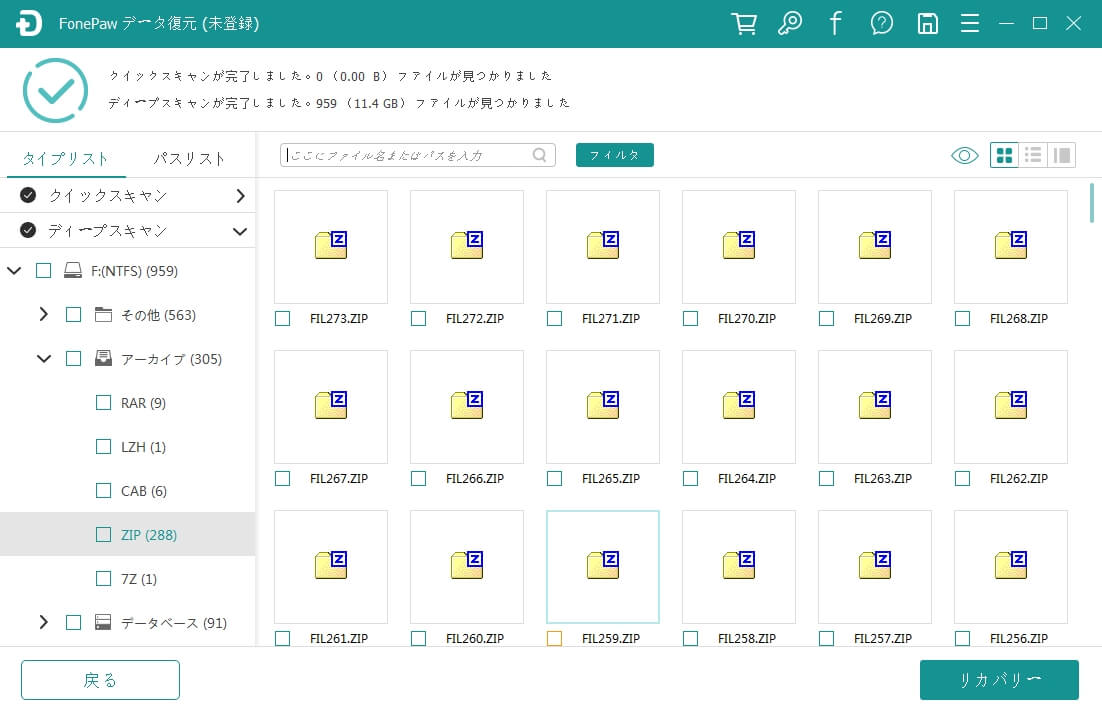
3、 以上の操作がすんだら、ZIP/RARファイルが復元されたことが確認できる。
「FonePaw データ復元」 の体験版は完全無料(フリー)なので、気軽にダウンロードしてお試しください。
四、 CMDでZIPファイルを復元/修復する方法
「CMD」 はWindowsに搭載されているコマンドラインインタプリタです。英語版は「Command Prompt」、日本語版は「コマンド プロンプト」と呼ばれています。もとからPCに搭載されているので、ソフトなど何もダウンロードしなくても使えます。それでは、「CMD」 を使い、ZIPファイルを復元/修復する方法を紹介します。
1.「管理者(Administrator)」 として、コマンドプロンプトを運行します。
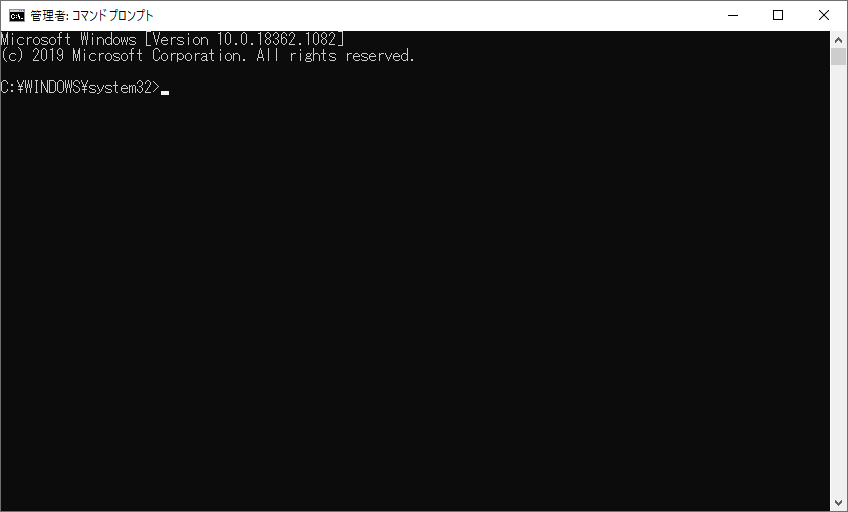
2. ディレクトリをZIPファイルの保存されていたフォルダーに変更します。
3.「C:\Program Files\WinZip\wzzip" -yf zipfile.zip」 という指令を入力して、 「enter」 を押します。こうすると、壊れているZIPファイルを復元することが可能です。
以上は破損/削除されたZIP/RARファイルを修復/復元する方法でした。いずれもやりやすいですが、特に 「FonePaw データ復元 (opens new window)」 の機能が豊富で、ZIPとRAR両方ともに対応できるので、需要がある方はぜひ見逃さないでください。


















