ニコ生、YouTubeライブ配信を見る時、ときめきの瞬間を録画で保存したいことは多いでしょう。ここでは「FonePaw PC画面録画」を推薦します。タスクスケジュールやウインドウロック録画の機能を活用すれば、数クリックだけで自動的な録画タスクを設定できます。時間を節約したい視聴者様是非試してください。
ニコニコ動画の生放送(ニコ生)では面白い番組がたくさんありますね。今、スマホアプリでもパソコンでもニコニコ動画へアクセスできます。もし何かの原因で見たい生放送を聞き逃したでも、ニコニコには 「タイムシフト」 というサービスがあるので、後で暇の時にニコ生を視聴ができます。しかし、タイムシフトには回数や時間等の制限があります。もしニコ生のタイムシフトを録画できれば、動画を保存して、いつでも生放送番組を楽しめますね。ご興味がある方はここから紹介するニコ生の録画方法をご参考ください!
ニコニコ動画にある普通の動画なら、直接にダウンロードすることが可能です。しかしニコニコの生放送(ニコ生)とタイムシフトのダウンロードは困難です。それを解決するには、最も良い方法はニコ生を録画することです。本記事ではパソコン用の録画ソフト・ブラウザの機能拡張、それからスマホでニコ生を録画する方法を紹介します。
![]()
一、パソコンでニコ生を録画する:「FonePaw PC画面録画」を利用
パソコンでニコニコの生放送やタイムシフトビデオを録画したい時、 「FonePaw PC画面録画 (opens new window)」 を使えば、手軽にできます。このソフトは今とても人気の画面録画ソフトであり、強力な機能が付いており、録画専門家とも言えます。操作がシンプルで、初心者でもうまく使えます。画面と音声を同時に録画するので、ニコ生の録画にはピッタリです。では、 「FonePaw PC画面録画」 を使ってニコ生録画の手順を見ていきましょう。
ステップ1、 「FonePaw PC画面録画」 をダウンロードして、パソコンにインストールしてください。ソフトを開いて、次のような画面が出ます。

ステップ2、一番左の 「動画レコーダー」 をタッブしたら、パネルの内容は一変されます。動画レコーダーのパネルで録画範囲、音声ボリュームの調整を行って、録画準備が整えたら、 「REC」 ボタンを押して、ニコ生もしくはタイムシフトを再生し、録画を始めましょう。
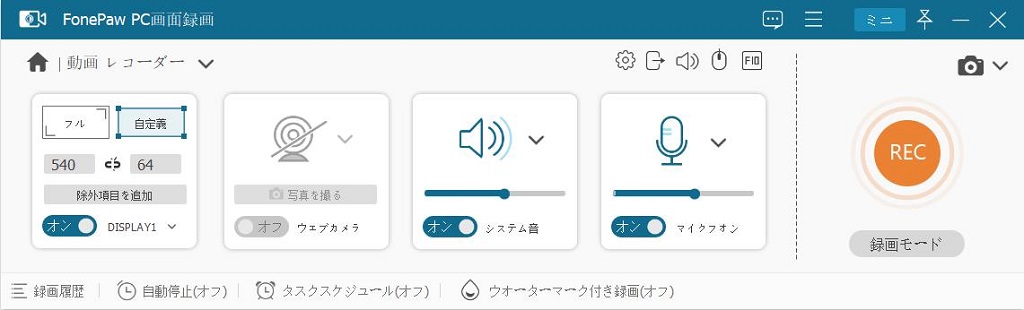
ステップ3、録画したいニコ生が終ったら、終了ボタンを押して録画を停止すればいいです。
![]()
ステップ4、すると録画されたビデオを確認できるウインドウが表示されます、ここでビデオをトリミングなどもかのうです。録画ビデオを確認して、問題がないなら 「ビデオを保存」 ボタンを押してください。
![]()
# ウインドウロック & 録画機能を紹介、より便利のニコ生録画
最新版の 「FonePaw PC画面録画 (opens new window)」 は 「ウインドウロック & 録画」 の機能を搭載しています。動画レコーダーのパネルで 「録画 モード」 の設定を開き、 「ウインドウロック & 録画」 を選択できます。

この機能を利用すれば、ニコ生やタイムシフトなどのビデオを再生しているブラウザ画面を選択して、単独に録画できます。
つまり、ブラウザ画面を選択した後、パソコンでどんな操作をしても、指定されたウインドウ以外一切の映像は録画されません。こうしたら、録画をするの間に仕事やゲームなどのことをしても完全に影響ありません。是非この一石二鳥の策略を活用してください。
二、パソコンでニコ生を録画する:Chrome拡張機能を利用
拡張機能とはChromeに新機能を追加し、色んな役に立てる簡易プログラムです。今回皆さんに紹介したいのはこのScreencastify という画面録画ツールです。これによって、簡単にニコニコ動画の生放送を録画できます。
ステップ1、 まずはScreencastifyをダウンロードし、Chromeに追加します。それから録画した動画ファイルの保存先を設定できます。
別のパソコンで録画を見たいならばGoogle Driveに保存すると共有できます。自分のパソコンのみで見ればローカルディスクに保存も可能です。この方も読み込み早いからお勧めです。
![]()
ステップ2、 保存先の選択が済んだらオレンジ色のボタン 「Setup Camera Access」 を押します。このメッセージが出たら、マイクへアクセスの許可をしてください。
![]()
ステップ3、 録画を始めるには、アドレスバーの右にある、フィルムみたいなアイコンをクリックしてください。
![]()
それから出たメニューで 「Start Recording」 をクリックして、録画を始めます。
![]()
ステップ4、 停止する場合には、メニューで 「Stop Recording」 を押せばいいです。
![]()
ステップ5、 そして再生ページが出てきます。ここで録画された動画ファイルの名前を設定できます。
![]()
# 「FonePaw PC画面録画」とChrome拡張機能という2つの方法を比較
| 製品名称 | FonePaw PC画面録画 | Chrome拡張機能 |
| Windows10対応 | 可能 | 可能 |
| Mac対応 | 可能 | 完全不可ではないが手間かかる |
| 自由な範囲設定 | 可能 | 不可 |
| 使いやすさ | ★★★ | ★★☆ |
| デメリット | 完全無料ではない(業界平均より低価格) | Chromeブラウザーでしか利用できない |
もしChromeのユーザーではないなら、Chrome拡張機能は利用できないです。その場合は 「FonePaw PC画面録画」 を利用するのがおすすめです。
三、スマホでニコ生を録画する:「VideoSolo MirrorEase」を利用
iPhone/Androidデバイスで生放送やタイムシフトビデオを録画したいなら、 「VideoSolo MirrorEase (opens new window)」 はおすすめです。 「VideoSolo MirrorEase」 はPCのミラーリング機能を利用して、スマホの画面と音声をキャプチャー、そして保存することができます。生放送の録画にも最適なソフトです。
ご注意:iOSデバイスは通用可能ですが、「Google Cast」サービスをサポートするデバイスしか「VideoSolo MirrorEase」を利用できません。
ステップ1、「VideoSolo MirrorEase (opens new window)」をダウンロード、インストールしてください。ソフトを開いた後、スマホとPCは同じインターネット環境(同じWi-Fi)に接続します。
ステップ2、iPhoneなどのiOSデバイスはAirPlayに接続してください。Androidデバイスの場合、コントロールセンターから 「スクリーンキャスト」 をタップすると、確認情報が表示されます。 「開始」 をクリックして録音と録画が始まります。
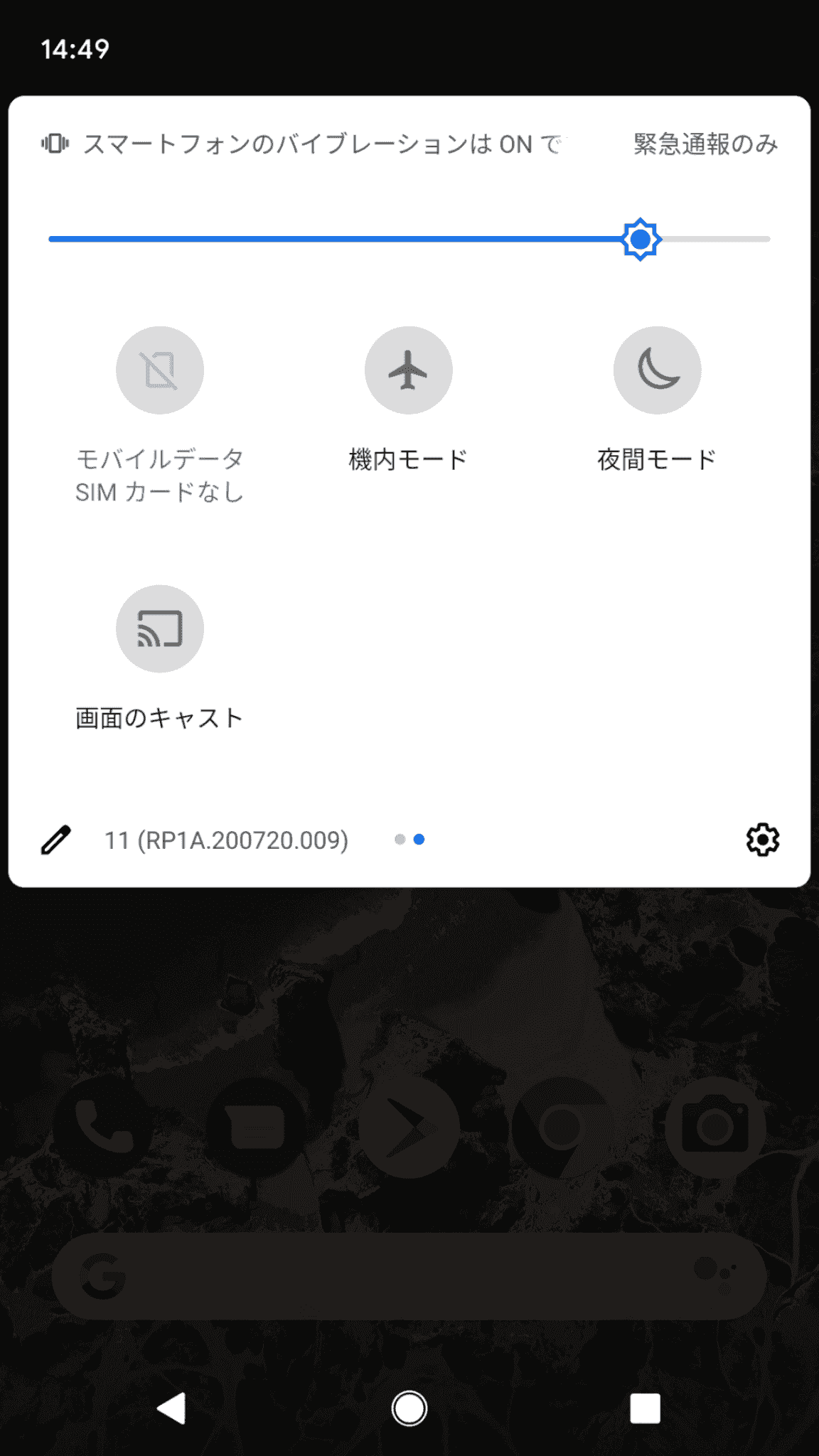
ステップ3、これでスマホの画面はパソコンにミラーリングされ、デバイスでの動き・操作も全部パソコンで表示されます。もう一度録画ボタンを押せば録画が停止され、出力ビデオの設定画面に入ります。出力サイズと出力先などを設定した後、 「出力を開始」 を押せば、録画された画面と音声がビデオファイルとして保存されます。
ニコニコ生放送を利用するときには、上記のPC・iPhone・Androidに対応する録音術を試してはどうですか?興味がある方は 「VideoSolo MirrorEase」 の公式サイト (opens new window)をご確認ください。
以上では、パソコンソフト、ブラウザ拡張機能とスマホでニコニコ動画の生放送を録画する方法の紹介です。 「FonePaw PC画面録画 (opens new window)」 を使うと、最も簡単・自由に録画できます。録画ビデオの解像度や録画中の動作等のを考えれば、パソコンでの録画がおすすめですが、スマホで録画するにも操作が便利という利点があります。需要によって自分に最適な方法を選んで試しましょう。






















