iPhoneで結婚式の記念ビデオを撮ったり、子供の成長動画を撮影したりするなど、日常生活を記録している人が多くいるでしょう。それらの動画には大切な思い出が詰まっていいます。しかし、iPhoneを利用する時に大事な動画を削除してしまったら、もしくはiOSアップデートの失敗や初期化など、様々な原因でそれらの動画が消えてしまったら気分が悪くなるでしょう。本記事では、iPhoneから完全に削除した動画を復元する方法をまとめて紹介します。
方法1、iPhoneから完全に削除された動画を復元(バックアップなし)
iPhoneから動画が完全に削除された場合、更にバックアップを作成しなかったら、「FonePaw iPhoneデータ復元」という強力且つ安全な復元ソフトを利用する方法を推奨します。バックアップがなくても、iPhoneの本体から消した動画を簡単に復元することができます。三つの復元モードが搭載されていて、より全面的に消えたiPhone動画を復元することができます。
また、復元前にデータ内容をプレビュー確認でき、消した動画だけを選択的に復元できます。操作が簡単で、数クリックだけで削除した動画を素早く復元できるので、初心者でも手軽に使用できます。以下のボタンで無料試用しましょう。
FonePawを使って完全に削除したiPhoneの動画を復元する手順
ステップ1. 上記のボタンをクリックしてソフトをダウンロード・インストールしてから起動します。USBケーブルでiPhoneとパソコンを接続します。
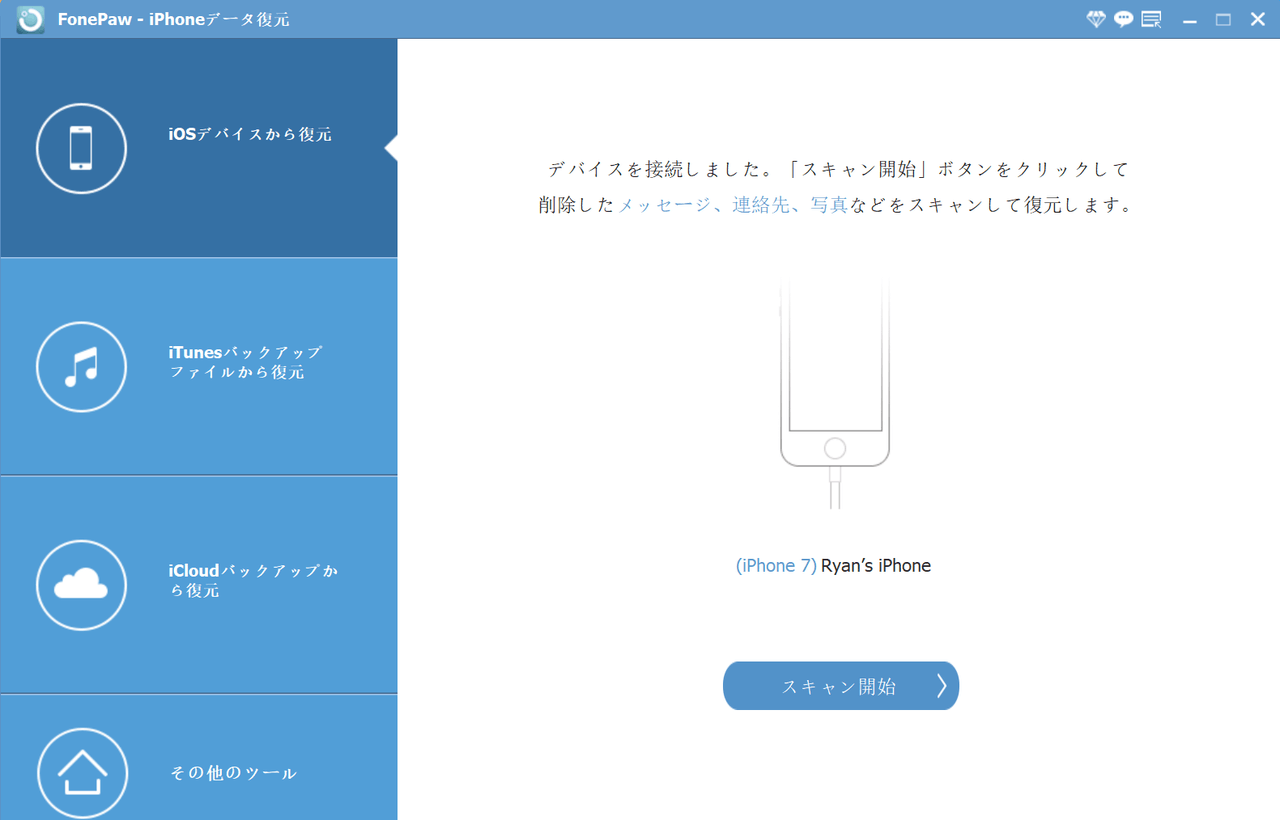
ステップ2. 「iOSデバイスから復元」を選択して、「スキャン開始」をクリックすると、iPhone本体のデータをスキャン開始します。

ステップ3. スキャンが完了したら、左側から「カメラロール」または「フォトストリーム」をクリックして動画を確認できます。上のドロップダウンリストから「削除された項目だけを表示する」ボタンを選択すれば、すべて完全に削除した動画を選択できます。
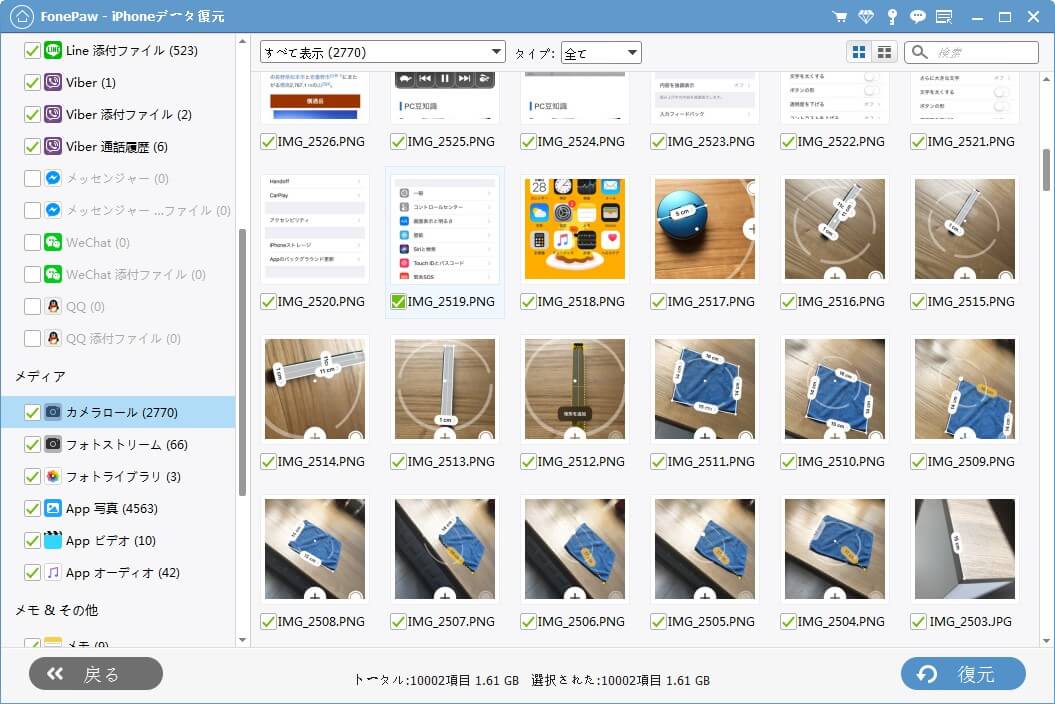
ステップ4.右下の「復元」をクリックして、iPhoneから完全削除した動画はコパソコンに復元されます。
「FonePaw iPhoneデータ復元」はiPhoneから消した動画だけでなく、数十種類以上のファイルやデータの復元に対応しています。例えば:写真、連絡先、通信履歴、メモなど。
方法2、iPhoneの「最近削除した項目」から動画を復元
iPhoneで動画を削除してからの30日間内で、削除された動画は「最近削除した項目」というフォルダーに移動されて一時的に保存されています。動画を誤って削除してしまった後、まず以下の手順で復元してみましょう。
「最近削除した項目」から削除した動画を復元する手順
ステップ1. iPhoneで「写真」アプリを開き、「アルバム」をタップして選択します。
ステップ2. 画面を下にスクロールして、「その他」から「最近削除した項目」を見つけてタップします。
ステップ3. 右上の「選択」をタップし、復元したい動画を選択してから、「復元」をタップし、「ビデオを復元」をタップすると、iPhoneで削除したそれらの動画はカメロールに復元されます。1つずつまた複数の動画復元にも対応します。
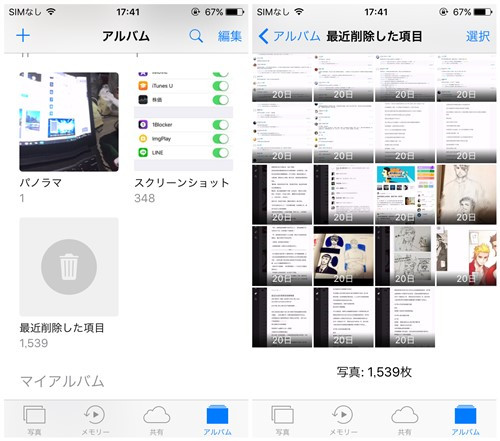
以上がiPhoneの「最近削除した項目」から動画を復元する方法です。重要な動画やビデオを消してしまったことに気づいたところ、まずiPhoneの「最近削除した項目」でその動画を見つけるかを確認しましょう。
 ご注意:
ご注意:
- iPhoneで削除された写真や動画は、「最近削除した項目」のフォルダーに最大30日間保存されます。30日間が過ぎた後に完全に削除されます。その場合、他の方法或いは直接復元ソフトを使って、完全に削除したiPhoneの動画を復元してください。
方法3、iTunesバックアップからiPhoneの消した動画を復元
iTunesでiPhoneのデータをバックアップしたことがある場合、iTunesバックアップから完全に削除した動画を復元するのも可能です。具体的な操作手順は以下の通りです。
iTunesバックアップからiPhoneの動画を復元(丸ごと)
ステップ1. パソコンでiTunesを起動します。USB経由でiPhoneをパソコンに接続します。
ステップ2. iPhoneのアイコンをクリックして、「概要」>「バックアップを復元」をクリックします。
ステップ3. バックアップの中から、日時によって一つのバックアップデータを選択して、「復元」をクリックすれば、動画を含むすべてのデータが復旧されます。
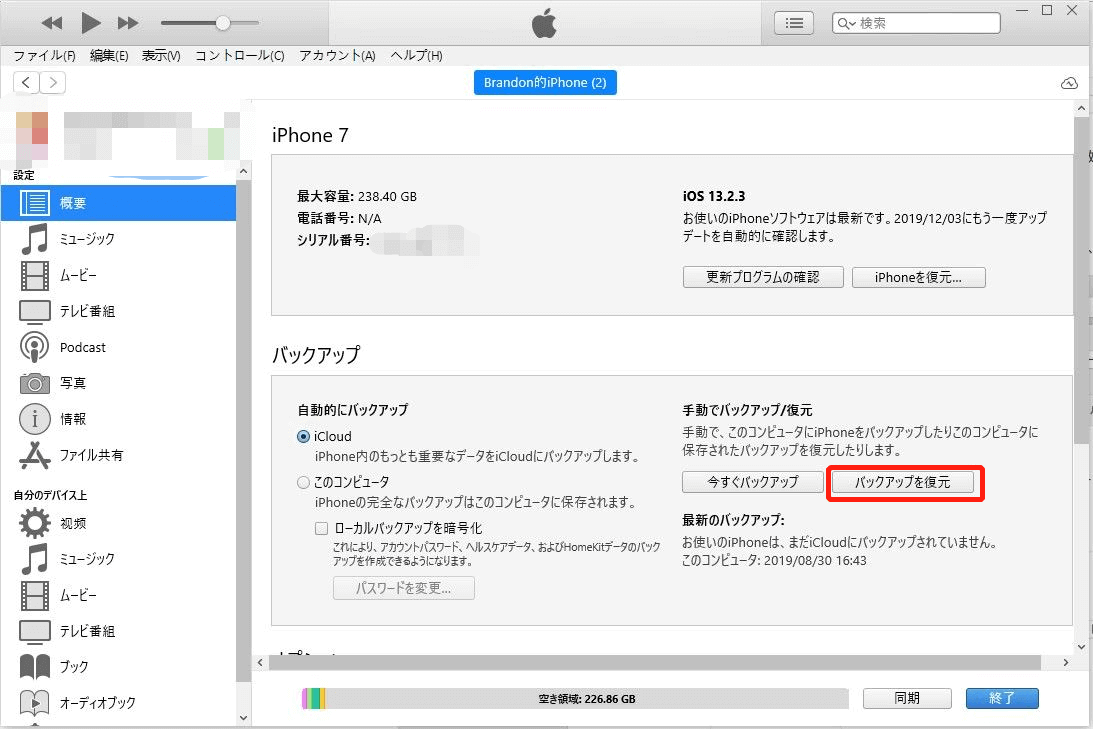
 ご注意:
ご注意:
- iTunesを利用する方法は、iPhoneの削除された動画のみならず、バックアップしたiPhoneのすべてのデータが一括復元されるので、今の既存のデータが上書きされるリスクがあります。iTunesバックアップからiPhoneの動画を選択的に復元できれば、このような煩わしいことがありません。以下の方法を検討しましょう。
iTunesバックアップからiPhoneの動画を復元(選択的)
上記紹介した「FonePaw iPhoneデータ復元」というソフトを利用すれば、iTunesバックアップファイルからiPhoneで消した動画だけを復元することができます。復元する動画をプレビューして、必要なデータだけを選択して復元するのは便利です。
ステップ1. 「FonePaw iPhoneデータ復元」を起動してから、「iTunesバックアップファイルから復元」モードを選択して適切なバックアップを選んで、「スキャン開始」をクリックします。
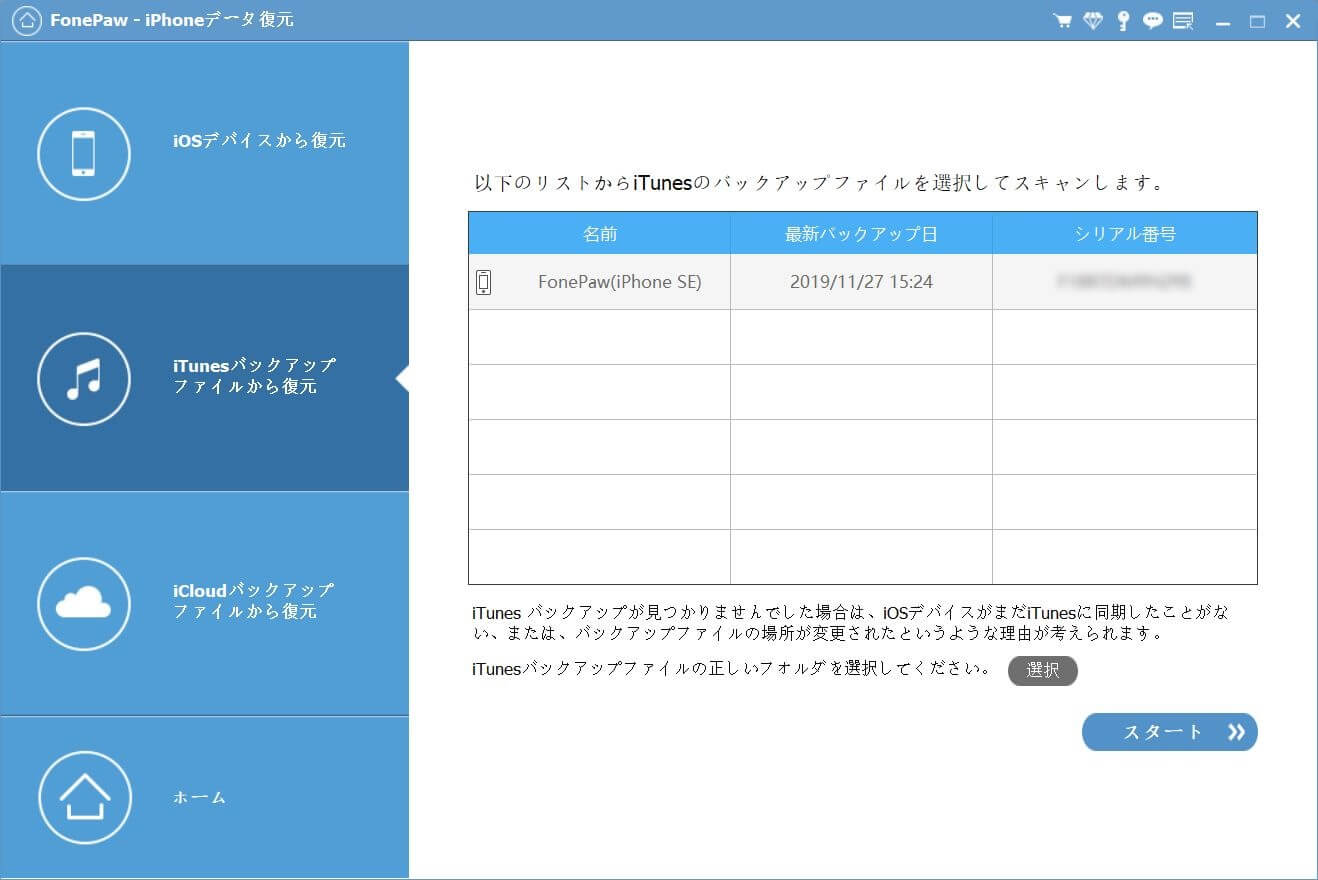
ステップ2. 「カメラロール」、「フォトストリーム」、「フォトライブラリ」または「Appビデオ」にてiPhoneの動画データを確認することができます。「復元」をクリックして、iTunesのバックアップファイルから完全に削除したiPhoneの動画を抽出しましょう。
方法4、iCloudバックアップからiPhoneから消えた動画を復元
パソコンが無い場合、更にiCloudを通じてiPhoneのデータを同期してバックアップを作ったら、iPhoneを初期化してからバックアップから完全削除した動画を復元できます。
iCloudバックアップからiPhoneの動画を復元(初期化が必要)
ステップ1. iPhoneで「設定」>「一般」>「リセット」>「すべてのコンテンツと設定を消去」をタップして、iPhoneを初期化します。
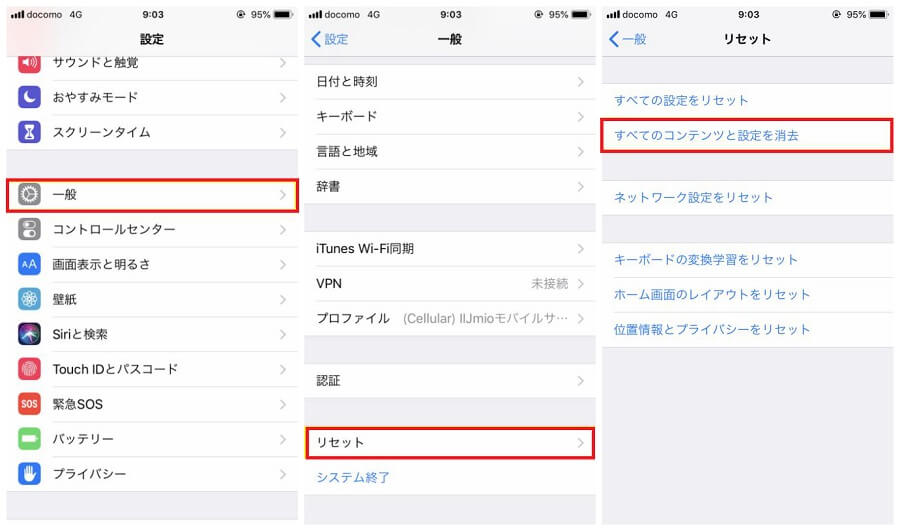
ステップ2. iPhoneが再起動した後、画面の案内に従って、「Appとデータ」画面で「iCloudバックアップから復元」をタップし、iCloudにApple IDでサインインます。
ステップ3. バックアップファイルを選択して復元すると、削除されたビデオを含むバックアップしたすべてのデータはiPhoneに復旧されます。
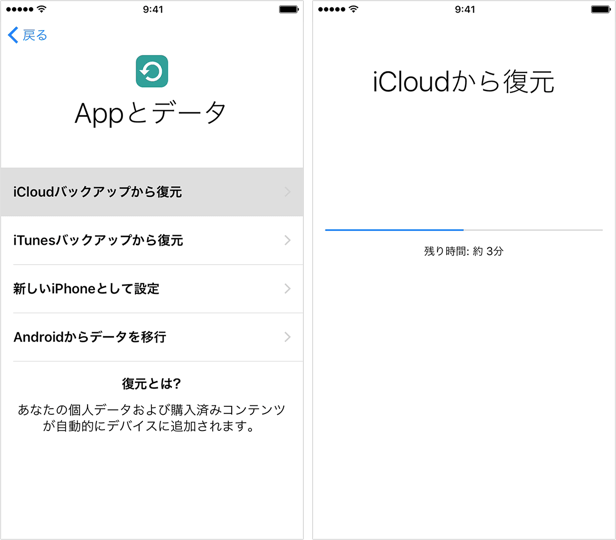
 ご注意:
ご注意:
- iCloudバックアップから復元するには、iPhoneをまず一度初期化しなければならないので、元のデータが紛失してしまう可能性があります。また、iTunesと同様にすべてのバックアップしたデータが丸ごと復旧されるため、時間がかかります。
iCloudバックアップからiPhoneの動画を復元(初期化なし)
大事なデータが失われることを恐れてiPhoneを初期化したくないなら、「FonePaw iPhoneデータ復元」の「iCloudバックアップファイルから復元」機能を利用するのがおすすめです。次のiCloudバックアップからiPhoneのビデオデータを抽出して復元する手順を参考にしてください。
ステップ1. ソフトを起動して、「iCloudバックアップファイルから復元」を選択し、iCloudのアカウントとパスワードを入力して、サインインします。
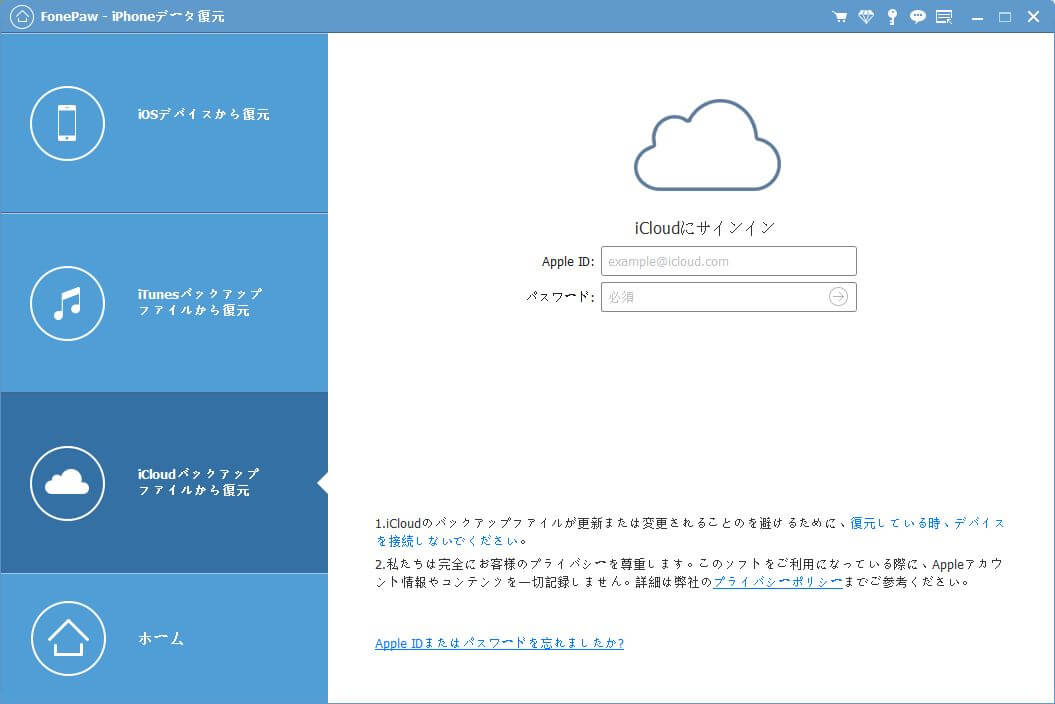
ステップ2. すると、ソフトは自動的に全部のiCloudバックアップが表示します。分析したいiCloudバックアップを選択して、「状態」欄で「ダウンロード」ボタンを押します。

ステップ3. このソフトがダウンロードしたバックアップを自動的にスキャンします。しばらくして、バックアップしたiPhoneの動画・ビデオを確認できます。復元したいビデオを選んでから「復元」ボタンをクリックしたら、消した動画をiPhoneに復旧します。
まとめ
以上は、iPhoneから完全削除した動画・ビデオを復元する方法を紹介しました。「FonePaw iPhoneデータ復元」というiPhoneデータ復元向けの専門ソフトを使えば、iPhone本体から直接に動画をスキャンして、復元するだけでなく、iTunesとiCloudのバックアップからデータを抽出して復旧することもサポートしています。どうぞお試しください。


















