iPhoneの大切なファイルやデータが誤って完全削除されたり、初期化で消去されたりする時、「FonePaw iPhoneデータ復元」を使えば、簡単な手順でiPhoneでのすべて失われたファイルやデータを元に復元できます。無料利用でぜひお試しください。
iPhoneを利用中に大切な写真や動画などのファイルをうっかり削除してしまった時は本当に不便でしょう。実は、適切な対処方法を使っていれば、紛失したファイルやデータを復元する可能性が高いです。iPhone内のファイルを誤って削除してしまった場合、事前に作成したバックアップを使ったり、iPhoneデータ復元ソフトを使ったりすることでそれらのデータを取り戻せます。
ここではiPhoneの削除したファイルやデータを復元する方法をご紹介!バックアップがある/なしでの復元方法も含めて、重要なiPhoneファイルを取り戻す方法をまとめています。iPhoneの写真、動画などのファイル復元に対応するので、ぜひ参考にしてください。
方法1、バックアップなしでiPhoneから削除したファイルやデータを復元
大切なファイルが不意に削除されてしまった時、専門的なiPhoneデータ復元ソフト「FonePaw iPhoneデータ復元」を使うのは最も迅速かつ効果的復元方法です。
「FonePaw iPhoneデータ復元」はiPhoneのファイル復元に特化したソフトで、三つの復元モードを持ち、iPhone本体から写真、動画、メモ、メッセージ、連絡先、LINEデータなどの30種類以上のファイルやデータを直接復元するだけではなく、iTunes・iCloudのバックアップファイルからデータを抽出して復元することもサポートしています。バックアップなしでもiPhoneから完全削除したファイルを簡単に復元可能です。最新のiPhoneモデルとiOSバージョンに完全対応です。以下のボタンをクリックして無料試用しましょう。
操作方法がシンプルで、初心者に優しくて、以下の手順に従えば、すぐにiPhoneのデータを復元できます。
iPhone本体から削除したファイルを復元する手順
ステップ1. ソフトを起動した後、「iOSデバイスから復元」を選び、そしてUSBケーブルでデータを復元したいiPhoneをパソコンと接続してください。デバイスが認識されると「スキャン開始」を押して、iPhoneデータのスキャンを始めます。
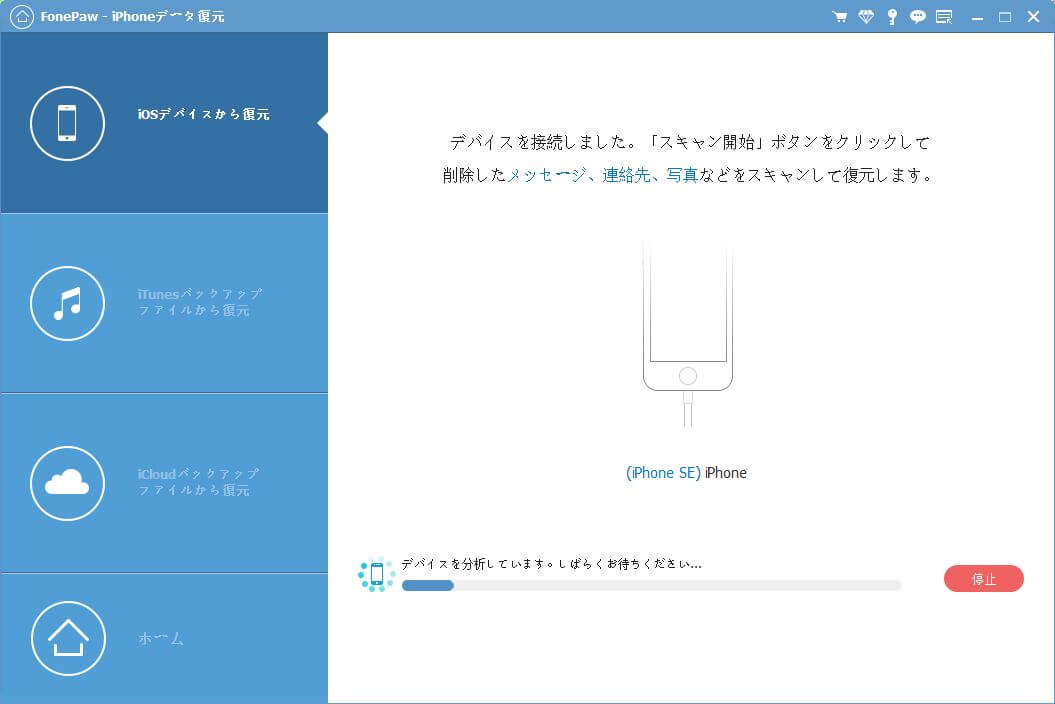
ステップ2. iOS 13とiOS 13以降のiPhoneは「一般スキャンを実行」 と 「ディープスキャンを開始」が表示されます。ソフトのガイドによってスキャンモードを選択してください。
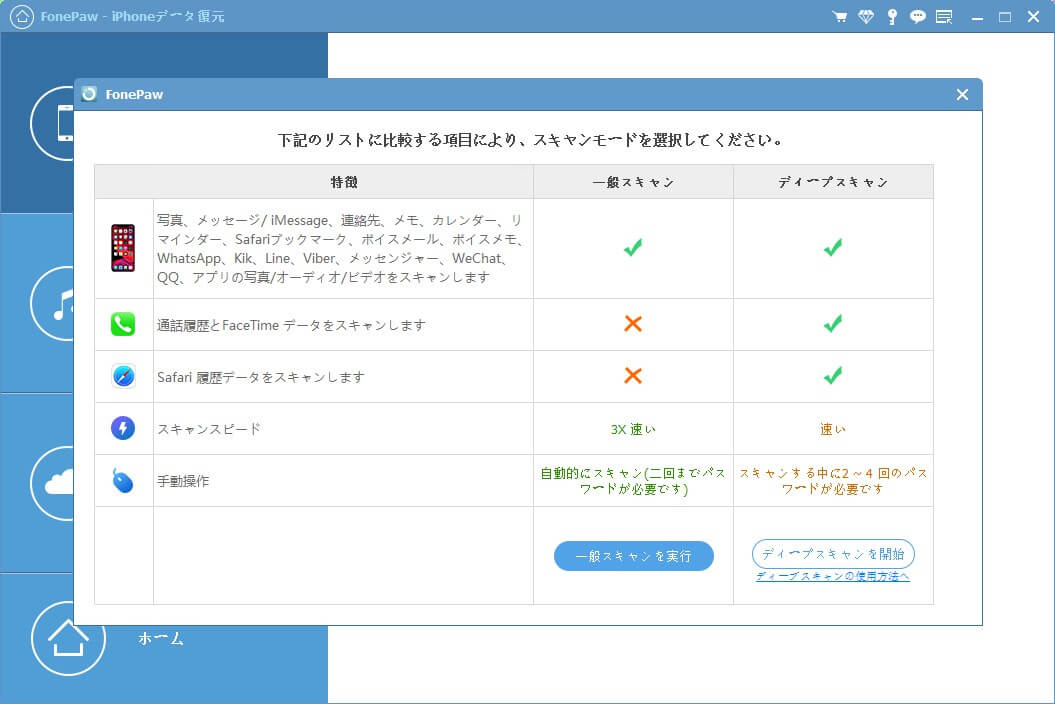
「ディープスキャン」を選択する場合、もっと多くのiPhoneデータをスキャンできますが、スキャン途中にiPhone側でパスコードを2~4回入力する必要があります。
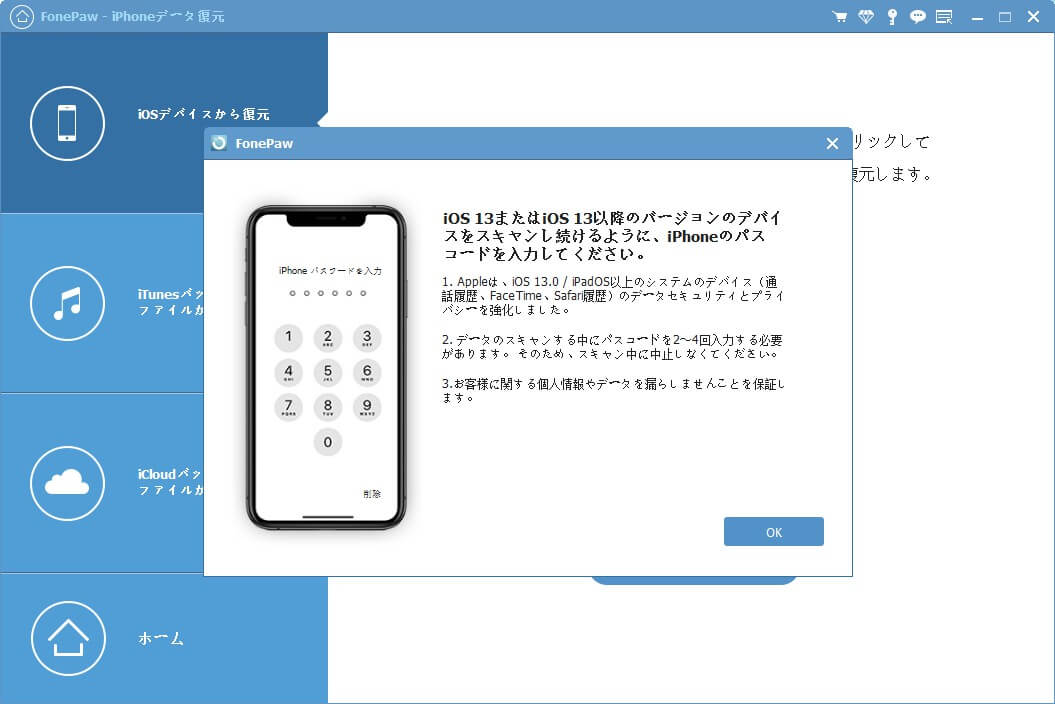
ステップ3. iPhoneデータのスキャンが終了すると、解析されたデータはカテゴリ別で表示されます。左側のリストでプレビューしながら、復元したいデータにチェックを入れて、「復元」をクリックして、指定したフォルダにデータを復元します。
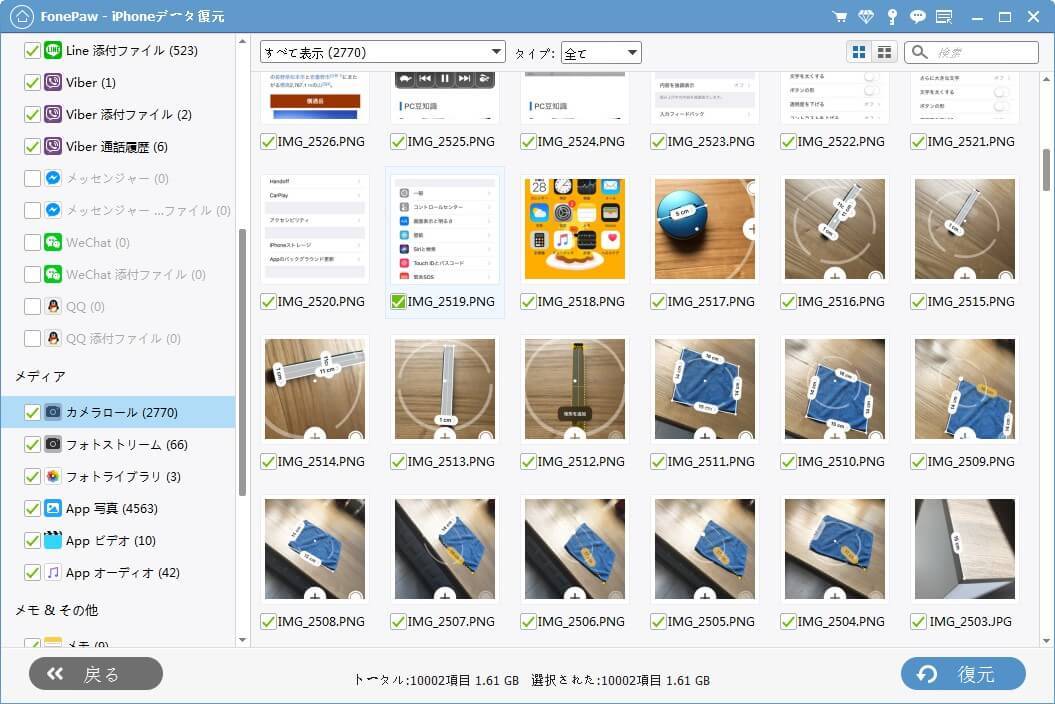
これで、「FonePaw iPhoneデータ復元」を使えば、写真や動画、通話履歴、Safari履歴など、iPhone上の様々な種類のファイルやデータを需要に応じて選択的に復元することができます。
FonePaw iPhoneデータ復元のビデオマニュアル
方法2、iPhoneの「最近削除した項目」フォルダからiPhoneのファイルを復元
「iCloud Drive」または「このiPhone内」から削除したファイルは、しばらく「最近削除した項目」フォルダに移動されます。削除してから30日経つと、「削除した項目」からファイルが完全に削除されるので、その前に以下の手順で復元しましょう。
ステップ1. iPhoneの「ファイル」アプリ>「ブラウズ」をタップして、「場所」を表示します。
ステップ2. そして、「最近削除した項目」をタップして、取り戻したいファイルを選択し、「復元」をタップすれば簡単にiPhoneに復元できます。

 ご注意:
ご注意:
- iPhoneの「最近削除した項目」フォルダに残っているファイルは30日が過ぎると自動的に削除されますので、大切なファイルの紛失に気付いたとたんに、なるべく早く「最近削除した項目」フォルダにアクセスして、チェックしてください。
もし、「最近削除した項目」で失ったファイルが見つからない場合、次の復元方法を使ってください。
方法3、iTunesバックアップからiPhoneファイルやデータを復元
iTunesでバックアップを作成していた場合、iPhoneをバックアップした日の状態に戻すことで削除されたファイルを復元するのが可能です。
ステップ1. iTunesを起動し、iPhoneをパソコンと接続してください。
ステップ2. iTunesにiPhoneのアイコンが表示されると、それをクリックして、「バックアップを復元」を押して、そして復元したいバックアップを選び、バックアップのパスワードを入力すれば、iPhoneのデータ復元が始まります。
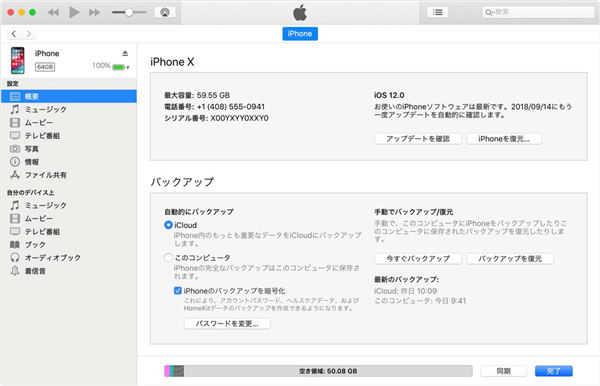
 ご注意:
ご注意:
- iTunesバックアップから復元すると、iPhoneのデータが完全にバックアップの中のデータが上書きされますので、紛失したデータを復元するためにほかの新しいデータを失ってしまうリスクがあります。
方法4、iCloudバックアップからiPhoneファイルやデータを復元
iCloudでiPhoneのバックアップを作ったことがある場合、バックアップした日付の状態にiPhoneのデータを復元するのも可能です。
ステップ1. iPhone>「設定」>「一般」>「リセット」>「すべてのコンテンツと設定を消去」>「iPhoneを消去」でiPhoneを初期化しておく必要があります。
ステップ2. 初期化したiPhoneが再起動すると、「こんにちは」が表示されて、初期設定画面に入ります。「Appとデータ」の画面に進み、「iCloudバックアップから復元」を選びます。
ステップ3. 次には自分のApple IDとパスワードを入力すればiCloudにサインインして、復元したいバックアップを選択して、iPhoneのファイルやデータを復元できます。
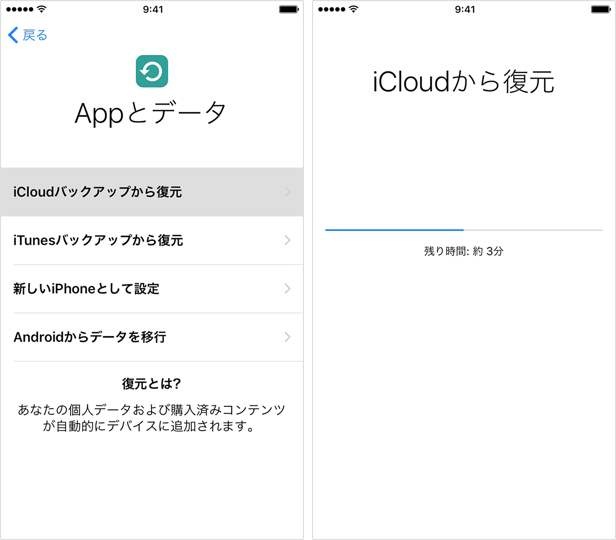
 ご注意:
ご注意:
- iCloudバックアップから復元するにはiPhoneをリセットしておく必要がありますので、元のiPhoneデータはすべて消去されてしまいます。削除したファイルを復元したいけど今iPhoneの既存のファイルを失いたくない場合には、復元する前に今のiPhoneデータのバックアップを作成してください。
方法5、Google DriveやDropboxのストレージからiPhoneデータを復元
Google DriveやGoogleフォトなどのクラウドサービスを使用していれば、これらのストレージからiPhoneのデータを復元するのはもう一つの方法です。iPhone上のファイルがこれらのクラウドサービスによってバックアップされていないか確認しましょう。また、DropBoxなどiPhoneとデータを同期しているサービスを使ったことがあれば、まずiPhoneから削除したデータを探してみればいかがでしょうか。
iPhoneのファイルやデータを復元する方法の比較
場合によって選択可能な復元方法が異なっています。以下の比較表を参照して、自分の場合に合った方法を採用して、iPhoneのデータやファイルを復元してみましょう。
| 復元方法 | 最近削除した項目 | FonePaw | iTunes | iCloud | クラウドサービス |
| 使いやすさ | ★★★ | ★★★★★ | ★★★★ | ★★★★ | ★★ |
| 復元できる種類 | iCloud DriveまたはこのiPhone内にあるファイル | iPhoneの写真や動画を含む数十種類 | バックアップした日のiPhoneデータ | バックアップした日のiPhoneデータ | バックアップファイル |
| 事前バックアップ | 必要なし | 必要なし | 必要あり | 必要あり | 必要あり |
| 選択的に復元 | √ | √ | × | × | √ |
| iPhone初期化 | 必要なし | 必要なし | 必要なし | 必要あり | 必要なし |
| 復元前プレビュー | √ | √ | × | × | √ |
| 上書きされるリスク | なし | なし | あり | あり | なし |
比較から見ると、「FonePaw iPhoneデータ復元」を使う方法はほとんどの場合に対応しています。最近削除した項目、iTunesとiCloudバックアップからの復元と比べると、「FonePaw iPhoneデータ復元」での復元はサポートしているデータ種類が数多くて、データが上書きされるリスクや、事前にバックアップする必要が一切なしで、使い勝手が良くて一番おすすめです。
 ヒント:
ヒント:
- iTunesとiCloudで古いバックアップを復元しようとすると、上書きを防止するために既存のiPhoneデータのバックアップを作った方がいいと思います。或いは上記の「FonePaw iPhoneデータ復元」のiTunesとiCloudバックアップの復元機能を活用して、バックアップからデータを選択的に復元してみてください。iPhoneの写真や動画だけを復元することができます。
まとめ
以上は、iPhoneから削除された或いは消えたデータやファイルを復元する方法をまとめて紹介しました。バックアップなしの場合、「FonePaw iPhoneデータ復元」というプロな復元ソフトを使用して、iPhoneデータを直接復元するのも可能ですが、大切なファイルの紛失を防止するためには、やはり定期的にデータのバックアップを作り、貴重なデータを管理するほうが賢明でしょう。一旦、iPhone大事なファイルやデータが紛失した際、まず以上の復元方法を自力で対処してみましょう。


















