CD 中の音楽をスマホなどのデバイスで再生するために、cdaファイルを汎用性高いMP3に変換する必要があります。FonePaw スーパーメディア変換を利用すれば、あっという間にcdaをMP3に変換できます。無料利用できるのでぜひお試しを!
この記事は、CDのcdaファイルをMP3形式に変換する方法について紹介します。好きなCDから音楽を取り出してスマホに入れて聴きたい方が多いでしょう。だが直接にCDを開いて、中のcdaファイルをコピーしてスマホに入れても再生できません。実はcdaというのは、CDに収録されている音声トラックのインデックスファイルで、音楽データが入っていないです。そのため、cdaファイルをMP3に変換する必要があります。
cdaファイルをMP3に変換するには、まずCDから(.cda)という拡張子のファイルをパソコンに取り込みます。これからはCD(.cda)をPCに取り込む方法、及びcdaファイルをMP3に変換する方法を詳しく解説します。
CDAをMP3に変換する方法一覧
この記事ではCDAをMP3に変換するための三つのツールを紹介します。以下の比較一覧を見て、それぞれ方法の特徴を比べた上、CDから取り出したCDAファイルをMP3に変換する方法を選びましょう。
| ソフト名 | FonePaw スーパーメディア変換 | Windows Media Player | iTunes |
| 使いやすさ | ★★★★★ | ★★★ | ★★★ |
| 対応OS | Windows 7/8/10・Mac | Windowsのみ | Macのみ |
| 主な機能 | 動画や音声ファイルのフォーマットを変換する | ビデオ、音楽を再生する、CDから音声ファイルを取り込む | 音楽を再生する、CDから音声ファイルを取り込む |
| 出力形式 | AAC、MP3、WMA、FLAC、M4Aを含む300種類以上 | WAV、MP3のみ | AAC、MP3、AIFF、WAVのみ |
| 一括変換 | ✔ | × | × |
| 変換スピート | 超高速 | 普通 | 普通 |
専用ソフトでCDAをMP3に変換する方法「Win/Mac」
CDからCDAファイルを既に取り出した場合、「FonePaw スーパーメディア変換 (opens new window)」 というCDA MP3変換 フリーソフトを使えば高音質でMP3へ変換できます。操作がシンプルで、複雑な操作がなし、初心者には最適です。Windows7からWindows10でも対応可能で、複数のCDAファイルを一括してMP3に変換することもできるので、CDディスク1枚の音楽をまとめて変換する時に便利です。
「FonePaw スーパーメディア変換 」でCDAをMP3に変換する手順
ステップ1.「FonePaw スーパーメディア変換」 を起動したら、 「ファイルを追加」 CDからパソコンに取り込んだCDAファイルをソフトへ追加してください。
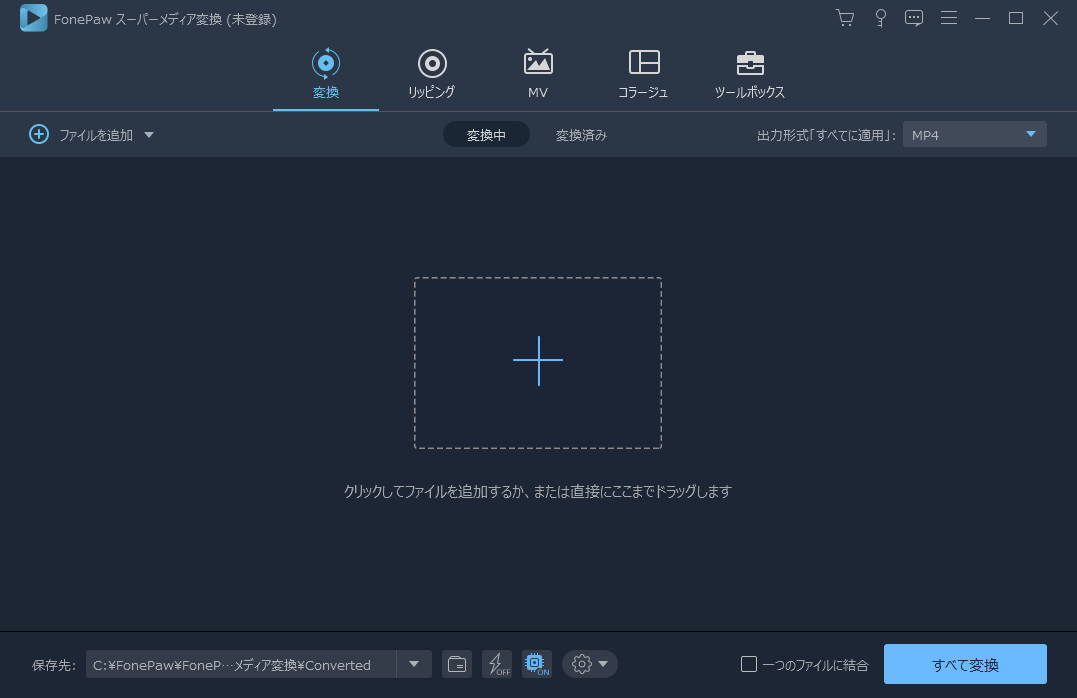
ステップ2. そして、出力形式を 「MP3」 に指定します。または他のFLAC等のオーディオ形式を選択することも可能です。MP3に変換したCDAファイルの元音質を維持したいなら、 「オリジナル保持」 のオプションを選択してください。
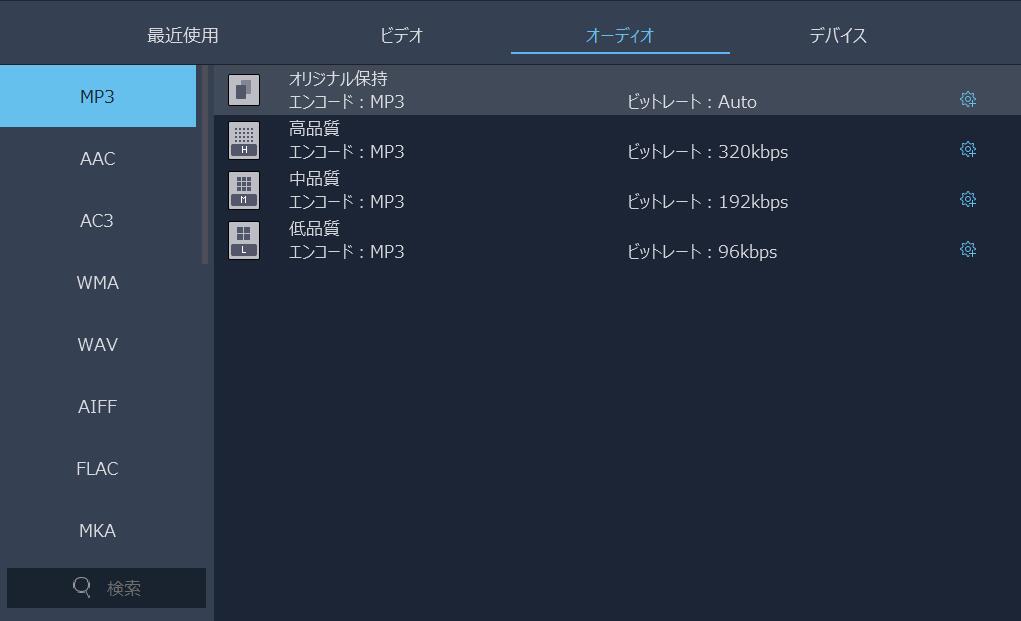
ステップ3. 最後はメインウインドウから 「変換」 ボタンをクリックするだけで、変換リストにあるCDAファイルはすべてMP3に変換し始めます。
時間がかかる場合、環境設定のタスクスケジュール機能で変換完了後自動的にパソコンをシャットダウンすることも出来るので、パソコンの前に完成するまで待つ必要がありません。
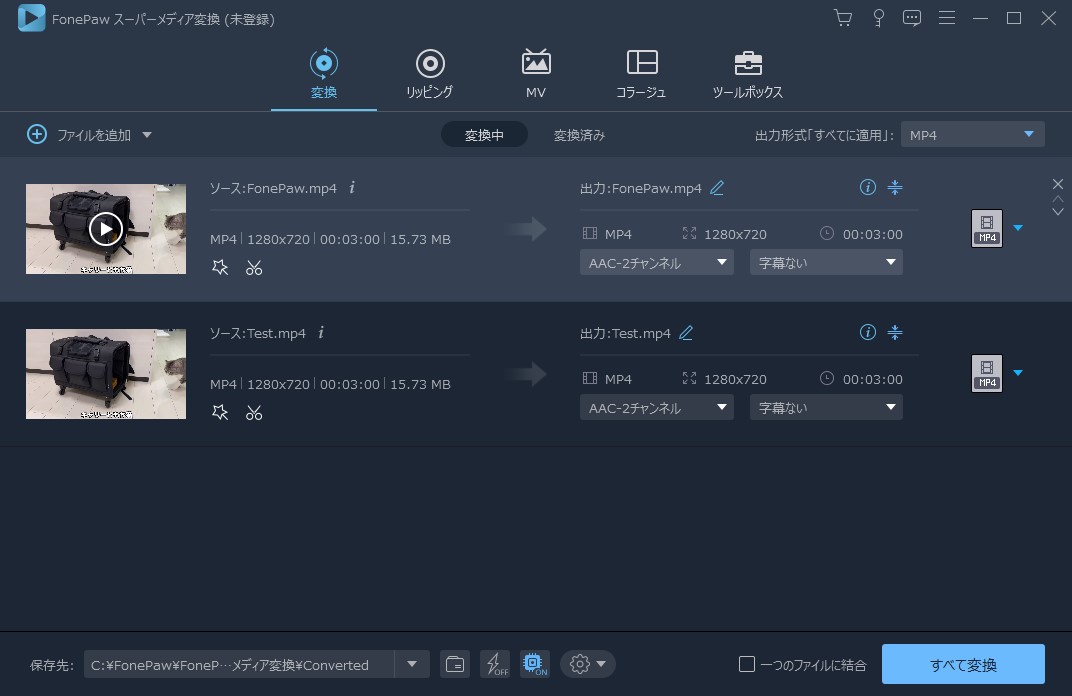
これで、CDAファイルがMP3形式への変換が完成しました。思ったより簡単でしょう。数クリックだけで、CDの変換が完了で、変換後のMP3ファイルをどのデバイスでも再生して聴けます。
「FonePaw スーパーメディア変換 (opens new window) 」ソフトの詳しい説明は、以下のビデオをご覧ください。
Windows Media PlayerでCDAをMP3に変換する方法「Win」
CDAファイルからMP3形式に変換するには、CDから音楽をパソコンに取り込む必要があります。実質CDから音楽を取り込むこと=cdaから音楽を取り込むということになります。Windowsユーザーなら標準アプリとして搭載されるWindows Media Playerを利用してもCDAをMP3に変換することもできますが、操作が少し複雑で、初心者にとっては使いやすくないんです。専用形式変換ソフトを使ったほうがよりおすすめです。
Windows Media PlayerでCDAをMP3に変換する手順
ステップ1. Windows Media Playerを起動後、音楽ファイルを取り込みたいCDをパソコンにいれてください。そして.Windows Media Playerのメイン画面から 「CDの取り込み」 を押します。
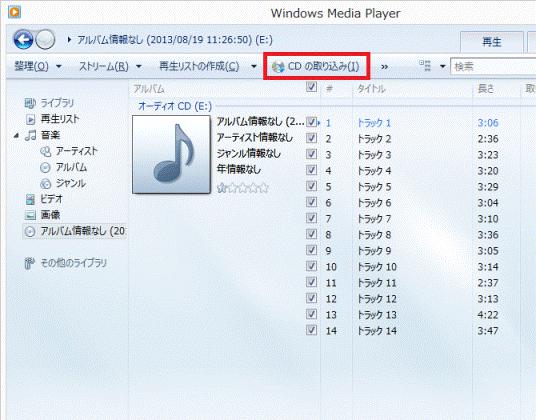
ステップ2.「取り込みオプション」 ウインドウが表示される場合、 「取り込んだ音楽にコピー防止追加しない 」を選択して、著作権法に関わる追加表示内容にもチェックを入れて進んでください。
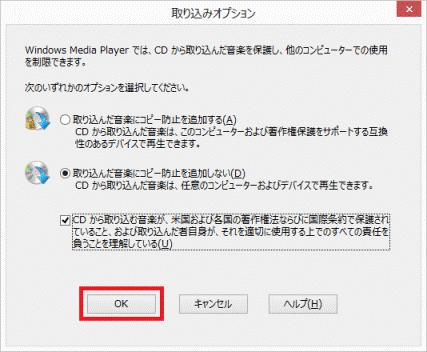
ステップ3. そして、MP3形式に変換する設定をします。 「取り込みの設定」 から 「その他のオプション」 をクリックして、取り込みの設定の形式から 「MP3」 を選択してから、 「適用」 を押します。
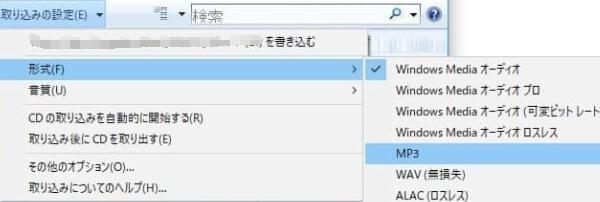
ステップ4. するとCDからCDAファイルがMP3形式で取り込んでいきます。完了までは暫く待ってください。完了までは暫く待ってください。全てのトラックの取り込みが終わったら、パソコンの 「ミュージック」 フォルダにMP3に変換された音楽ファイルを確認することが出来ます。

これで、CDからCDAファイルをパソコンに取り込んで、MP3形式に変換しました。スマホに入れて音楽を楽しめる前に、まずMP3に変換したファイルをチェックしておいてください。
iTunesでCDAをMP3に変換する方法「Mac」
Macのユーザーでは、iTunesを使ってCDから曲をiTunesライブラリに読み込むことができます。読み込む確認ポップアップで 「はい」 を選択すれば、CDの曲がデフォルトでAAC形式の音楽ファイルでMacに取り込みます。CDを取り込んだ後にスマホ向けのMP3に変換することができます。Macだけで使える方法であるため、Windowユーザーが 「FonePaw スーパーメディア変換 (opens new window)」 を使ってください。
iTunesでCDAをMP3に変換する手順
ステップ1. iTunesを起動して、パソコンのディスクドライブにCDを入れます。
ステップ2.「CDをインポートする」 ボタンをクリックして、iTunesライブラリにファイルを追加します。
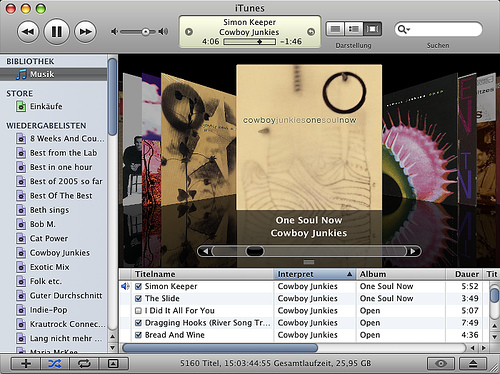
ステップ3. そして、ファイルを右クリックし、 「選択した項目をMP3に変換」 を選択すれば、取り込んだCD中の音楽ファイルがMP3に変換しました。
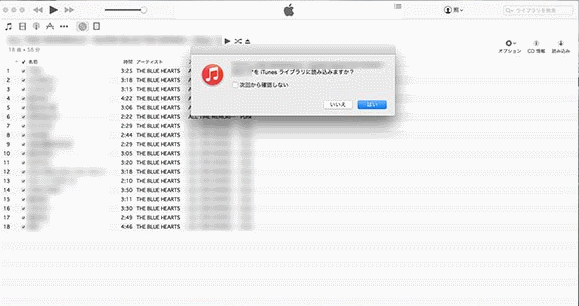
CDA MP3 変換についてよくある質問
# Q1、CDAファイルとは?
CDAファイルはCDの音声トラック情報を記述するファイルで、その中身は本物のオーディオデータではなく、収録されている音データへのショートカットみたいなものなんです。だからCDの音楽をスマホなどデバイスで再生するために、その中のCDAファイルをMP3に変換しなければなりません。
# Q2、CDAをMP3に変換できるオンラインサイトがありますか?
もちろん、ネットで探してみれば、CDAをMP3に変換できるオンラインサイトを見つけます。しかし、セキュリティー侵害やウェルス感染などのリスクもありますので慎重に使用してください。
まとめ
以上はCDのCDAファイルをMP3に変換する三つの方法を紹介しました。まずCDから音楽ファイルをパソコンに取り込み、それからモバイルデバイスに最適なMP3形式に変換すれば、スマホやタブレットなどでもCDの音楽を楽しめます。もしあなたもcdaをMP3に変換できない問題に困っているなら、どうぞ本記事の手順に従って、音楽を変換してみてください。


















