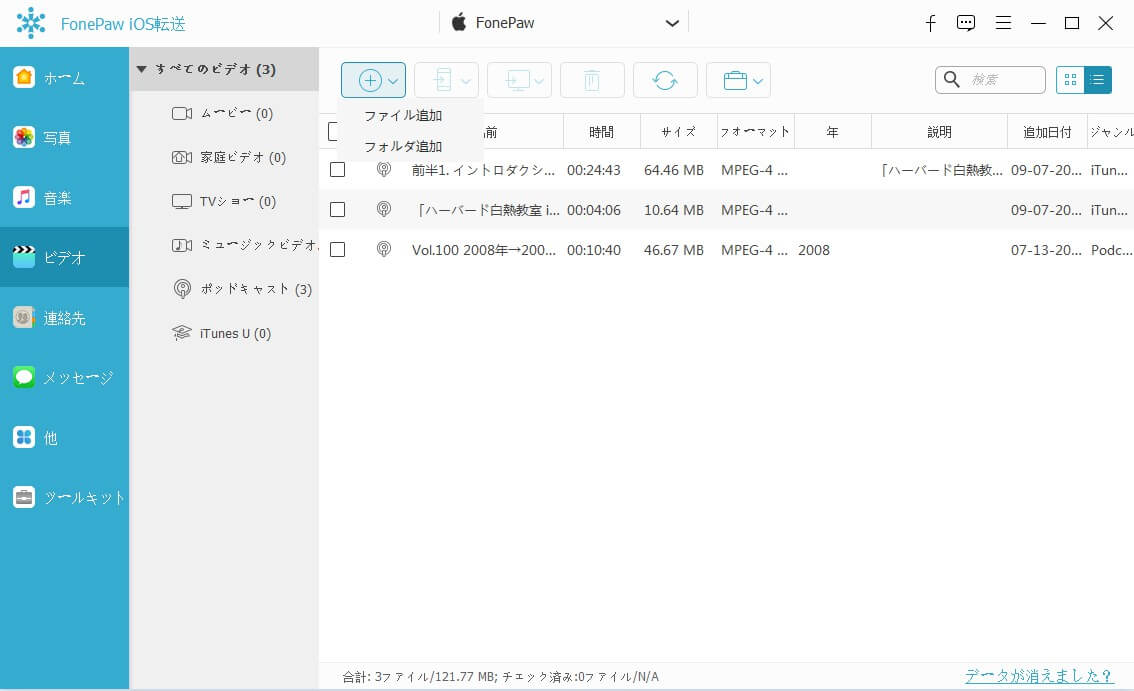トラブルを回避するためには、バックアップが大事です。ただし、バックアップするには、容量が必要になります。iCloudは5GB以上は有料ですし、パソコンの容量もギリギリになっていたら、どうすればiPhoneのデータをバックアップできるのでしょうか。思い付くのは、外付けデバイスです。USB、SDカードもありますが、やはり、データを長期保存するには、ハードディスクの方が心強いですね。そんなわけで、iPhone/iPad/iPodのデータをどこかに保存するとしたら、外付けHDDが良い選択になります。
iTunesのライブラリーをまるごとHDDにバックアップするのもいいと思いますが、もし容量を出来る限り抑えたい時は、今回紹介するソフト、「FonePaw iOS転送(opens new window)」 を使用することをおすすめします。
「FonePaw iOS転送」はiOSデバイス専用のデータバックアップソフトであり、簡単な手順で 写真・連絡先・音楽・動画 などのデータを外付けハードディスクに保存・バックアップすることが可能です。
一、iTunesのバックアップの保存先を外付けHDDに変更する方法
iPhone/iPad/iPodのデータを外付けのハードディスクに保存したい場合、まずiTunesのデフォルトの保存先を変更しましょう。
1、 外付けHDDでバックアップを保存するための新規フォルダを作成します。
2、 Cディスクのバックアップフォルダにある全てのデータを外付けHDDの新規フォルダにコプーしてから、Cディスクでのバックアップフォルダを削除してください。
3、 スタートの検索入力欄で 「cmd」 を入力することで 「cmd.exe」 を探します。見つかったら右クリックで 「管理者として実行」 を選択します。
4、 そして、次の命令をポップアップにコピーします。
mklink/d"C:\Users(ユーザー名)\AppData\Roaming\Apple Computer\MobileSync\Backup" "(D:\iTunes Backup\Backup)"
ユーザ名 と 保存先 は自分の場合によって入力してください。
5、 そして今後、iTunesで作成したバックアップフォルダは外付けのハードディスクに保存するようになります。

ただし、アップル社が著作権を保護するために、iTunes経由で作成したバックアップのパッケージには音楽と動画ファイルを含まらないように設定されています。
その代わりに、iPhoneのiTunes storeでどの音楽、ビデオを購入したか、情報はiTunesに同期されます。ですから、パソコンのiTunesで該当音楽やビデオをダウンロードすることができます。ダウンロードした音楽とビデオはデフォルトのCディスクの 「マイーミュージック」 と言うファイルに保存されます。
もし外付けハードディスクに音楽と動画などをiTunesライブラリから移行・バックアップしたいなら、次の手順をご覧ください。
ステップ1、 パソコンでiTunesを起動します。メニュー>「編集」>「設定」 を順序にクリックし、ポップアップで 「詳細」 を選択します。

ステップ2、「“iTunes Media” フォルダを整理」 にチェックを入れて、「OK」 でポップアップを閉じます。
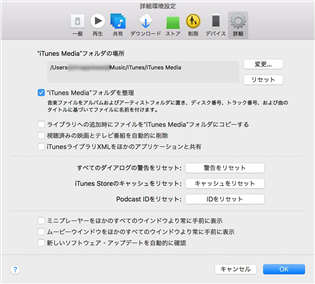
ステップ3、「ファイル」>「ライブラリ」>「ライブラリを整理」 を順序にクリックします。

ステップ4、 ポップアップで 「ファイルを統合」 にチェックを入れます。

ステップ5、 これで、iTunesライブラリの音楽などは全部CディスクのiTunesフォルダにコピーされました。「マイーミュージック」 と言うフォルダで 「iTunes Media」 フォルダを探して、右クリックで 「プロパティ」 を選択します。
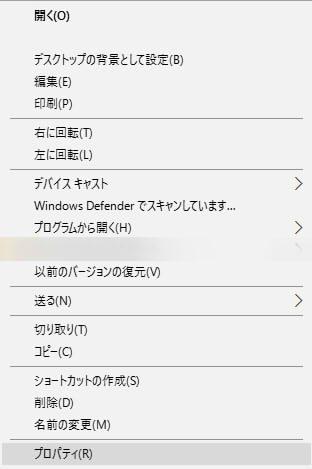
ステップ6、 ポップアップの 「場所」 の選択しで新規ファイルの場所を指定して、「移動」 をクリックします。
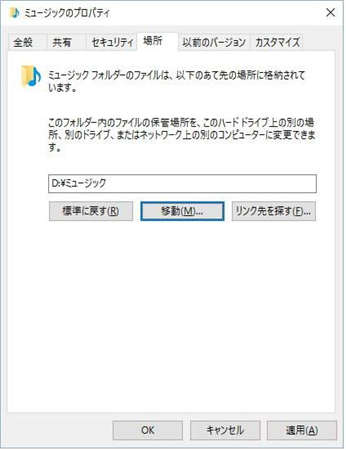
ステップ7、 iTunesからダウンロードした音楽や動画はHDDにコピー・バックアップされました。
以上がiTunesからデフォルトのフォルダにダウンロードした動画を外付けハードディスクに移行・バックアップしたい方法です。この方法は少し手順が多いので、より上級者に向いていると思います。
もっと簡単な方法で、iPhone・iPad・iPodの音楽ファイルを外付けのハードディスクに転送したいなら、続いてのiTunesを経由しなくても直接iPhone・iPad・iPodの音楽と動画を外付けHDDに転送・バックアップする方法を読みましょう。
二、外付けHDDへiPhone・iPad・iPodのデータを移す
「FonePaw iOS転送」 は音楽をiPhone・iPad・iPodから外付けHDDへ転送することができます。それだけでなく、ユーザがこのソフトで自由に一部の音楽、または複数の音楽を気軽く外付けハードディスクへ転送することでパソコンで音楽を楽しめます。
この方法はパソコンの初心者でもわかりやすく操作できますので、もし上に紹介した方法が難しすぎると思うなら、この方法を是非見逃さないでください。
ステップ1、ソフトのインストール
まずは、「FonePaw iOS転送」 をパソコンにインストールします。ソフトを起動し、iPhone・iPad・iPodをパソコンに接続します。
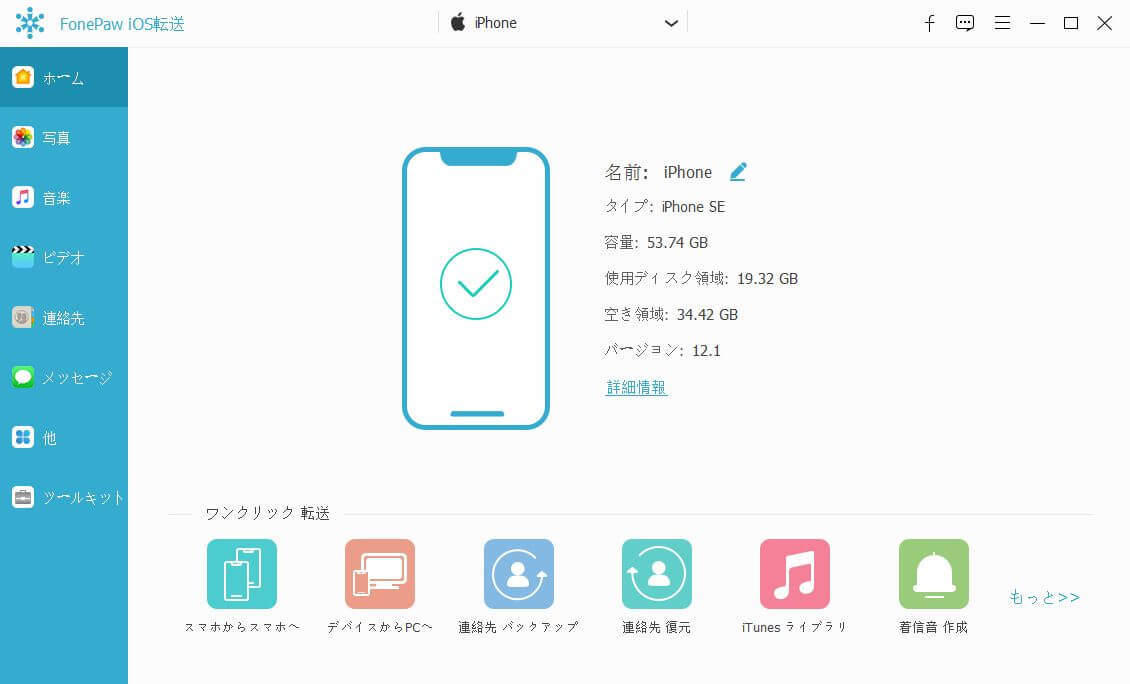
ステップ2、データを選択
iPhone・iPad・iPodの中のデータは、「メディア」、「写真」、「プレイリスト」 などに分類しています。それぞれのメニューをクリックすれば、対応するデータを見つけることができます。HDDにバックアップしたいデータを選択し、「エクスポート」→「PCにエクスポート」→「外付けHDDのディスク」 の順で選択すれば、HDDにバックアップすることが可能。

ただし、直接外付けHDDに同じく外付けデバイスのiPhone・iPad・iPodにデータを転送するには、万が一ケーブルの接続が切れたらデータが消える危険性があるため、一部のデータをPCに一旦保存し、更にPCからHDDに保存するのをお薦めします。
ご注意: iPod touch以外のiPodはエクスポートできるデータ種類が異なりますので、予め無料の試用版でご確認ください。
ステップ3、外付けHDDからiPhone・iPad・iPodにデータを保存
「FonePaw iOS転送」 でバックアップされたデータをもう一度iPhone・iPad・iPodに戻すことも可能です。外付けHDDを接続している状態(またはPCの方にコピペーした後)で、「追加」 ボタンで戻したいデータを選択すれば、バックアップされたデータを戻すことが可能。