iPhoneをパソコンに接続しているのに、iPhoneのDCIM(写真)フォルダが表示されない場合、「FonePaw DoTrans」 和 「FonePaw iOS転送」,を利用して、iPhoneの写真をパソコンに転送することができます。ぜひ以下のボタンを押してダウンロードしてお試しください。
iPhoneやiPadの写真をパソコンに取り込むためにPCに接続しましたが、DCIMフォルダがパソコンで表示されない場合があります。また内部ストレージ> DCIMフォルダへアクセスした場合、iPhoneの写真を保存するDCIMフォルダは一部表示されない、また 「このフォルダは空です」 と表示されてしまうこともあります。何が起こっているのか疑問に思うかもしれません。
なぜiPhoneの写真を保存するDCIMフォルダがパソコンで表示されないのですか?この記事では、iPhoneのDCIMフォルダが表示されない、DCIMフォルダが空になる問題を解決するための5つの解決策を説明します。問題が解決するまで、それらを1つずつ試すことをおすすめします。
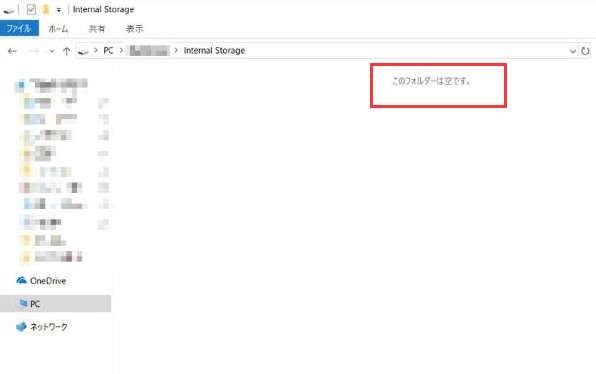
解決策1.USBケーブルとUSBポートを交換
「このフォルダは空です」 と表示された時、まずUSBケーブルとUSBポートを交換します。USBケーブルやポートの接触が悪く、パソコンがDCIMフォルダを読み取れない可能性があります。USBケーブルやポートを交換してから、もう一度iPhoneとパソコンに接続してください。
 ご注意:
ご注意:
- Apple純正ケーブルをご使用ください。
解決策2.iPhone/iPadのロックを解除して「信頼」をタップ
セキュリティを考慮して、iPhone/iPadをPCに初めて接続するときは、 「このコンピュータを信頼しますか」 というポップアップが表示されます。 「信頼」 をタップしないと、iPhone/iPadの内部ストレージにアクセスしても、PCでデバイスの写真や動画が表示されないことになります。iPhoneのロックが解除されていない場合は、PC に接続してもDCIMフォルダが表示されない、 「このフォルダが空です」 と出る可能性があります。
ステップ1、 接続用のUSBケーブルを使用して、iPhone/iPadをPCに接続します。
ステップ2、
デバイスのロックを解除します。必要に応じてパスコードを入力してください。
ステップ3、 ポップアッププロンプトで 「信頼」 をタップします。
ステップ4、 エクスプローラーをリフレッシュします。その後、デバイスまたはフォルダをもう一度開きます。今回は空フォルダではないはずです。
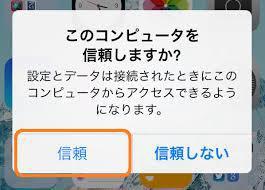
解決策3.FonePaw DoTransを使ってiPhoneの写真をPCに転送
専用のiPhone管理ソフトFonePaw DoTrans (opens new window)を使ってiOSデバイスのデータを転送すると、DCIMフォルダがパソコンで表示されない・空になる場合でも、iPhoneとPCをUSBケーブルで接続することによって、iPhoneの写真を転送することができます。
「FonePaw DoTrans」 はご想像以上広く利用されることができます。
・写真だけでなく、音楽、動画、さらには連絡先までも簡単にPCにエクスポートできる
・iPhoneからPCへのデータ転送のみならず、PCからiPhone/iPadにファイルをインポートすることもできる
・2つのiPhone間やiPhoneとiPad間など、異なるiOSデバイス間でのデータ転送ができる
Mac版は「FonePaw iOS転送 (opens new window)」のダウンロードになります。この製品はMac用iOSデバイスのデータ転送ソフトで、操作方法は「FonePaw DoTrans」とほぼ同じでご安心して利用できます。
iPhoneのDCIM(写真)フォルダがパソコンで表示されない時、以下の手順に従って写真を転送しましょう。
ステップ1:プログラムをダウンロードしてiPhoneをPCに接続します。
PCに 「FonePaw DoTrans」
を以上の無料ダウンロードボタンで、ダウンロード・インストールしてから起動します。iPhoneをUSBケーブルでPCに接続します。正常に接続するためには、必ずスマホで 「信頼」 をタップしてください。

ステップ2:転送する写真を選択してください
イインターフェース左側のサイドバーにある 「写真」 を選択してください。iPhoneに保存されているすべての写真がプレビューで確認できます。PCに取り込みたい写真にチェックを入れます。
ステップ3:写真をPCにエクスポートします
中央上部にある 「PCにエクスポート」 をクリックします。その後、新しいウィンドウがポップアップで表示され、そこでPC上の保存先を設定できます。
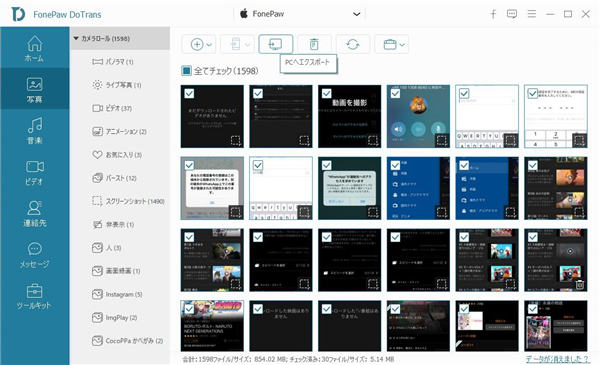
転送中に何枚の写真が正常に転送されたかを知らせるプログレスバーが表示されます。それで選択された写真がiPhoneに転送されて、iPhoneの写真がパソコンで表示されない問題が解決されました。
「FonePaw DoTrans」 - 使いやすいデータ転送ソフト
解決策4.Appleドライバを再インストール
通常、iPhoneを初めてパソコンに接続すると、Appleは自動的にドライバをインストールします。このドライブに問題があると、iPhoneのDCIMフォルダを読み取れなくなります。その場合、Appleドライバをアンインストールしてから、iPhoneとパソコンに再接続して、DCIMフォルダをもう一度開いてみてください。
ステップ1、 iPhoneをパソコンを外します。
ステップ2、 デスクトップ左下のWindowsアイコンを右クリックして、「デバイスマネージャー」 をクリックします。
ステップ3、 「ポータブルデバイス」 を選択し、「Apple iPhone」 を右クリックします。
ステップ4、「デバイスのアンインストール」 をクリックしてから、OKをクリックします。それから、iPhoneをUSBケーブルでパソコンに再接続し、パソコンのAppleドライバの再インストールを待って、DCIMフォルダを読み込めるかどうか確認します。
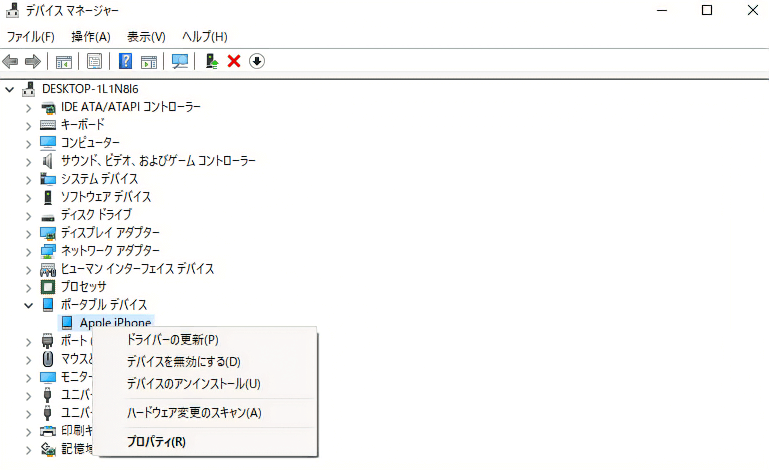
解決策5.iCloudフォトライブラリから写真をダウンロード
iCloud設定で「iPhoneのストレージ最適化」を選択すると、iPhoneで撮った写真はすべてiCloudに保存され、iPhone本体のストレージが節約されます。Appleデバイスで写真を見ることはできますが、実際は本体に保存されていません。写真を見たり、ビデオを再生したりするたびに、即座にiCloudからダウンロードされます。これは、iPhoneをPCに接続したときにDCIMフォルダ内の写真がストレージに表示されない理由の1つです。
この問題を解決するには、 設定> iCloud>写真 の順で進んでください。 そして 「オリジナルをダウンロード」 をチェックしてiCloudからiPhoneに写真をダウンロードします。その後、iPhoneをもう一度PCに接続して、写真がPCのDCIMフォルダに表示されるかどうかを確認します。
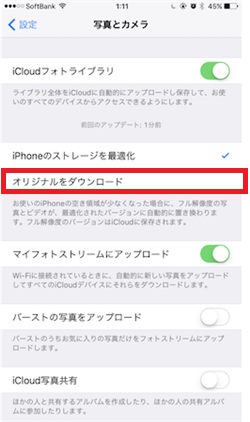
解決策6.保存先とプライバシーをリセット
iPhoneのDCIMフォルダがPCで表示されない時に、もう一つの解決策は設定の保存先とプライバシーをリセットすることです:
ステップ1、設定>一般 の順にクリックします。
ステップ2、 一番下までスクロールして、リセットを選択します。
ステップ3、「位置情報とプライバシーをリセット」 をタップすると、パスコードを入力するように要求されます。
ステップ4、「設定をリセット」
をタップして確認します。
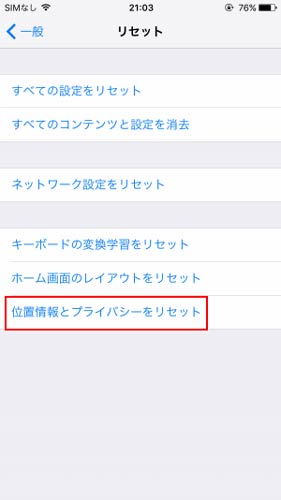
ホーム画面に戻り、iPhoneをもう一度PCに接続します。PC上でデバイスを開き、写真が内部ストレージに表示できるかどうかを確認してください。
解決策7.iTunesと他のすべてのAppleソフトウェアを再インストール
iPhoneのDCIM(写真)フォルダがパソコンに表示されない状況に陥る場合、先ほどの手順や方法を行ってもだめだったら、iTunesおよびその他の関連ソフトウェアコンポーネントをアンインストールし、それらをMicrosoftストアから再インストールすることも一つの解決策です。次の順でiTunesおよびその他の関連ソフトウェアコンポーネントをアンインストールすることが進められています。
- iTunes
- Apple Software Update
- Apple Mobile Device Support
- Bonjour
- Apple Application Support (32 ビット)
- Apple Application Support (64 ビット)
PCにそれらを再インストールする前に、それらがPCから完全にアンインストールされ、関連データが完全に削除されていることを確認してください。
まとめ
iPhoneのDCIMフォルダがWindowsで表示されない・空フォルダだけが表示されるときは以上の解決策を順番に試してみてください。また、パソコンとiPhone/iPad/iPodの間に写真、動画、音楽など様々なデータを自由に転送したい時、ぜひ「FonePaw DoTrans」 和 「FonePaw iOS転送」を利用してください。


















