ウェビナー配信を録画して保存するには、「FonePaw PC画面録画(opens new window)」を強くお勧めします。高画質・音声付きでウェビナー配信をリアルタイムで録画できるし、予約録画も可能です。無料利用でお試しください。
ZoomなどのウェビナーツールでWebセミナーをしている時、重要なWebセミナーを録画して保存する必要があることがよくあります。また、都合が悪い時、見たくても見られないウェビナーをPCで自動的に録画できればいいと思いますね。この記事では、ZoomやTeamsなどのウェビナーツールに対応できるウェビナーの録画方法をまとめて紹介していきます。
ウェビナーについて
ウェビナーとは
ウェビナーとは、「ウェブ」と「セミナー」を組み合わせた言葉で、その文字通り、インターネット上で行われるセミナーのことです。実際の会場を予約しなくてもスマホやパソコンからウェビナーにアクセスすることができ、主催者と参加者が映像や音声、画面を共有することができます。
ウェビナーの配信方法
ウェビナーには、主に「リアルタイム配信」、「録画配信」と「オンデマンド配信」の3つの配信方法があります。
1.リアルタイム配信
リアルタイム配信は事前に決められた配信時間があり、主催者と参加者の両方が指定された時間にWebウェビナーに参加する必要があります。開催者と参加者がリアルタイムでコミュニケーションできることです。しかし、リアルタイム配信は一時停止や早送りができず、ネットワークの影響で遅れたり、視聴できない場合があります。
2.録画配信
録画配信とは、ウェビナーを事前に録画し、配信中に参加者がいつでも視聴できるビデオにすることです。そのため、各参加者は視聴時間と再生スケジュールを選択できます。 しかし、ウェビナーの録画配信ではリアルタイムにコミュニケーションができません。また、ウェビナーの録画やビデオの制作にも時間がかかります。
3.オンデマンド配信
オンデマンド配信は、配信者が事前に動画を録画・撮影し、Webサイトや動画サイトにアップロードすることです。メリットは、視聴者が自分のニーズに合わせて、ウェビナーの内容を選択して見ることができ、コンテンツを何度でも繰り返し見ることができることです。デメリットは、配信者と視聴者がリアルタイムでコミュニケーションをとることができず、不明な点があった場合に配信者に伝えないことです。
ウェビナーを録画するのは可能ですか?
全体的には可能です。ZoomやTeamsでのライブウェビナーの場合、ソフトに内蔵されている画面録画機能を利用して録画することができますが、主催者の許可を得る必要があり、録画行為は主催者に通知されます。録画配信やオンデマンド配信では、パソコンやスマホの画面録画ソフトを使用してウェビナーを録画できます。
以下では、ウェビナーを録画するために、専用の画面録画ソフト、Zoom、Google Meet、Teamsなどのツールの録画機能、パソコンやスマホの画面録画機能を使用する方法、メリットとデメリットについて紹介します。
ウェビナーの録画方法①:録画ソフトを利用
ウェビナーを録画またはレコーディングするには、専門的な録画ソフトが必要です。ここで紹介するのは 「FonePaw PC画面録画」 というパソコンとスマホ用の素晴らしいウェビナー録画ソフトです。このソフトを使えば、主催者や発言者でなくてもウェビナーを録画することができ、録画許可は必要ありません。また。録画の開始時と終了時には主催者に通知されることはなく、全くバレることはありません。複数のウェビナーソフトに対応し、録画制限がなく、自由に録画できます。では、今すぐダウンロードして、ウェビナー配信を録画/レコーディングしましょう。
-
時間制限がないです。Zoomなどのウェビナーを録画でき
-
キーボードのホットキーで録画を開始したり終了したりでき、スクリーンショットを撮ることもでき
-
すべてのウェビナー参加者のWebカメラと音声を録画またはレコーディング可能
-
マウス操作などのパソコン上の他のソフトの操作をウェビナーの記録に含めたり除外したりすることができ
-
いろいろな出力形式を提供し、ウェビナーはMP4、MOVなどの形式で録画でき
-
Facebook、YouTube、またはその他のプラットフォームで共有またはアップロードでき
「FonePaw PC画面録画」でWebセミナーを録画する手順
次に、Windowsパソコンを例に「FonePaw PC画面録画」を使ってウェビナー配信を録画する方法を詳しくご紹介します。
ステップ1. 録画/録音モードの選択
「FonePaw PC画面録画」 を起動します。ウェビナーを録画する場合は、ソフトのメイン画面にある 「動画レコーダー」 を選択します。一方でウェビナーをレコーディングする場合は、 「音声レコーダー」 を選択してください。
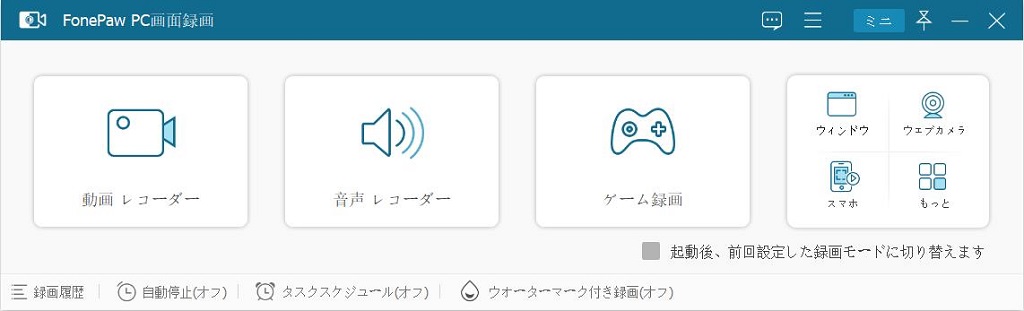
ステップ2. ウェビナー録画の設定
ウェビナーが始める前に、自分の好みや要求に合わせてWebセミナーを録画できるように、録画ソフトの設定をチェックしてください。まず、ウェビナーの画面によって、ソフトの左側で録画エリアを設定します。
 ヒント:
ヒント:
- 左上にある「動画レコーダー」 >「Windowsレコーダー」 の順にクリックし、Zoomなどオンラインセミナーを提供するソフトまたはブラウザを選択して、このウィンドだけ録画できます。こうすれば、ウェビナーが行われている間に電子メールをチェックするあるいは文書を開くときに、その操作画面は録画されません。

ステップ3. ウェビナー録画を開始
録画ソフトの 「システム音」 と 「マイク音」 が 「オン」 になっていることを確認してください。ウェビナーが開始したら、 「REC」 をクリックして録画プロセスを開始できます。または、ホットキーを使ってウェビナー録画を開始することもできます。
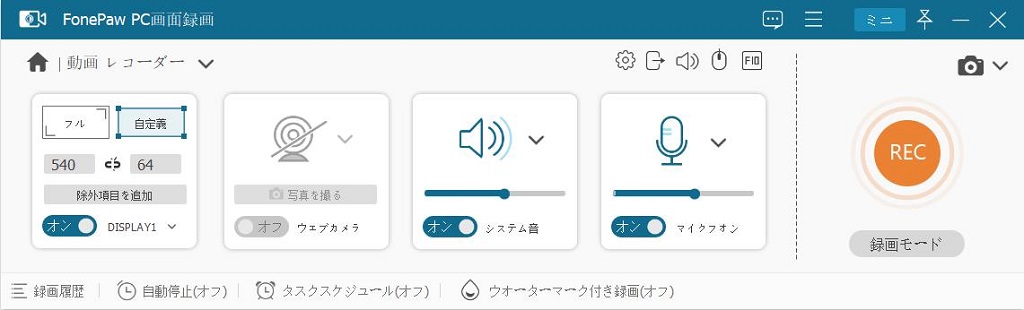
ウェビナーが行われている間に、出席者の声が小さすぎだったり、大きすぎだったりしていると感じる場合は、スライダを調整してボリュームを調整することができます。また、ビデオに書いたり描いたりするための注釈ツールもあります。
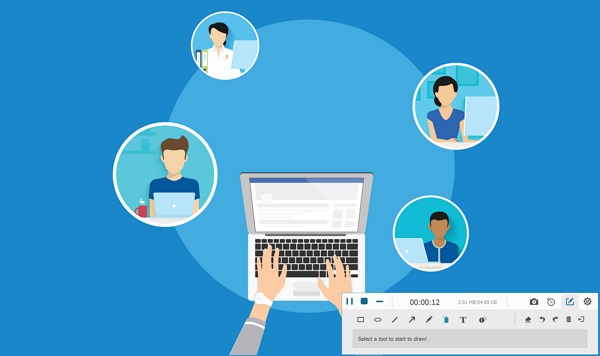
ステップ4. ウェビナーの録画を終了
ウェビナーが終了したら、 「■」 停止ボタンをクリックして録画を終了することができます。または、時計アイコンをクリックして、時間切れになったときに自動的に録画を終了する設定もできます。
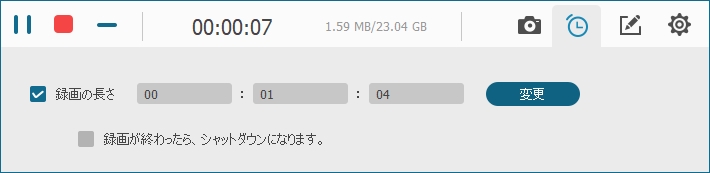
ステップ5. ウェビナーの録画を保存・トリミング
最後はウェビナー録画の保存と編集です。この画面では、録画したウェビナーの内容を確認したり、下のプログレスバーでトリミングしたりすることができます。確認したら、「完了」をクリックして、ウェビナーをパソコンに保存します。また、このソフトには共有機能も提供しており、ウェビナーの録画をYouTubeやFacebookなどに共有できます。
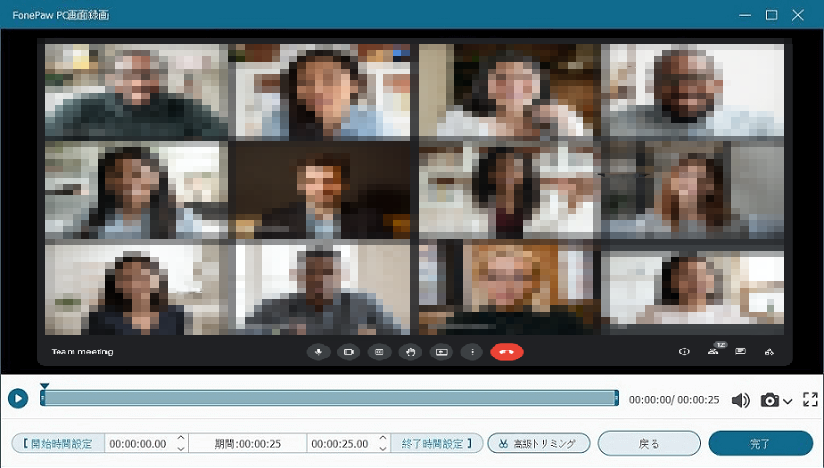
また、このソフトには共有機能も提供しており、ウェビナーの録画をYouTubeやFacebookなどに共有できます。
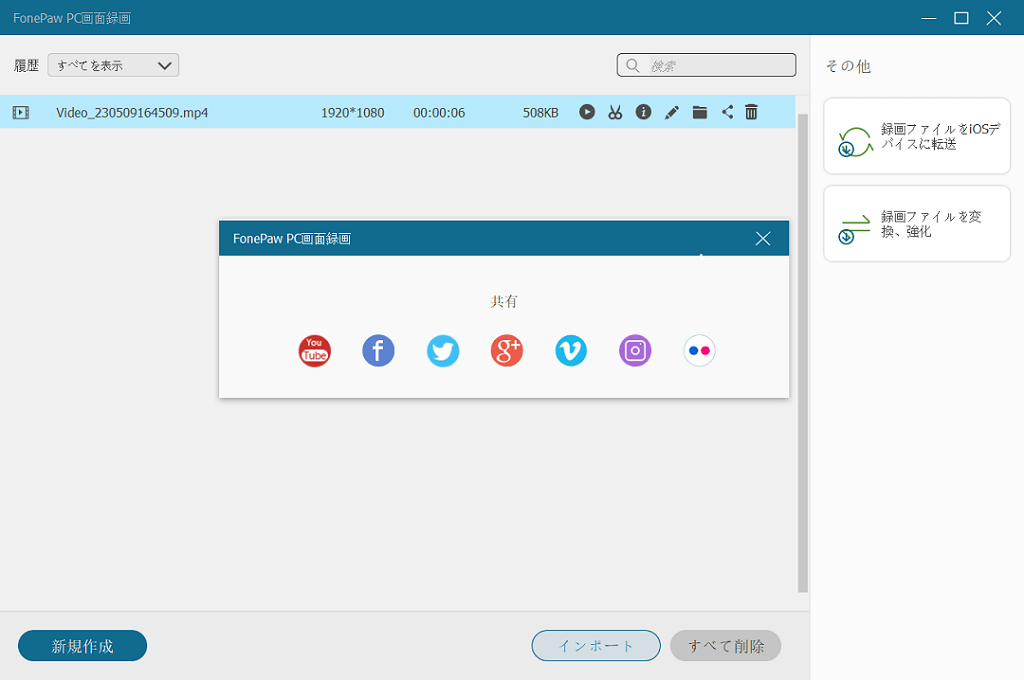
「FonePaw PC画面録画」 の使い方は以下のビデオをご覧ください。
 活用方法:ウェビナーの録画を予約
活用方法:ウェビナーの録画を予約
- 「FonePaw PC画面録画」 を使って、ウェビナーの録画を事前に予約することもできますよ。そのためには、ソフトにタスクを追加するだけでスケジュールは完成です。
ステップ1. ソフトで 「タスクスケジュール」 をクリックします。
ステップ2.新しいタスクを追加し、そのタスクに名前を付けます(例:ウェビナー2022.10.12)。開始時間と終了時間を設定します。続いて、 「OK」 をクリックしてください。タスクが予定通り追加され、ソフトは設定した時間に従ってウェビナーの録画を開始します。その間、パソコンの電源を入れたままにしてください。
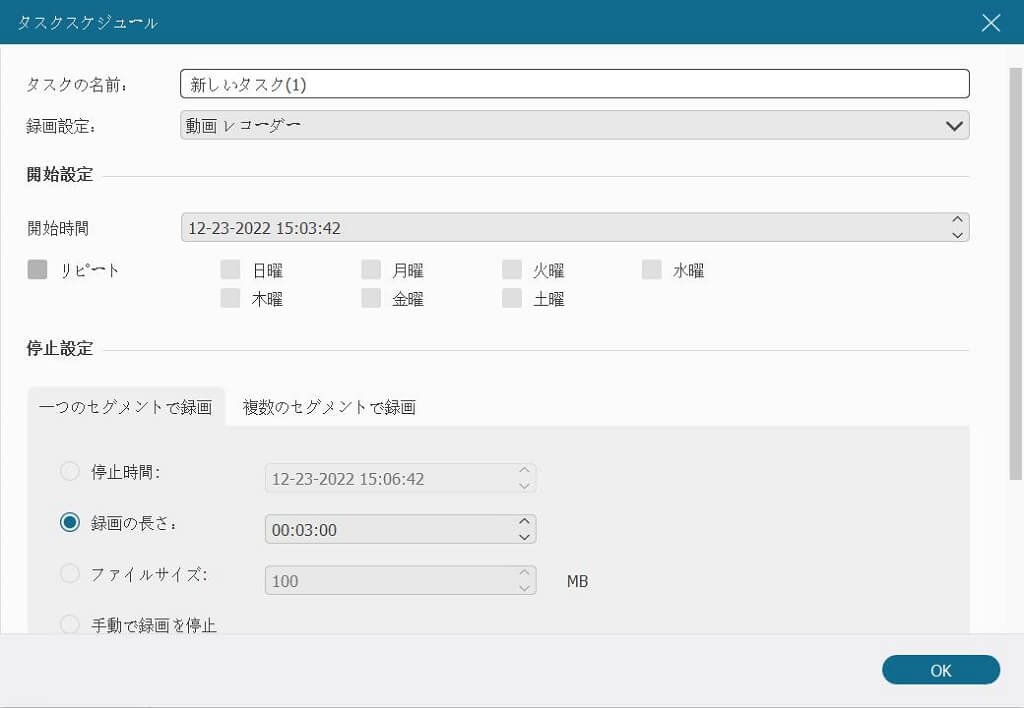
「FonePaw PC画面録画」 はZoomなどのウェビナーツールで開催されたWebセミナーを録画するだけでなく、ウェビナーの録画を予約することもできます。需要があれば、ぜひ無料体験してください!
ウェビナーの録画方法②:ウェビナーツールを使用
すでに録画機能があるウェビナーツールを使用している場合、配信中のオンラインセミナーを簡単に録画することができます。次は、Zoom、Google MeetとTeamsの録画機能を持つウェビナーツールの録画方法を紹介します。
ZoomでWebセミナーを録画する
ZoomはWeb会議フリーソフトとして知られていますが、有料プランに加入すると、録画機能を搭載している「Zoom Video Webinars」を利用できるようになります。これでは、主催者と参加者の両方がウェビナーを録画し、データを「クラウド保存」でサーバーに保存するか、「ローカル保存」で自分のPCに保存するかを選択できます。「クラウド保存」を利用すれば、録画したウェビナー配信をPCだけでなく、スマホやタブレットなど様々なデバイスから視聴できるのが魅力的です。
ただし、「Zoom Video Webinars」を利用したWebセミナーの録画には、以下の制限があります。
- Webセミナーに招待された人数に応じて価格が異なり、追加で購入する必要があります。
- 参加者がウェビナーを録画する場合は、主催者の許可が必要です。
- PCでは「ローカル録画」、「クラウド録画」ともに対応していますが、Android、IOSでは「ローカル録画」は対応していません。
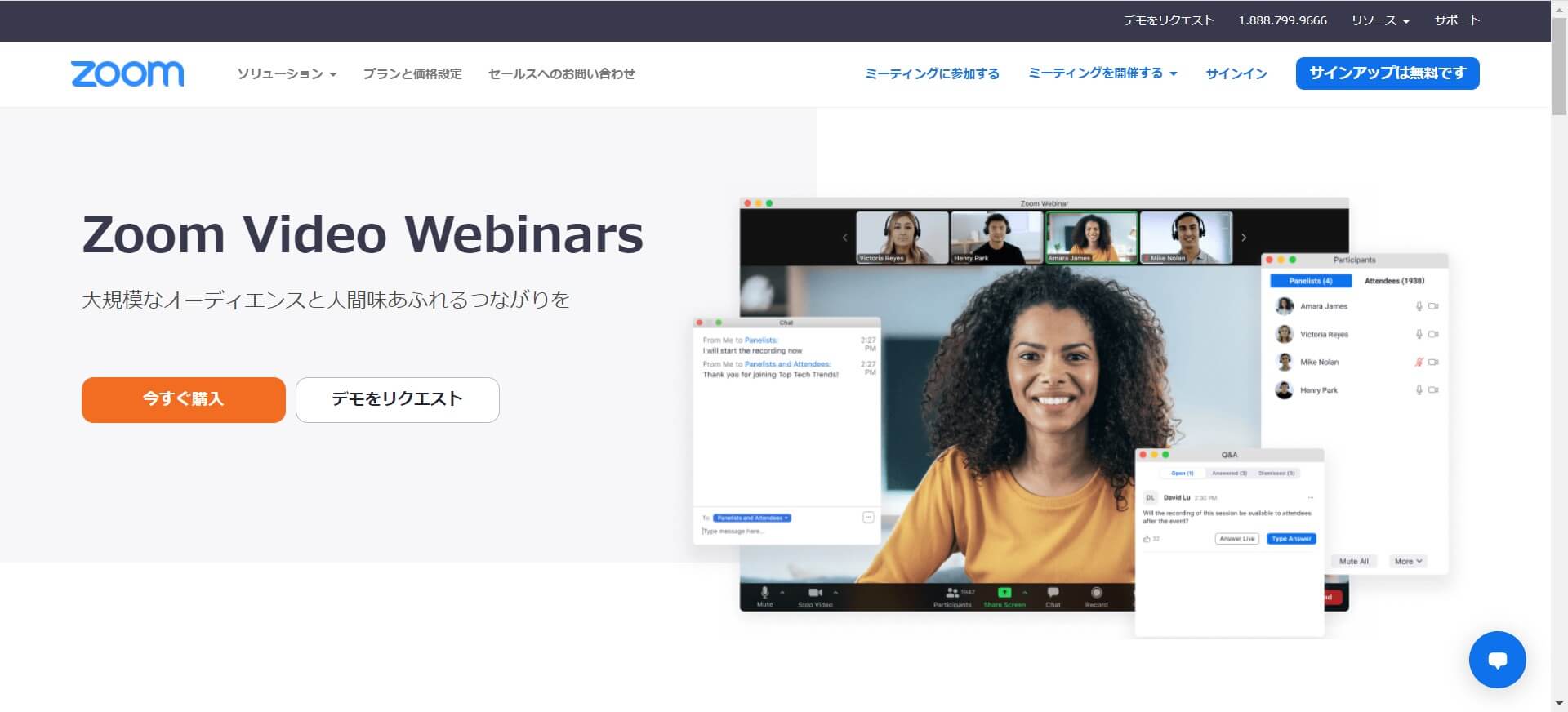
Zoomウェビナーの録画方法については、関連記事をご覧ください。
Google MeetでWebセミナーを録画する
Googleが提供するウェビナーツール「Google Meet」にも、セミナー配信を録画する機能もあります。ただし、録画機能は主催者と主催者が許可したユーザーのみが利用できます。録画されたファイルは主催者のPCフォルダに保存され、主催者とウェビナーを録画したユーザーには録画ファイルへのリンクを含む電子メールが送信されます。また、Googleのクラウドストレージサービス「Google Drive」経由でのファイル共有も可能です。
「Google Meet」を利用したウェビナーの録画には、以下のような制限があります。
- Business Standard、Business Plusなどの有料プランに加入する必要があります。
- 録画ファイルは「Google Drive」に保存され、「Google Drive」経由でのみ共有やダウンロードが可能です。
- 参加者は、主催者の許可を得た場合のみウェビナーを録画することができます。
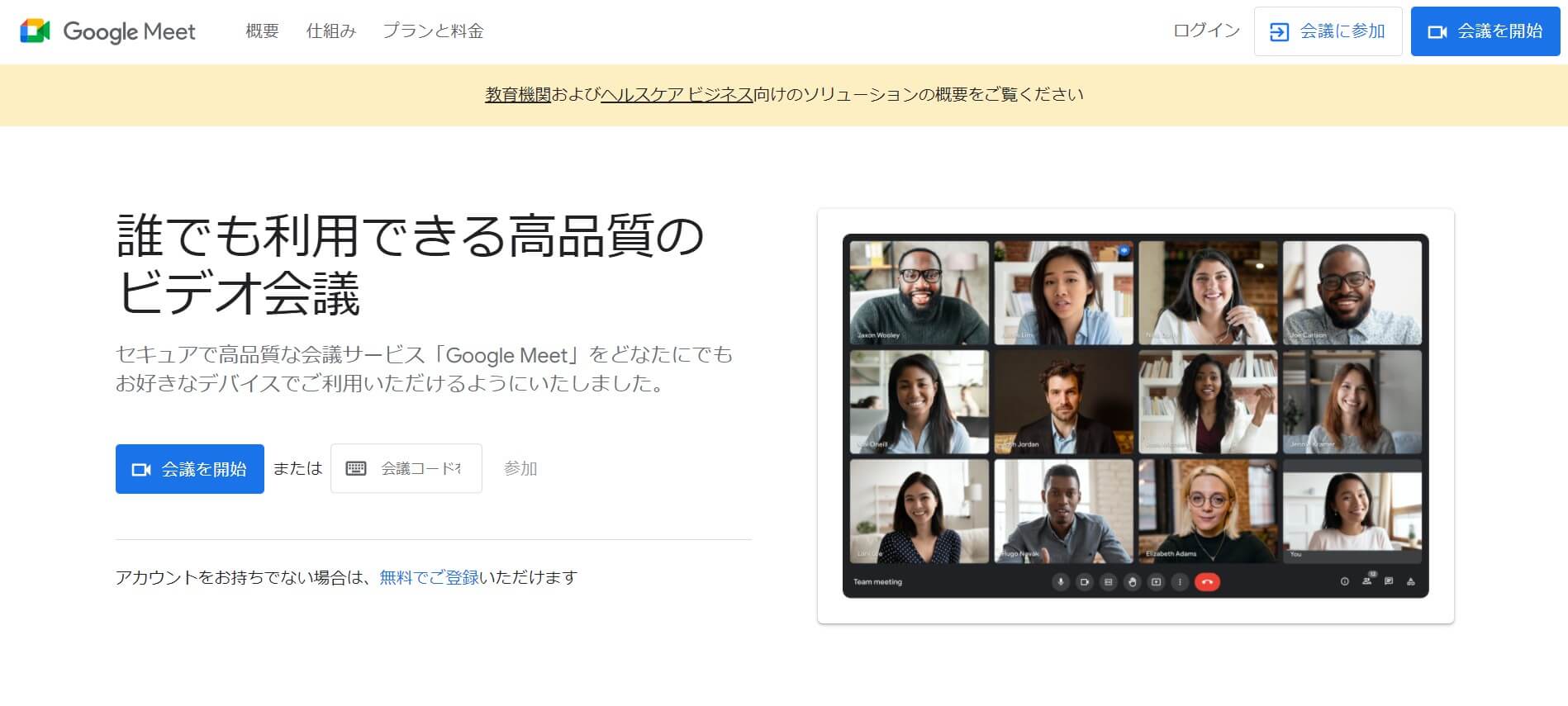
「Google Meet」のウェビナー配信を録画する方法も関連記事をご覧ください。
TeamsでWebセミナーを録画する
「Microsoft Teams」を利用している場合には、ソフトに内蔵している録画機能を使ってウェビナー配信を録画できます。会議の画面と音声を記録でき、生成されたファイルはMicrosoft OneDrive for BusinessまたはSharePointの「レコーディング」に保存されます。そして、会議の参加者は、録画したセミナーのファイルを別途共有することなく、会議のチャットバーで直接確認できます。
ただし、上記の機能を利用するには、以下の制限があります。
- 有料版のみで利用でき、無料版では利用できません
- ウェビナー配信を録画する前に許可が必要です
- 主催者が録画している場合でも、参加者全員に画面録画の開始と終了が通知されます。
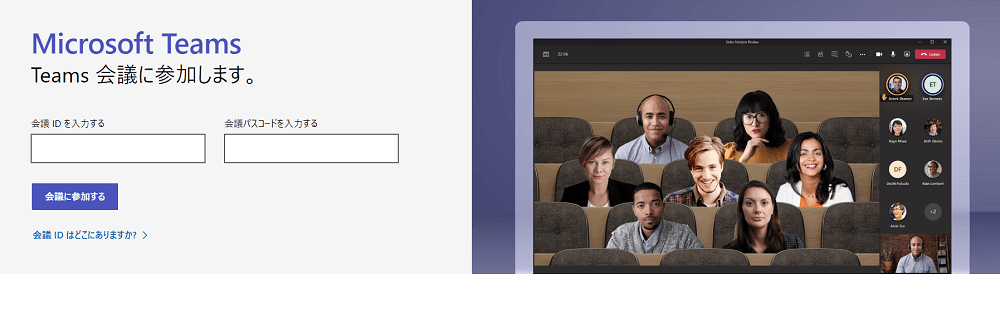
TeamsでWebセミナーを録画することについてより詳しく知りたい方は、以下の記事をご覧ください。
ウェビナーの録画方法③:パソコンやスマホの標準機能を使う
また、コンピューターやスマホに付属の標準機能を使用して、ウェビナーを録画することもできます。 デバイスによって以下の4つに分類されます。
Windowsパソコンでウェビナーを録画する
「ゲームバー」は、Windows10/11システムに付属するゲームツールバーで、パソコン上で動作するゲームの録画できます。ウェビナーの録画にも使用できます。ただし、Webセミナーの録画中に画面を切り替えると、録画が中止されますので、ご注意ください。
ステップ1. ウェビナーを画面の一番上に表示したまま、「Windows+G」キーを同時に押してゲームバーを開きます。
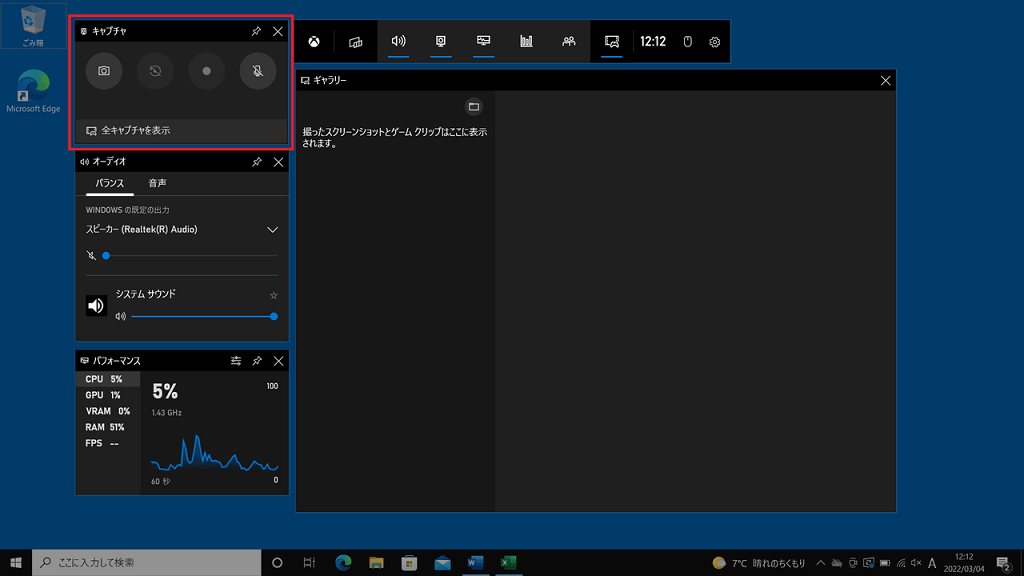
ステップ2. 「Windows + Alt + R」キーを同時に押して、ウェビナーの録画を開始または停止します。録画がを録画したビデオは、「PC」>「ビデオ」>「キャプチャ」フォルダに保存されます。
Macパソコンでウェビナーを録画する
「QuickTime Player」はMacシステムに付属のプレーヤーです。 「QuickTime Player」の「画面収録」を使用してウェビナーを録画できます。 ただし、内部音声ではなく、マイクからの音声のみを録音できることに注意してください。
ステップ1. Macの「QuickTime Player」で、「ファイル」>「新規画面収録」>「画面収録」を選択します。

ステップ2. 録画範囲を選択し、「収録を開始」ボタンをクリックするとウェビナーの録画を開始します。「command+control+esc」を押して録画を終了します。
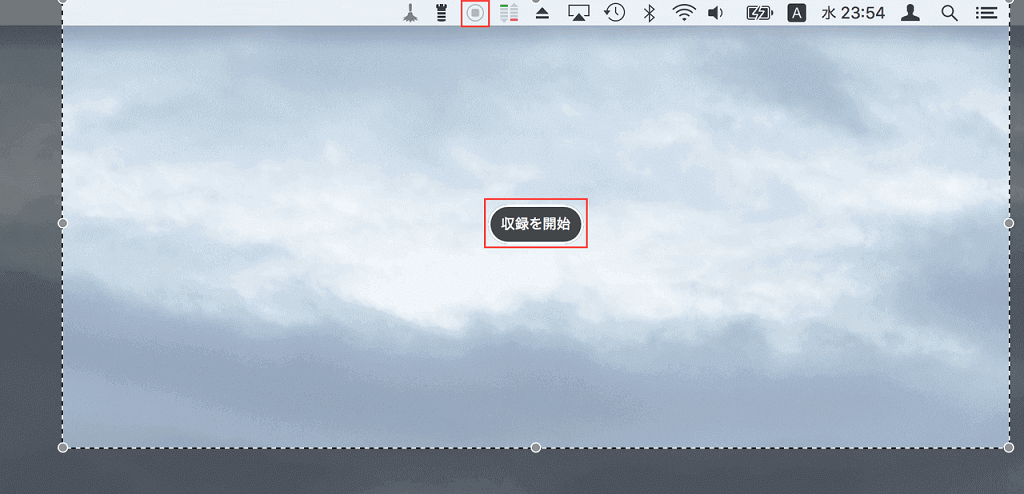
iPhoneでウェビナーを録画する
iOSに搭載されたツールを使えば、ウェビナーの録画など、スマホ画面を簡単に録画することができます。iOS14以降を搭載したiPhone、iPad、iPod Touchで利用可能です。ただし、編集機能は搭載していません。
ステップ1. 「設定」>「コントロールセンター」>「コントロールをカスタマイズ」を選択し、「画面収録」の横にある追加ボタンをタップします。
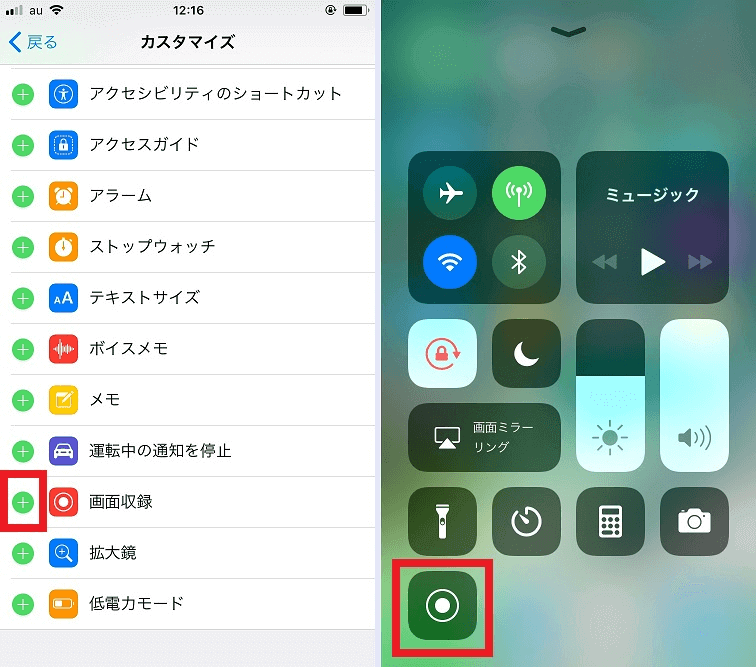
ステップ2. 録画ボタンをタップして3秒のカウントダウンでウェビナーの録画が開始されます。
ステップ3. 録画を停止するには、画面上の赤いステータスバーをタップし、「停止」をタップしてください。録画した動画は写真フォルダに保存されます。
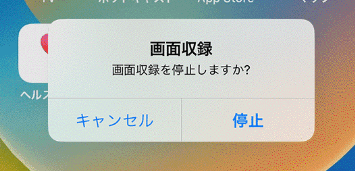
Androidでウェビナーを録画する
Android 11以降では、スマホ画面の録画が可能で、スマホで行ったウェビナー配信も録画可能です。しかし、すぐに編集できるわけではなく、録画した映像を別のフォーマットに書き出して編集する必要があります。
ステップ1. まず、画面上部から通知バーを引き下げると、「スクリーンレコード」のアイコンを見つけ、それをタップします。
ステップ2. ウェビナーを録画することを確認し、「開始」ボタンをタップして録画を開始します。
ステップ3. 完了したら、通知バーで停止をタップします。録画ファイルはデフォルトでギャラリーに保存されます。
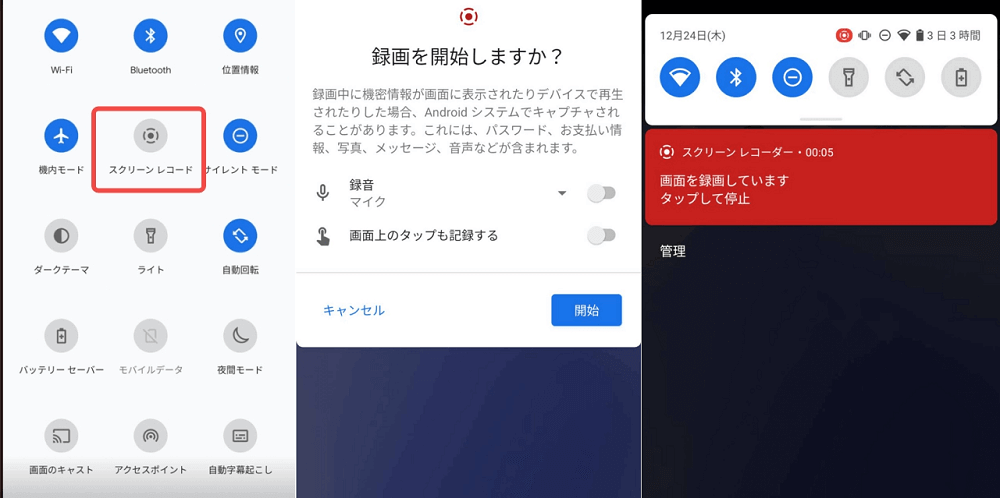
ウェビナーの録画方法はどっちを選ぶ?メリット・デメリット
ウェビナーツールを使用するメリット・デメリット
👍メリット:
- ウェビナーツールでウェビナーを録画できるので、別途録画ソフトを使用する必要がなくなります。
- 録画ファイルは自動的にリンクを形成し、クリックすれば直接見ることができ、個別に共有する必要がありません。
- パソコンに録画ソフトをインストールしなく、録画ファイルもパソコンに保存されないため、パソコンへの負担が軽減されます。
👎デメリット:
- ウェビナーを録画するには主催者または他の人から許可を得る必要があります。
- 録画機能を使用するには、有料版にアップグレードする可能性があり、コストの問題が起こります。
- ウェビナー配信と同時に録画が行われるため、ネットワーク状況の影響を受けやすく、画面録画に失敗したり、画面品質が悪くなったりすることがあります。
録画ソフトを使用するメリット・デメリット
👍メリット:
- 主催者でなくてもウェビナーを録画できます。または、主催者の許可を得ずに録画することは可能です。
- ウェビナー録画はホストや他の参加者にバレることはありません。
- ウェビナー録画はネットワークの影響を受けず、簡単に高品質の動画を録画できます。
- 録画ソフトには編集機能があり、録画したウェビナーの内容を編集できます。
- 多彩な出力形式が用意されており、録音したコンテンツをMP4、MP3、MOV、AACなどの形式で保存できます。
👎デメリット:
- 別途録画ソフトをインストールする必要があります。
外部の録画ツールを使用したくない場合、本体に録画機能を搭載しているZoom、Google Meetのようなウェビナーツールでウェビナーを直接録画することをおすすめします。別途録画ソフトをインストールせずに簡単なWebセミナーを録画したい場合、標準の録画機能が十分です。録画中に他のウィンドウに影響を与えず、ウェビナーをバレずに録画できるようにしたい場合は、無料利用できる「FonePaw PC画面録画」がおすすめです。
ウェビナーを録画するメリット
1.ウェビナーのコストを削減できる
同じトピックや内容のウェビナーを複数回にライブ配信すると、その都度準備に時間と労力がかかります。ライブ配信のウェビナーを録画し、オンデマンドで提供することで、多くの時間と労力のコストを節約することができます。
2.録画したウェビナーを修正し、分かりやすさを向上させる
録画したウェビナーでは、既存のコンテンツをさらに編集・修正し、参加者の理解を深めるために更新することができます。例えば、ウェビナーを配信するたびに、参加者のコメントを集めたり、アンケートを実施して感想を引き出したりしています。改善できる部分があれば、すぐに修正して次の配信に活用できます。このサイクルを繰り返すことで、より分かりやすく、参加者のニーズに合ったウェビナーを配信することが可能になります。
3.都合が悪い方も視聴できる
仕事などの都合でウェビナーに参加できない場合でも、録画で都合のよい時に視聴することが可能です。主催者側としては、ウェビナーを録画することで、宣伝や集客が容易になり、より多くの人がオンラインセミナーを視聴できるようになるというメリットがあります。
4.ウェビナーの内容をより深く理解できる
ライブ配信のウェビナーは巻き戻しや繰り返しができないため、より深く掘り下げることができない場合があります。Webセミナーを録画しておけば、もう一度見たい部分を自由に繰り返すことができるので、オンラインセミナーの内容をより深く理解することができます。
ウェビナーの録画時の注意点
1.参加者の同意を得る
Webセミナーの録画を開始する前に、すべての参加者から同意を得る必要があります。これは、ウェビナーの録画に参加者の個人情報が含まれる可能性があるためです。参加者の個人情報を含むウェビナーの録画ビデオを勝手にインターネット上で公開した場合、権利侵害となる可能性があります。参加者の同意を得た後に録画した動画は、スマホやパソコンにバックアップして保存し、オフラインで簡単に視聴することができます。
2.十分なストレージ容量を確保する
ウェビナーを録画してコンピューターや携帯電話に保存する場合、十分なストレージ容量を確保することが必要です。録画されたウェビナーの解像度が高いほど、ビデオ ファイルは大きくなります。また、Webセミナーは一般的に時間がかかるため、長時間録画されたWebセミナーの動画を保存するには多くのスペースが必要です。
3.デバイスの処理能力を確保する
デバイスの処理能力が十分でない場合、ウェビナー配信の録画が中断されたり、スムーズに実行されない場合があります。Webセミナー配信の録画を搭載できる機器かどうかを検討することが重要です。システムやデバイスが古いパソコンやスマホであれば、その点を考慮する必要があるかもしれません。
ウェビナーの録画に関する質問
ウェビナーを録画するとバレる?
「FonePaw PC画面録画」と標準機能でウェビナーを録画した場合、録画されていることがバレません。 ただし、ZoomやGoogle Meetに付属する録音機能で録音した場合は、参加者全員の画面に「レコーディング中」のメッセージが表示されます。バレたくない場合は、「FonePaw PC画面録画」またはパソコンやスマホの標準機能の利用をおすすめします。
ウェビナーの録画は違法ですか?
一般に、ウェビナーの録画は違法ではありません。なぜなら、ウェビナーはテレビ番組のように著作権で保護されていないからです。
著作権で保護されたコンテンツであっても、著作権法第30条により、私的使用のみを目的として画面を録画することは違法ではありません。したがって、誤って法律に違反することを避けるために、録画されたウェビナーの内容は自分自身や家族でのみ視聴してください。
まとめ
以上はZoom、Google MeetとTeamsなどのウェビナーツールに対応できるウェビナーの録画方法の紹介です。全体として、ウェビナーツールを使用して画面を録画するには多くの制限があります。制限はなく、主催者の許可なくウェビナーをバレずに録画したい場合は、強力な録画ソフト 「FonePaw PC画面録画」を無料試してくださいね!



















