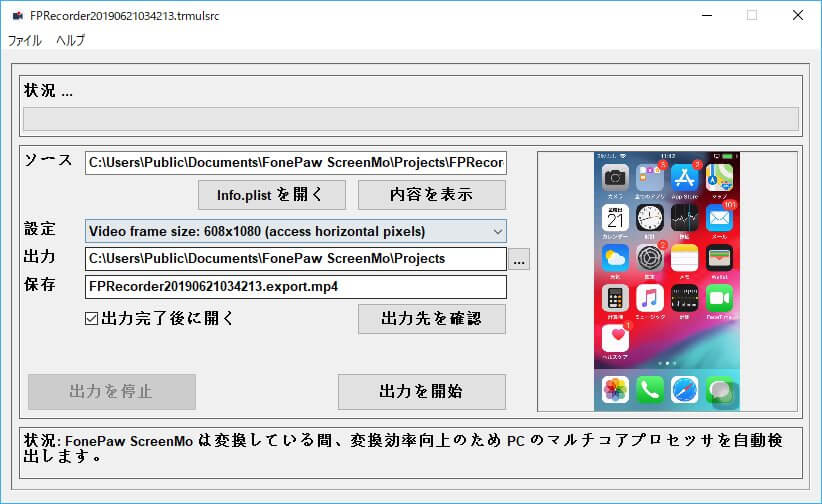FaceTimeを使ってビデオ通話をする時、そのビデオ通話を録音・録画してみたい場合もあるでしょう。ここではFaceTimeのリアルタイムビデオ通話を録画する方法について説明します。下記の紹介したやり方では簡単にiOS端末やMac上でのFaceTimeビデオ通話を録画して保存することができますので、ぜひ試してみてください。
関連記事
MacでFaceTimeを録画・録音する
Mac対応の録画ソフト「FonePaw PC画面録画 (opens new window)」を利用すれば、簡単にMacのFaceTimeビデオ通話を録画することができますので、ここでその操作手順を解説します。まずは録画ソフトをMacにダウンロードしてインストールしてください。
「FonePaw PC画面録画」無料ダウンロード :
ステップ1、インストール済みの「FonePaw PC画面録画」を実行して、「動画録画」を選びます。
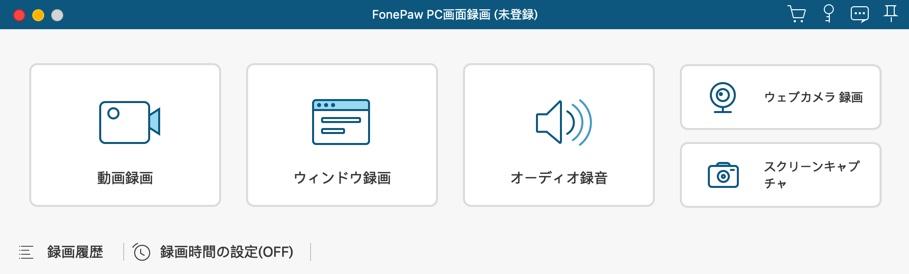
ステップ2、そして録画範囲や音量などを設定します。システム音とマイクをオンにしてから、録画範囲をFaceTime画面に合わせて調整してください。録画の準備が終わると、FaceTimeを起動して、「REC」ボタンを押して録画を始めます。
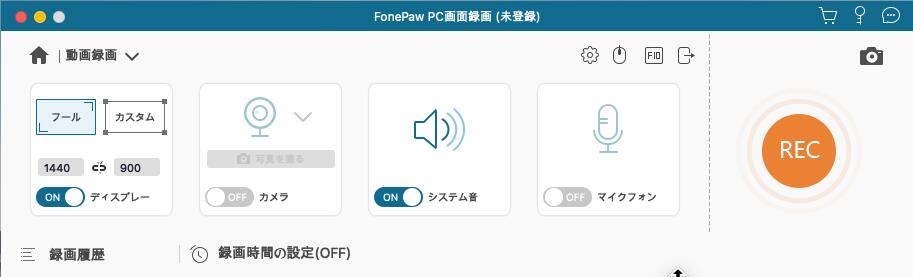
ステップ3、録画中ソフトパネルはミニモードになります。カメラボタンをクリックすれば現在画面のスクリーンショットを撮ることができます。FaceTime通話が終了したら、赤い「停止」ボタンをクリックしてください。

ステップ4、録画したFaceTimeビデオはソフトの録画履歴から再生、確認することができます。保存フォルダを開き、動画ファイルを他の場所にコピー、移動するのも可能です。
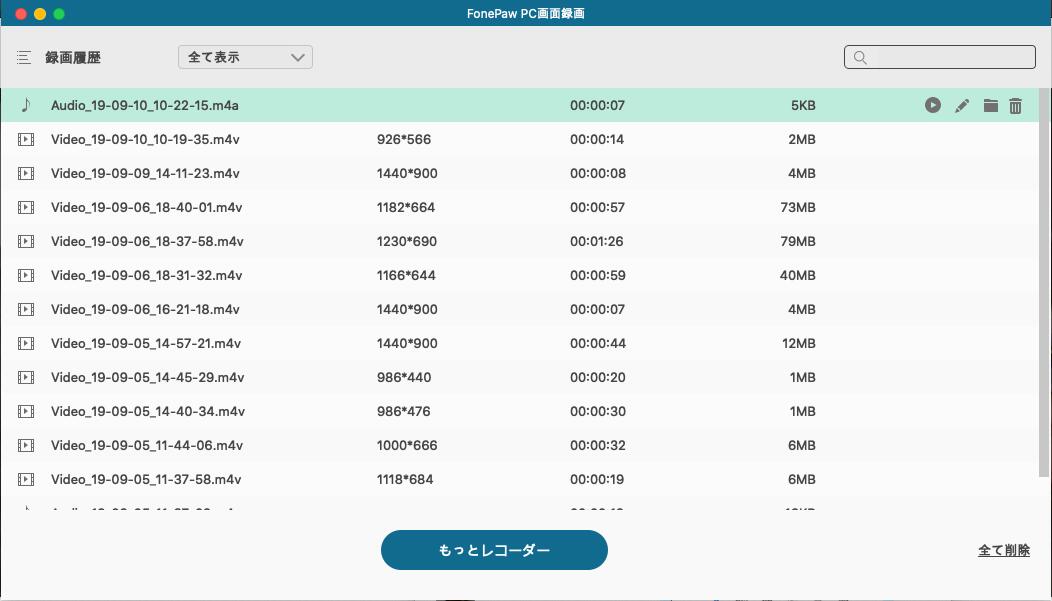
ほかのビデオ通話ソフトの通話を録画・録音したい場合にも「FonePaw PC画面録画」はお役に立ちます。専門的な録画ツールとして、「FonePaw PC画面録画」は高画質・高音質でWindows・Macで流れるビデオ・音声をキャプチャーして保存することができますので、ビデオ通話や電話コールの記録には最適な選択とも言えます。
iPhoneのFaceTimeコールを録音・録画する
iPhoneミラーリングソフト「VideoSolo MirrorEase (opens new window)」は、iPhone画面をPCにミラーリングして録画する機能が搭載しています。iOS端末機能としてのAirplayと合わせてiPhoneのFaceTime通話を録画できます。WindowsパソコンでFaceTimeで通話・録画したい場合にはこのソフトを使ってみてください。
ステップ1、「VideoSolo MirrorEase」でiPhoneのFaceTime画面をミラーリングして録画するためには、まずiPhoneとPCを同じWi-Fiに接続する必要があります。そしてiPhoneでFaceTime通話を開始し、パソコンで「VideoSolo MirrorEase」を実行します。

ステップ2、iPhone画面でコントロールセンターを呼び出し、「画面ミラーリング」をタップして、検出された「VideoSolo MirrorEase」に接続します。
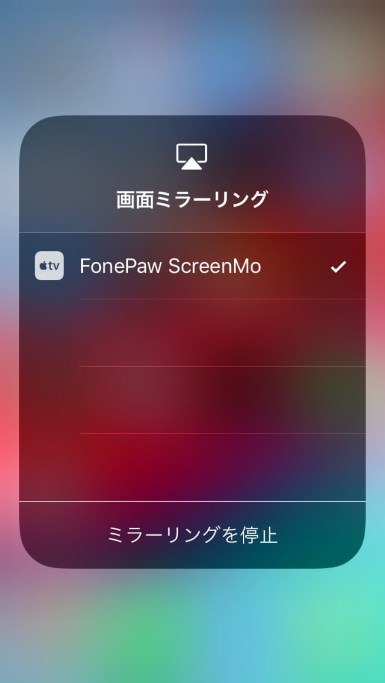
ステップ3、接続が成功すると、iPhoneの画面はパソコンで表示されます。赤い録画ボタンを押せばiPhoneでのFaceTimeビデオ通話画面を録画することができます。
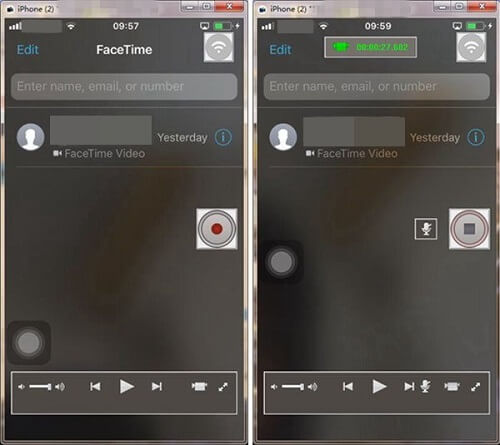
ステップ4、録画中に録画ボタンが停止ボタンになりますので、それをもう一度クリックすれば録画が終了し、録画したビデオの出力画面に入ります。FaceTime録画ビデオのパラメータを設定して保存先を決めた後、出力してください。