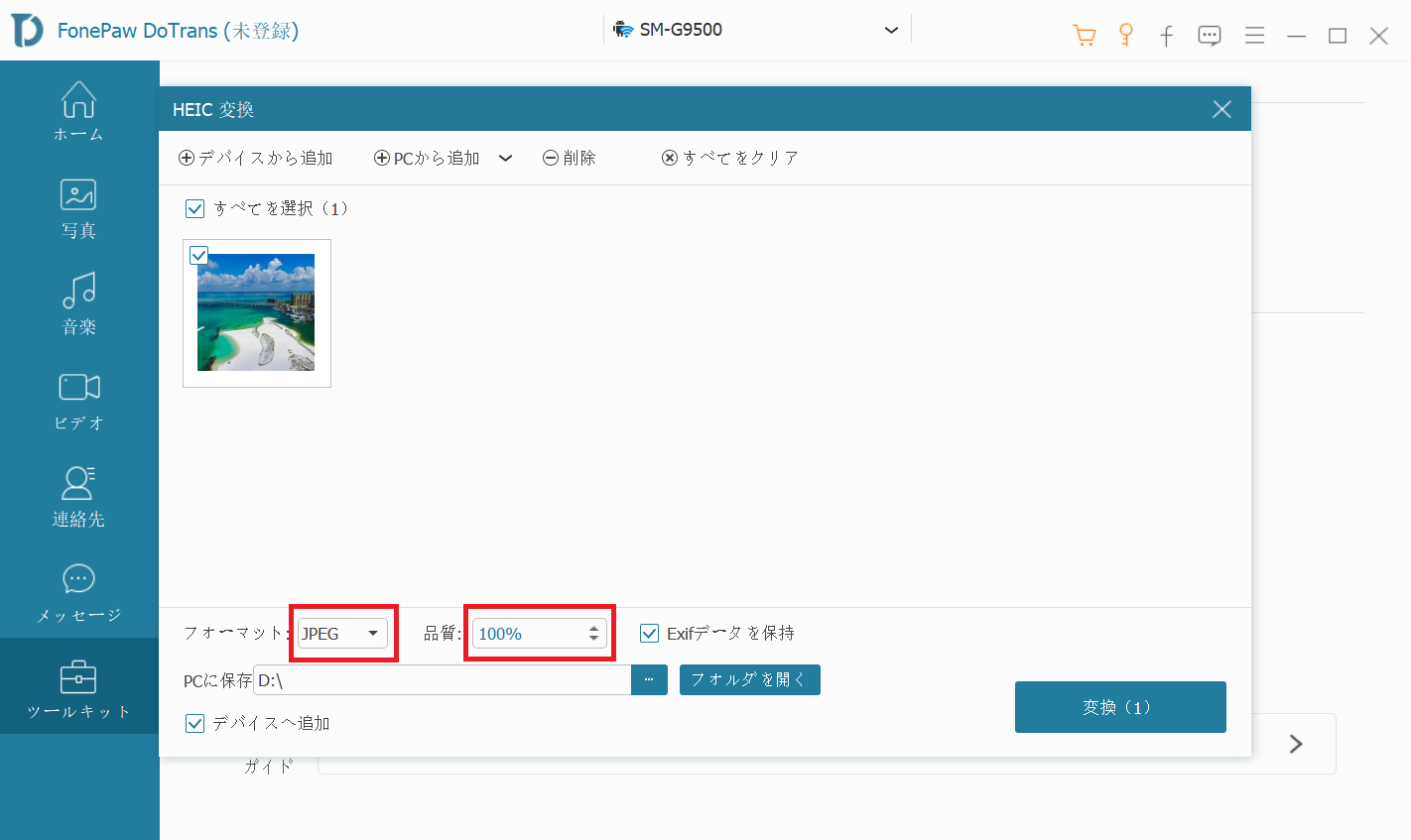FonePaw DoTrans
PCとiPhone、iPad、iPod touch、Android間でデータをお互いに移行できます。
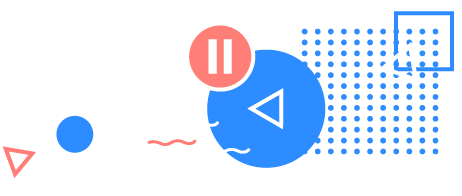
ユーザーガイド
- インストール
- アンインストール
- ライセンス登録
- 使い方
- iPhone/iPadとPCの間の転送
- AndroidとPCの間の転送
- スマホの間の転送(iOS/Android)
- Wi-Fi経由でファイルを転送する
- 連絡先のバックアップと復元
- 着信音を作成する
- HEIC画像をJPG/PNGに変換する
1. 公式サイトからソフトをダウンロードします。
2. ダウンロードが完成したら、実行にインストールパックをダブルクリックします。すると、以下のような画面が表示されます。インストール言語を「日本語」にして、「OK」をクリックしてください。

3. 契約書に「同意する」をクリックしてから、「次へ」をクリックして、ソフトの保存先選択画面に入ります。
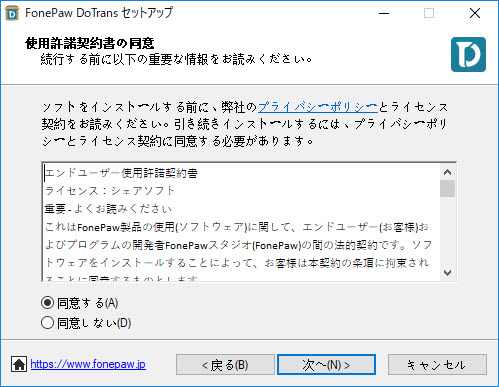
4. ソフトのインストール先を指定してから、また「次へ」を押して、ソフトの指定画面と追加タスクの選択画面に進みます。

5. 以上のすべてのインストール設定が終了すれば、インストール情報の確認画面に入ります。情報を確認してすべて問題がないと考えるなら、「インストール」をクリックしましょう。これで、ソフトのインストールが始まります。
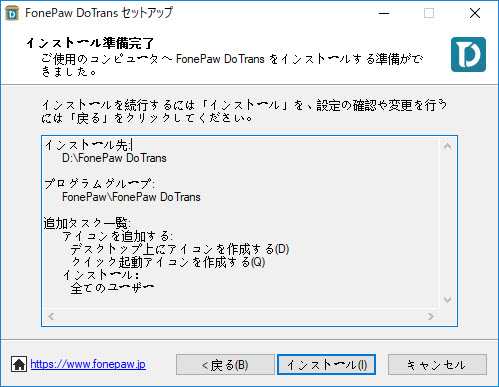
6. 最後に、「完了」ボタンを押せば、「FonePaw DoTrans」のインストールは完了です。
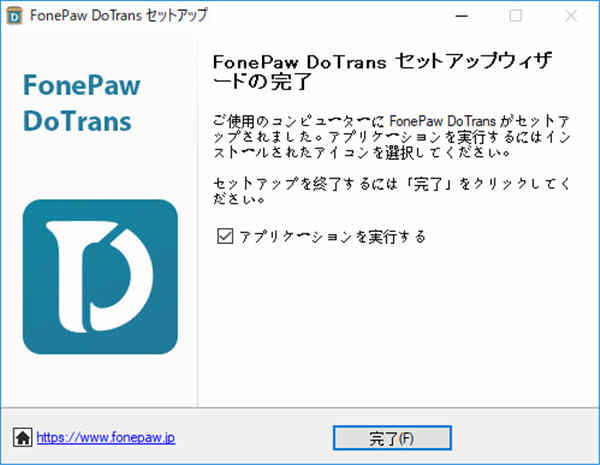
1. スタートメニューから、「FonePaw DoTrans」を探し出して、「アンインストール」を選択します。
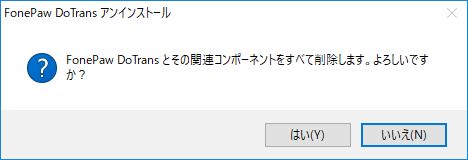
2. 出てくるアンインストールの確認画面から「OK」を押します。

3. アンインストールが完了した後、アンインストールが成功したページが表示されます。この画面で「FonePaw DoTrans」についてのご意見・ご感想を送信することができます。「FonePaw DoTrans」を改善するように努めている為、皆様にアンケートを実施させていただきます。ご協力頂ければ幸いです。
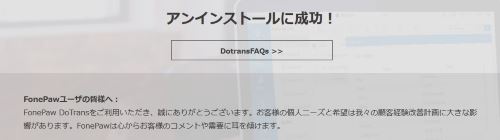
「FonePaw DoTrans」の体験版には機能制限があります。制限なしで使えるには、製品版を購入し、ライセンス登録を行う必要があります。
製品版を購入してから数分後、登録コードが届きます。そして、「FonePaw DoTrans」の体験版を起動すると、登録画面が表示されます。メールアドレスと登録コードをソフトに入力してください。これでソフトの有料製品版が使用できるようになります。
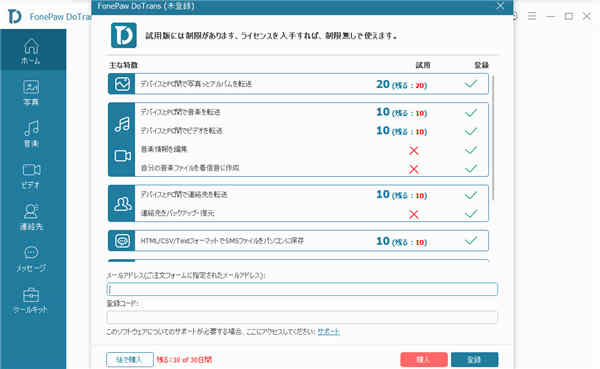
1. まずは「FonePaw DoTrans」をPCにインストールしてから、iPhone・iPad・iPod touchなどのiOSデバイスをそのPCに接続してください。これで、「FonePaw DoTrans」は自動的にiOS端末を認識してくれます。
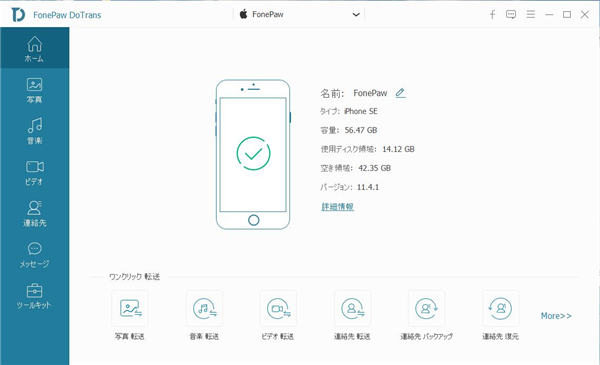
2. iOS端末に保存されていたデータは種類によって「FonePaw DoTrans」の左側メニューに表示されています。ソフトを実行した後、まずは左メニューから転送したいデータの種類を確認してください。
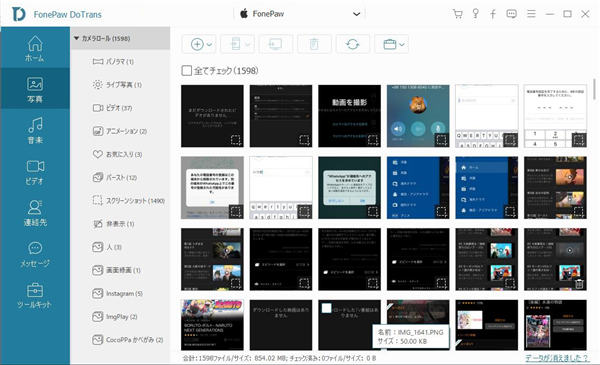
3. 写真の転送を例として操作を紹介します。「写真」をクリックしてから、目標先のアルバムをクリックしてください。PCからiOSデバイスに写真を入れたい場合には「追加」を押して、そしてPCから転送したい画像ファイルを選択します。これで、PCにある写真がPCに追加されます。
注意:アップルの制限によって、ディフォルトアルバムは保存先として指定できません。
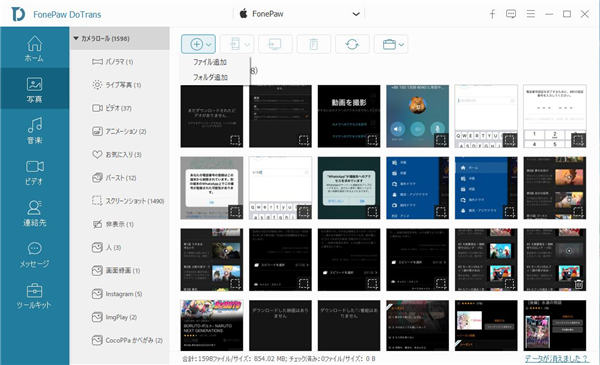
4. また、iOSデバイスからPCに写真を逆転送したい場合、移したい写真を選択してから、上部の「PCへエクスポート」を押して、パソコンでの保存先を選びましょう。「OK」をクリックすれば、iOSの写真がPCの指定した場所に移行されます。
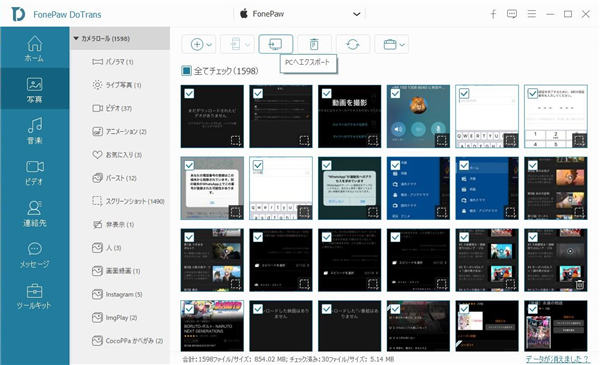
Tips:より多くの機能
DoTransはiOSデバイスやAndroidデバイスからのデータ転送をサポートするだけでなく、他に多くの素晴らしい機能を提供しています。
1.ワンクリックで連絡先をバックアップ・復元できる :「連絡先 バックアップ」機能を利用して、すべての連絡先をフォルダーに保存して、別のデバイスに復元できます。
2.着信音を作成:開始時間と終了時間を設定して、自分の着信音を作成します。
3.HEICをPNG/JPGに変換:.heic画像をソフトに追加して、デバイスに対応する他のフォーマットに変換します。
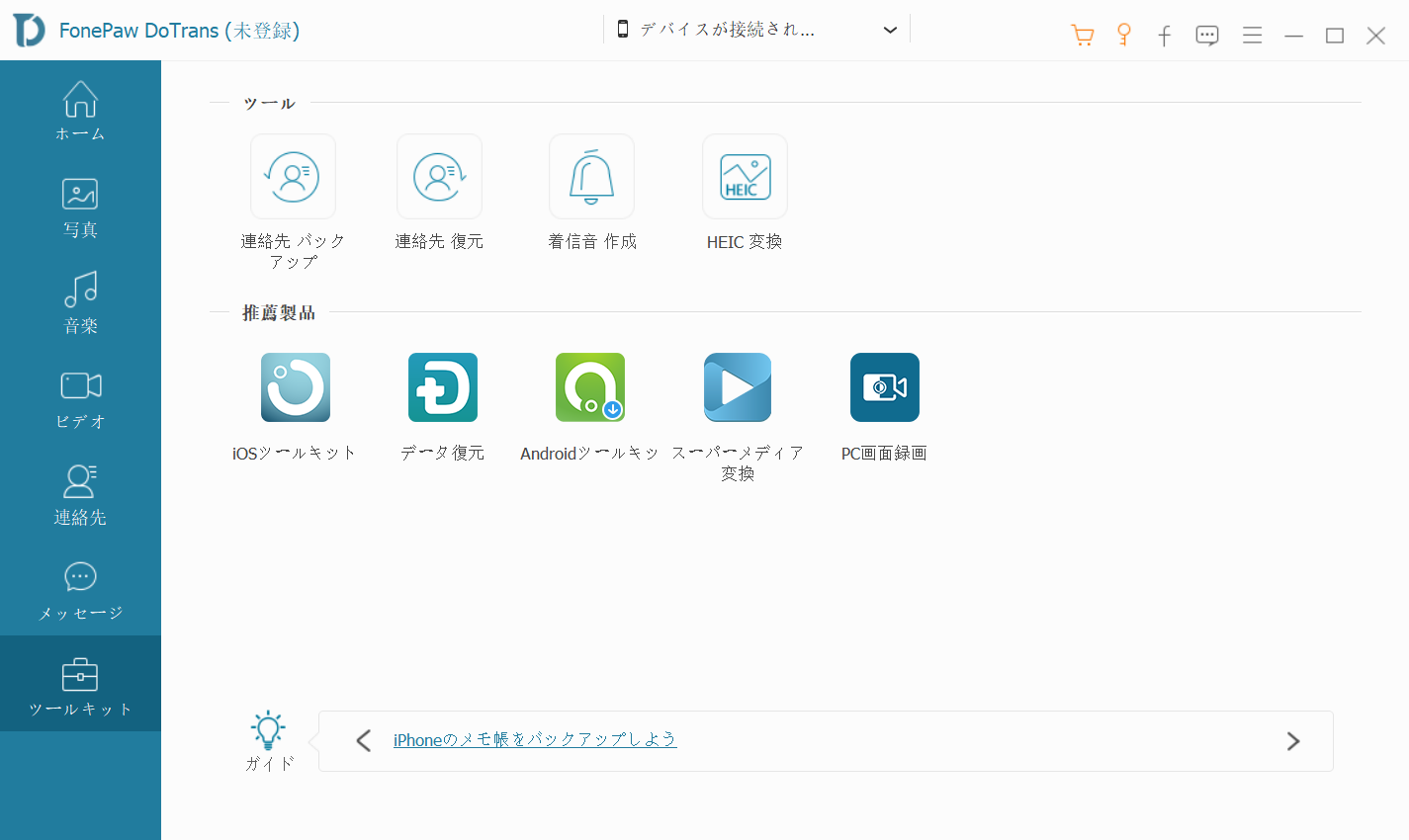
ステップ1. iPhone/iPadをDoTransに接続する
まず、iPhone/iPadをUSBケーブルでPCに接続してください。そして、DoTransを起動します。
iOSデバイスを接続すると、「このコンピュータを信頼しますか」という通知が表示されます。「信頼」をクリックして、iOSのパスワードを入力して、DoTransを接続してください。
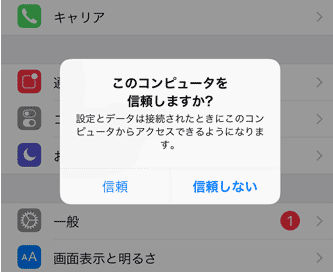
iOSデバイスをDoTransに接続すると、デバイスの名前、タイプ、容量、使用ディスク領域、空き領域、バージョンなどのデバイス情報がインターフェースに表示されます。また、DoTransが提供するすべての利用可能な機能も表示されます。
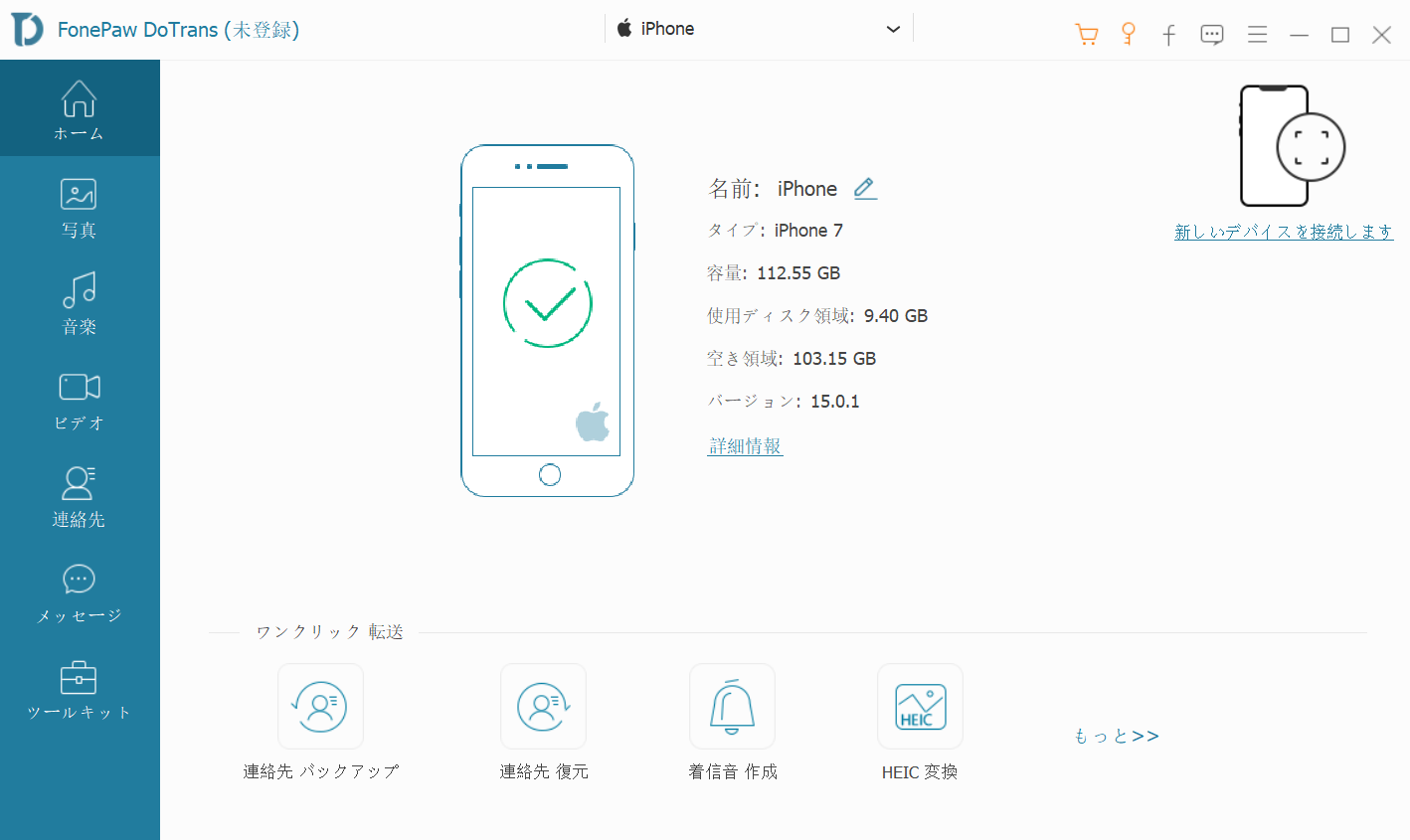
ステップ2. ファイルの種類からファイルを選択する
左側のパネルには、写真、音楽、ビデオ、連絡先、メッセージ、ツールキットなど、すべてのファイルタイプが表示されます。転送したいファイルタイプをクリックすると、そこに含まれるすべてのファイルと、ファイル名、作成日、サイズなどの詳細情報をプレビューできます。ここで、転送したいファイルを選択してください。
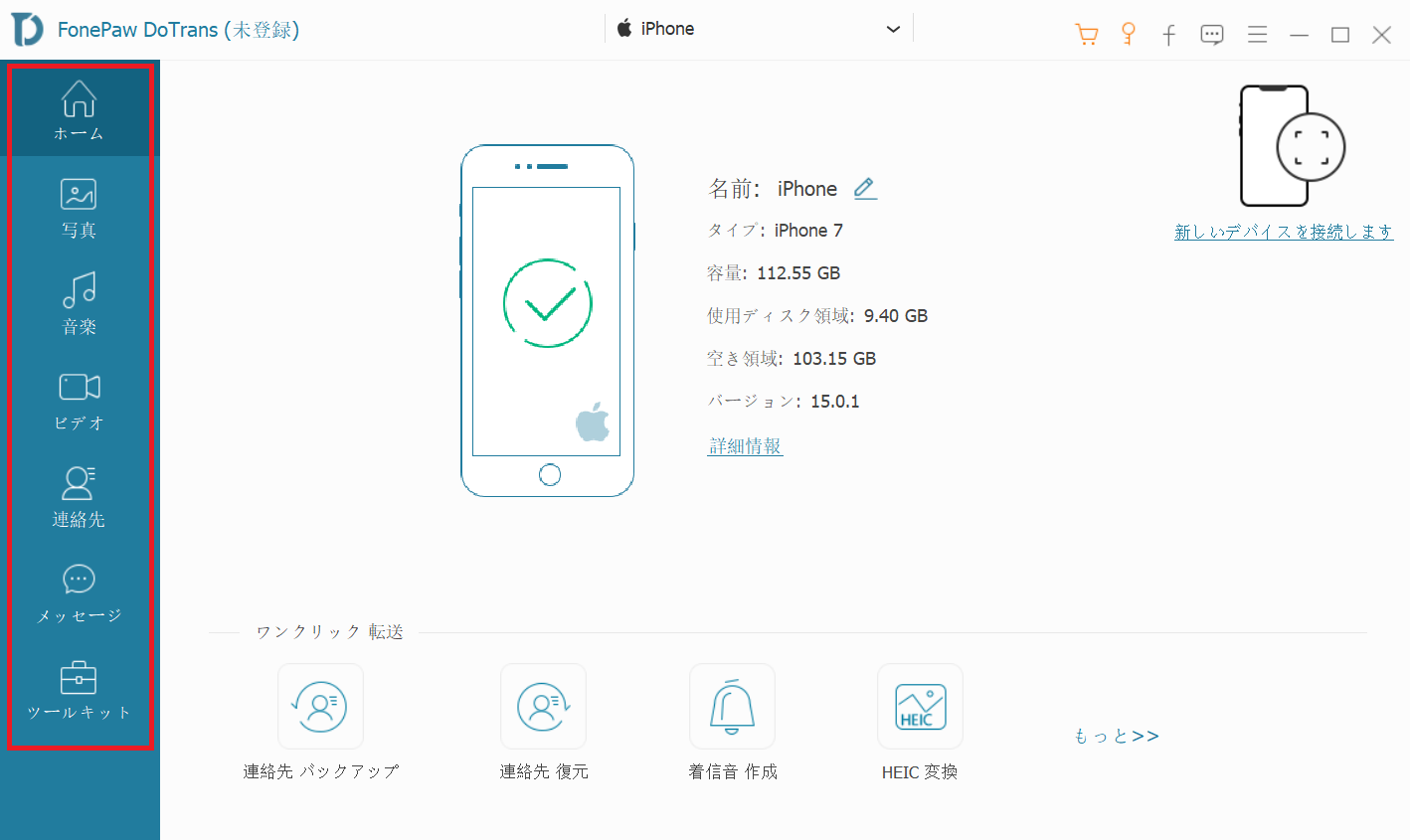
ステップ3. ファイルをPCに転送する
ファイルを選択した後、「PCへエクスポート」アイコンをクリックして、ファイルをPCに一括して転送します。プロセスは高速で、ソフトは転送に成功したかどうかという変換結果を通知します。
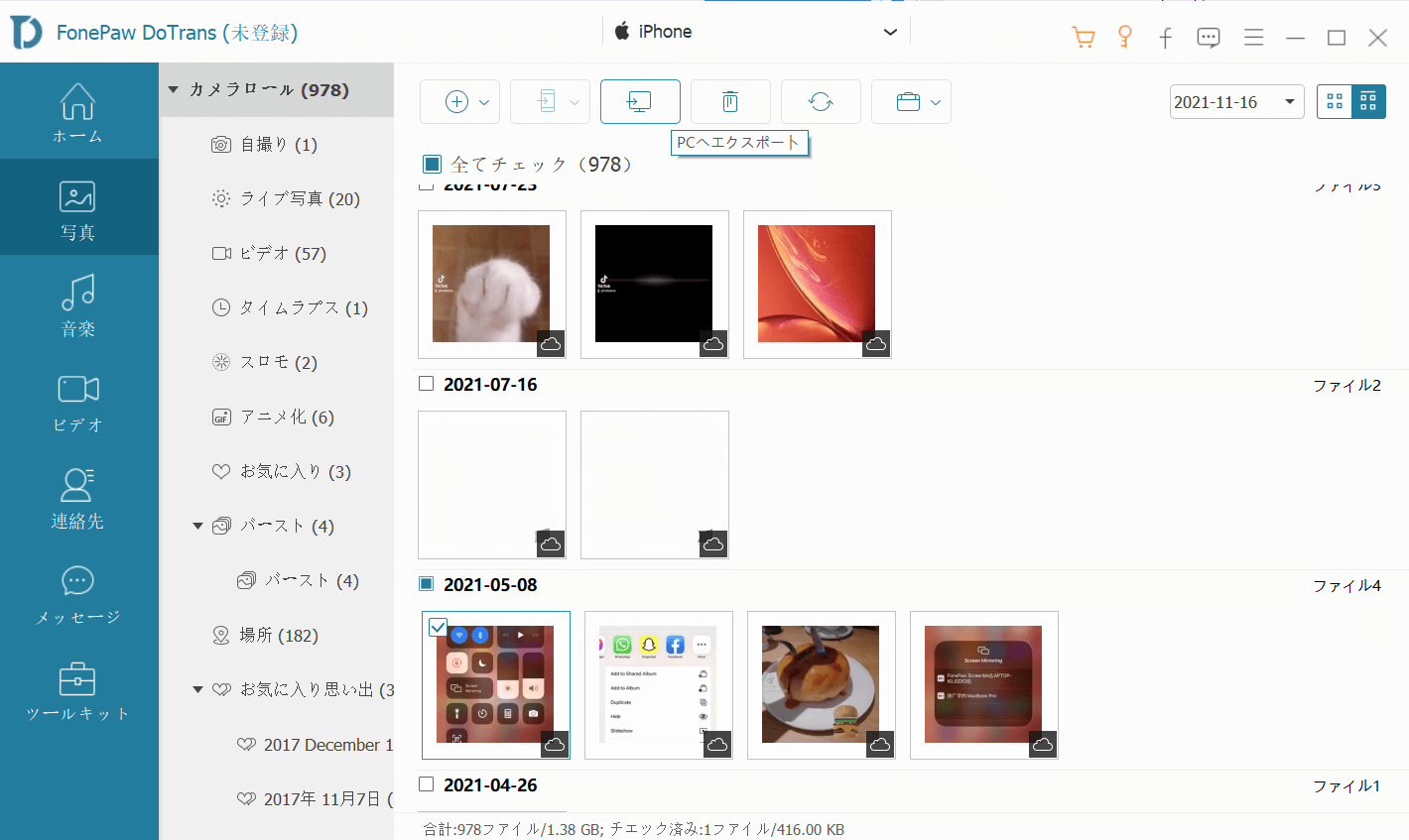
逆に、PCからiPhone/iPadにローカルファイルをインポートすることもできます。ツールバーの「+」アイコンをクリックして、インポートするファイルを選択すればいいです。すぐに処理が開始されます。
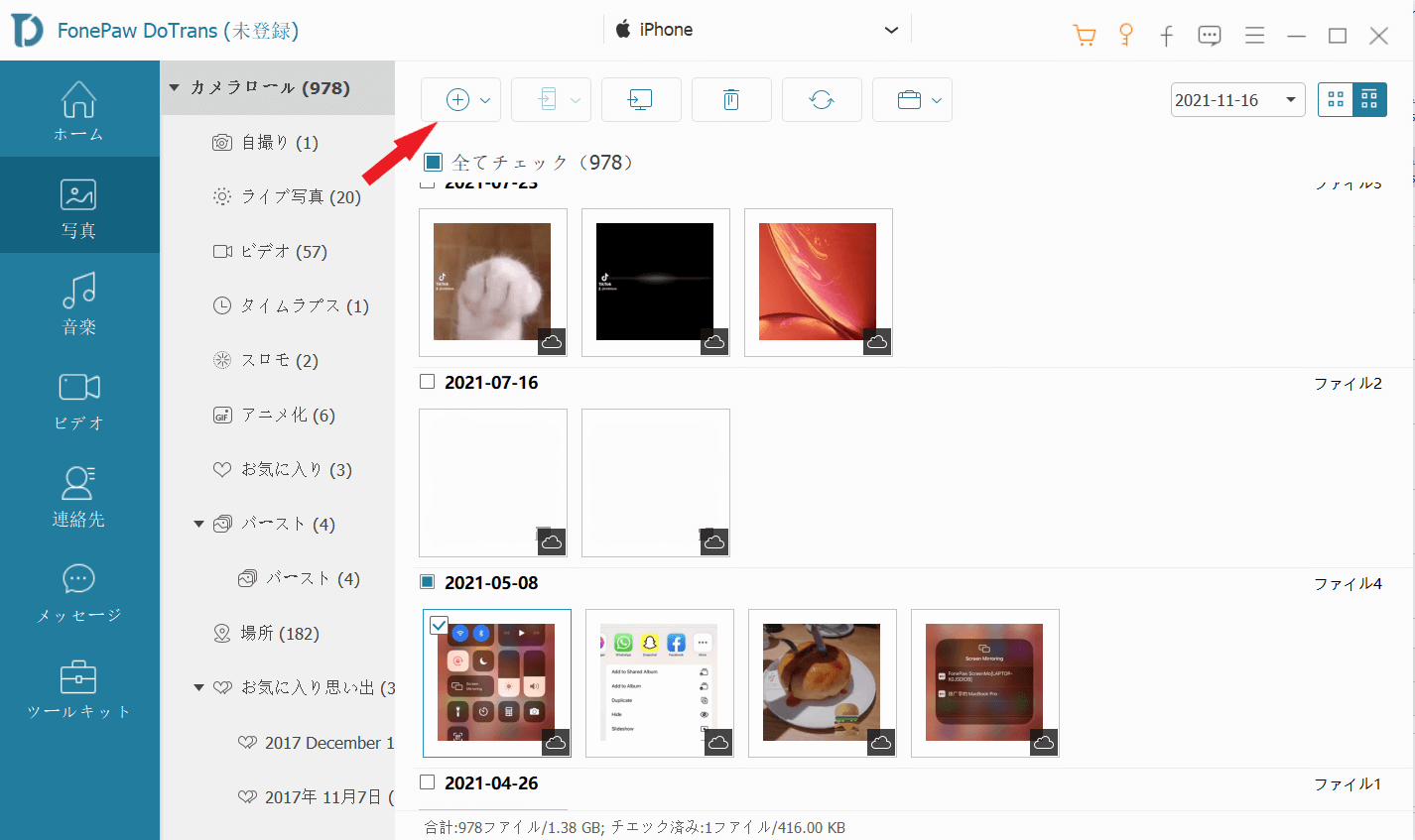
ステップ1. AndroidをDoTransに接続する
PCでDoTransを起動します。そして、USBケーブルでAndroidデバイスをパソコンに接続すると、Androidデバイスが検出され、DoTransに接続されます。
Androidデバイスでは、ファイルを転送するためにUSB接続を切り替える必要があります。
また、Android端末にDoTransアプリをインストールする必要がある場合もあります。「設定」から「USB経由でインストール」ボタンをオンにすれば、USBでアプリをインストールできます。
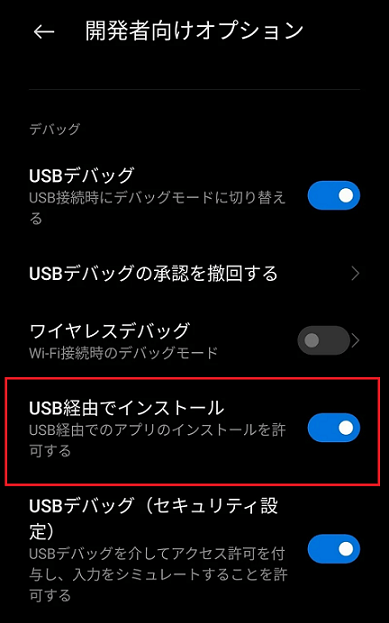
ステップ2. ファイルタイプからファイルを選択する
左側には、写真、音楽、ビデオ、連絡先、メッセージ、ツールキットなど、すべてのファイルタイプを需要によって選択できます。ファイルタイプを指定した後、転送したいファイルを選択します。
初めてDoTransを使う場合は、Androidデバイス上のデータにアクセスするために、DoTransを許可する必要があります。指示に従って操作すればいいです。
ステップ3. ファイルをPCにエクスポートする
ファイルを選択した後、「PCへエクスポート」ボタンをクリックすると、ソフトは選択したファイルをすぐにPCにエクスポートし始めます。
逆に、PCからAndroidデバイスにファイルを転送することもできます。「+」ボタンを押して、ローカルファイルを選択すると、それらのデータが直接Androidに転送されます。
ステップ1. 両方のデバイスをPCに接続する
まず、2本のUSBケーブルを使って、両方のモバイルデバイスをPCに接続します。DoTransを起動して、ソフトウェアが両方のデバイスを検出して接続します。
ステップ2. ファイルタイプからファイルを選択する
上部中央にあるデバイスメニューをソースデバイスとしてドロップダウンします。そして、左のパネルでファイルタイプを選択し、ファイルをプレビューします。

ステップ3. 転送したいファイルを選択する
ファイルの種類では、転送したいファイルを選択します。選択が終わったら、「デバイスへエクスポート」アイコンをクリックして、別の接続デバイスをエクスポート先として選択します。

ファイルの転送は数分以内に完成できます。
DoTransは、USBケーブルを使わずにWi-Fi経由でファイルを転送する新機能を追加しました。しかし、この機能は現在Androidデバイスのみで利用可能です。FonePawの公式サイトで、DoTrans Mac版の最新アップデート情報をご確認ください。Wi-Fi経由でファイルを転送する前に、以下の点にご注意ください。
1. AndroidデバイスとPCは同じWi-Fiネットワークに接続する必要があります。
2. ファイル転送をサポートするMobieSyncアプリをインストールする必要があります。
3. 転送速度はネットワーク環境に依存します。
AndroidにMobieSyncアプリをインストールする
まずはMobieSyncアプリをAndroid端末にインストールしてください。インストールには2つの方法があります。
方法1. AndroidにMobieSyncを手動でインストールする
Google Playnにアクセスして、MobieSyncアプリを検索し、Android端末にインストールします。または、ダウンロードページ(https://www.mobiesync.com/download-app/)からアプリをダウンロードしてインストールすることもできます。
ご注意:この2つのアプリは機能がほぼ同じです。唯一の違いとは、MobieMateがSMSスキャンに対応しているのに対し、MobieSyncは対応していないことです。 どちらか1つをダウンロードすればいいです。
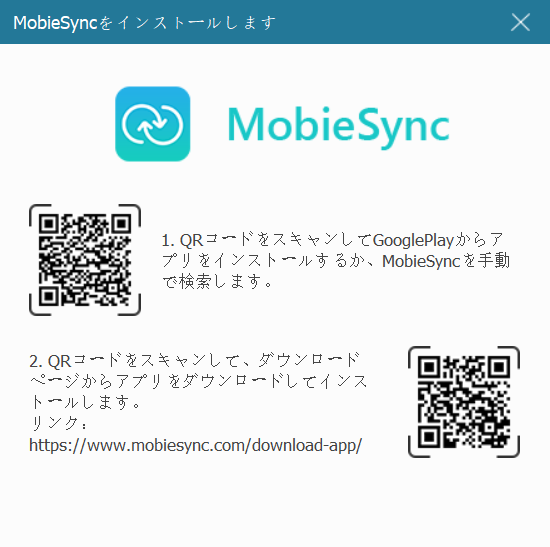
方法2. PCに接続してMobieSyncをインストールする
USBを使って、Android端末をPCに接続します。そうすると、DoTransは自動的にMobieMateをデバイスにインストールします。
ステップ1. Android端末をPCに接続し、「設定」> 「開発者向けオプション」の順で進みます。
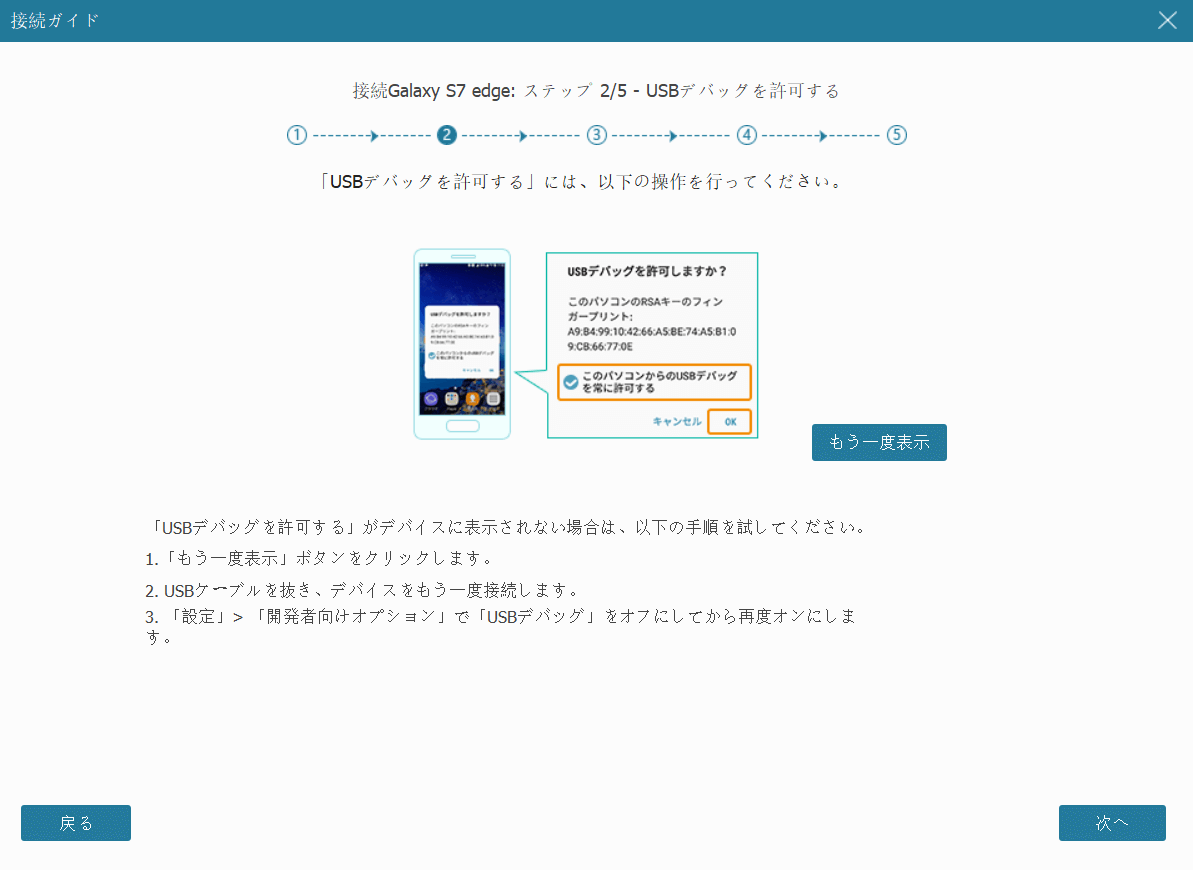
ステップ2.この画面で「USB デバッグ」を有効にします。
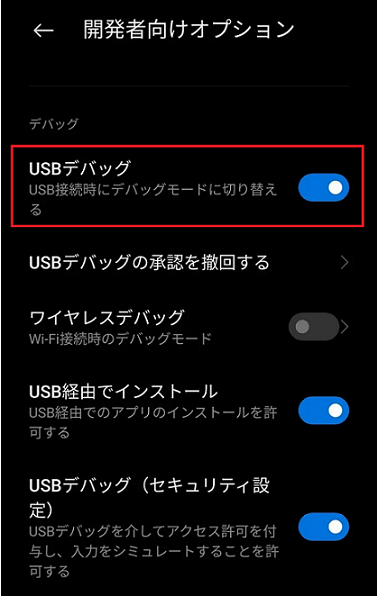
ステップ3. 開発者向けオプションで「USB経由でインストール」をオンにすると、MobieMateのインストールを確認するポップアップウィンドウが出てきます。「インストール」ボタンを押します。
ステップ4. アプリにモバイルファイルの読み取りを許可したら、AndroidとDoTransの接続が成功します。
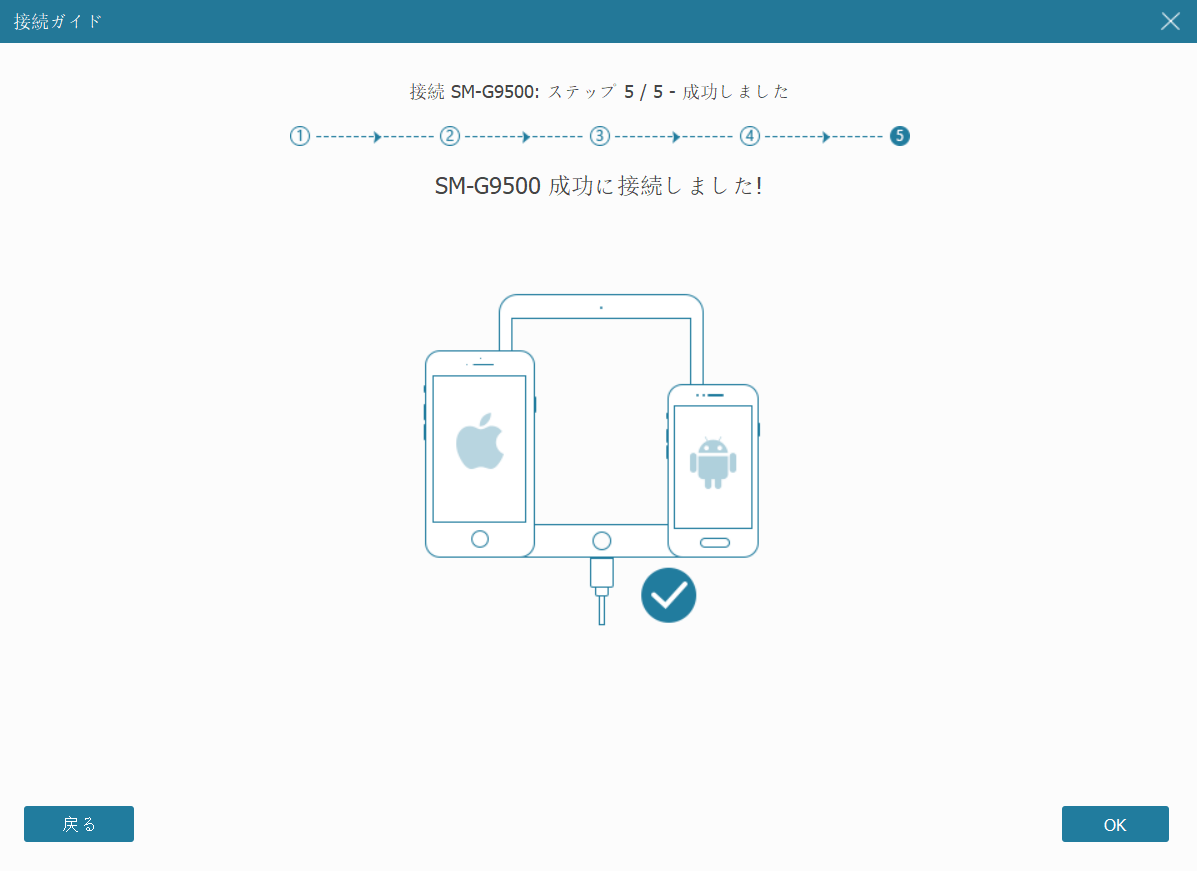
MobieSyncアプリの紹介
MobieSyncアプリの主な機能は以下の通りです。
· AndroidからPCへの転送:AndroidからPCへのファイル転送をサポートします。
· Androidからスマホへの転送:Androidから他のスマホへの転送をサポートします。
· ファイルマネージャー:お持ちのデバイス上のファイルを簡単かつ便利に管理するのに役立ちます。
ご注意:MobieSyncアプリにはゲストモードとログインモードがあります。ゲストモードで使用しても、ファイル転送のプロセスに影響はありません。
同じWi-Fi環境下でAndroidとPCの間でファイルを転送する
AndroidデバイスとPCを同じWi-Fiネットワークに接続した後、AndroidデバイスでDoTransのメイン画面に提供されたQRコードをスキャンするだけで、ソフトに接続することができます。接続が完了した後、ソフトでデバイスのファイルを管理できます。
また注意しなければならないことがあります
スマホをロックしても、接続は切断されません。しかし、DoTransをシャットダウンすると、接続が妨害されます。この接続方法で、DoTransは写真、音楽、ビデオ、連絡先、メッセージの転送をサポートします。
ステップ1. 2つのデバイスをDoTransに接続する
同様に、2本のUSBケーブルを使って、両方のデバイスをPCに接続します。そして、DoTransを開いて、ソフトウェアが両方のデバイスを検出して接続します。
ステップ2. 連絡先をバックアップする
連絡先をバックアップするソースデバイスを選択した後、下の「連絡先 バックアップ」ボタンを押します。ポップアップウィンドウで、「今すぐバックアップ」をクリックして、ソースデバイスから連絡先データをすぐに別のデバイスにバックアップします。

ステップ3. 連絡先を復元する
連絡先を復元するには、メイン画面に戻って「連絡先 復元」ボタンをクリックします。そして、以前のバックアップのデータを選択し、保存された連絡先を復元することを確認するだけです。復元はしばらく完成します。
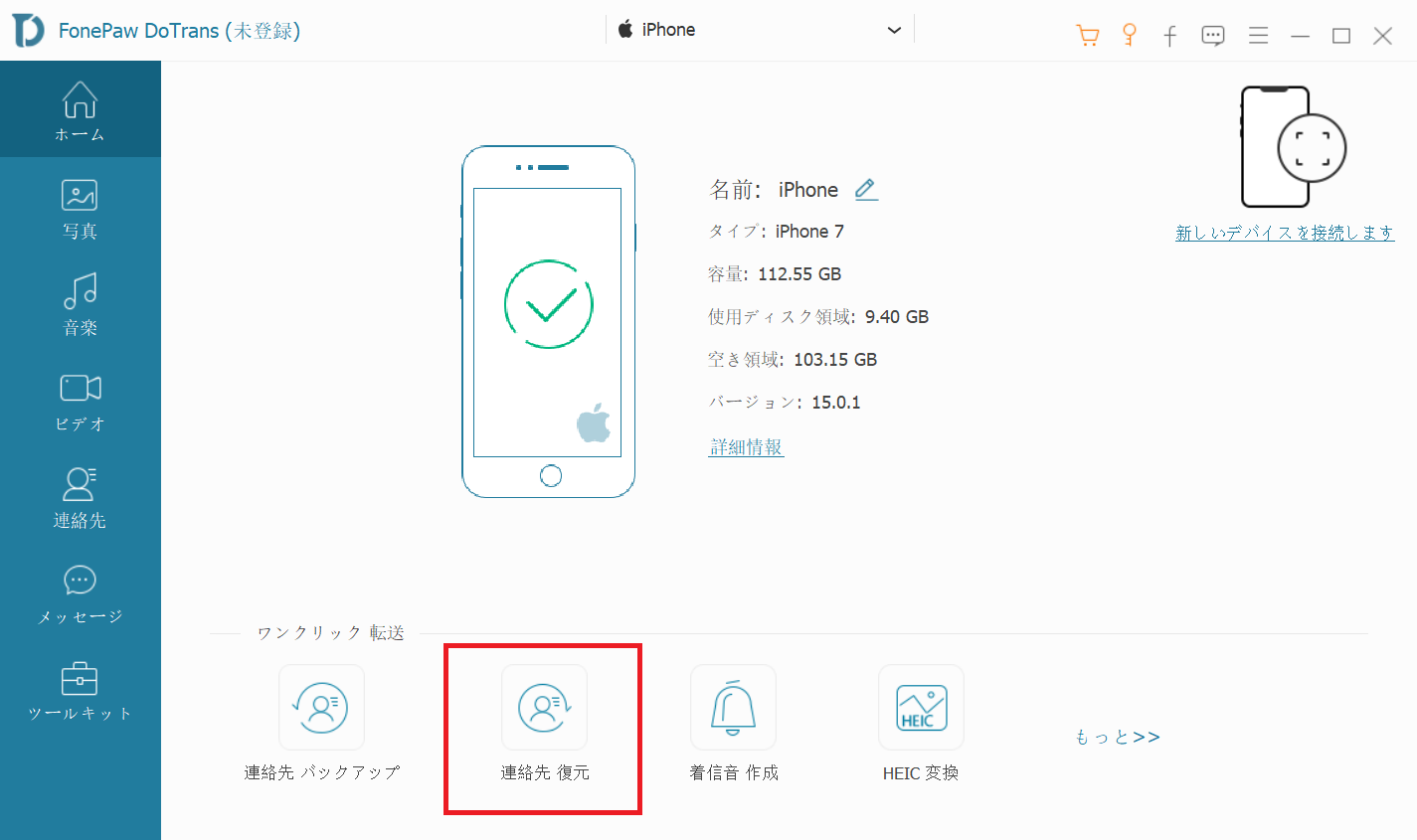
ステップ1. デバイスをDoTransに接続する
iOSまたはAndroidデバイスをPCに接続します。それから、DoTransを起動して、デバイスが自動的にソフトに接続されます。
ステップ2. 音楽を選択する
左側のパネルでは、一番下の「ツールキット」をクリックして、「着信音 作成」を選択します。ここでは、PCから好きな音楽をソフトに追加することもできます。
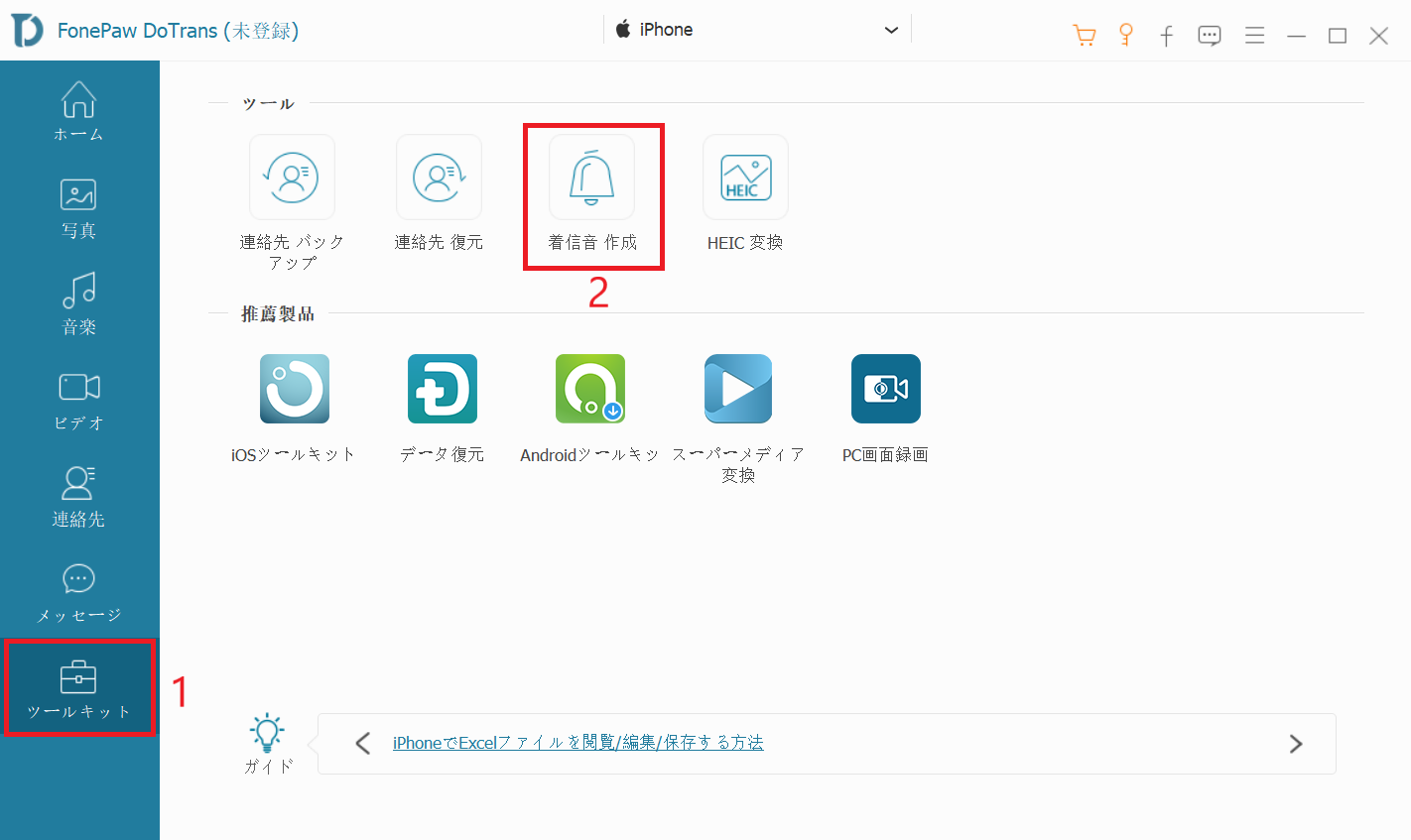
ステップ3. 着信音の作成と編集
自分の好みによって、独特な着信音を作成したり、編集したりすることができます。編集が終わったら、それをPCまたはデバイスに直接出力します。「生成」ボタンをクリックした後、作成された着信音を取得して使用できます。
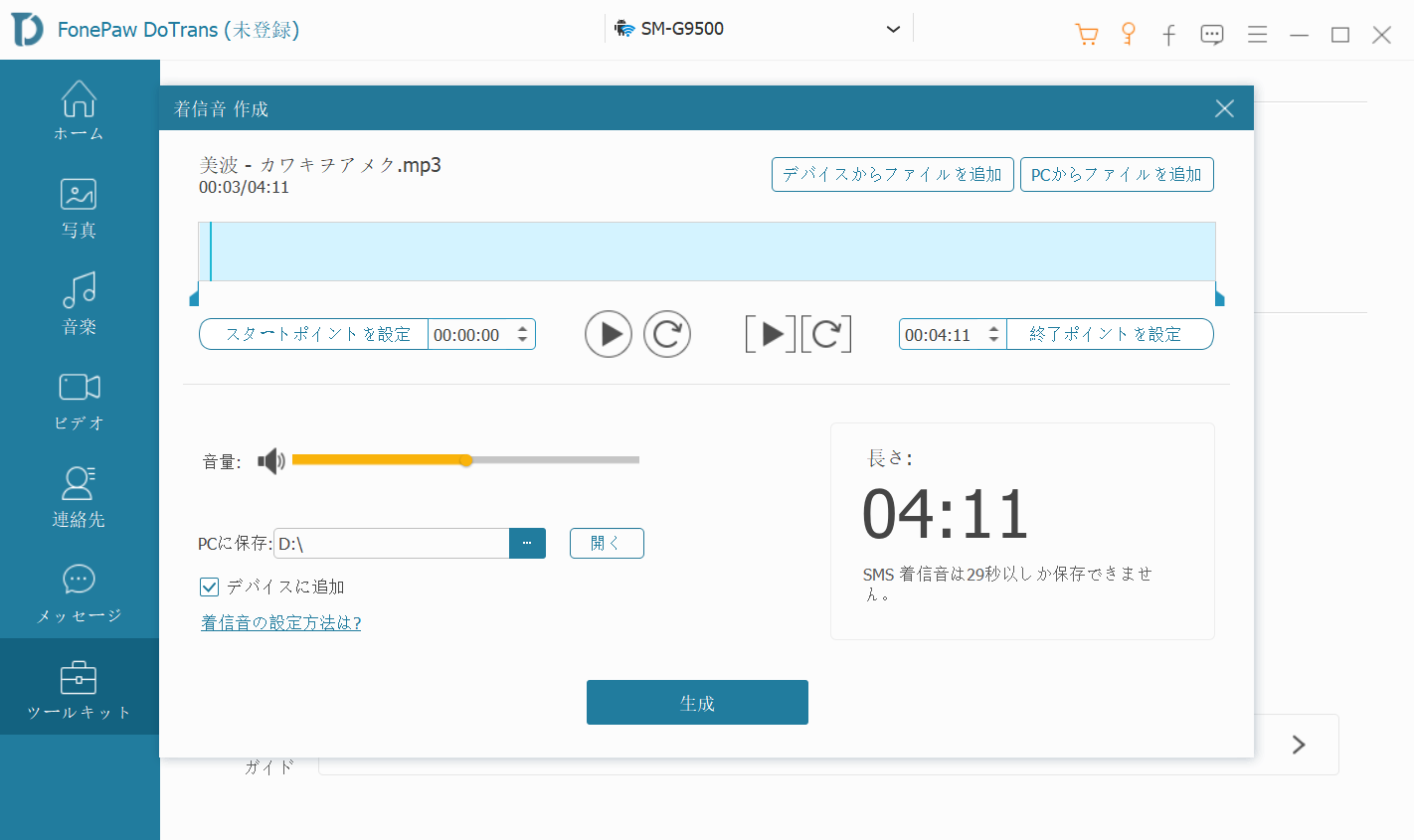
DoTransはHEICコンバータを内蔵しており、HEICの写真を簡単にJPGやPNG形式に変換できます。
ステップ1. iPhoneをDoTransに接続します。
まず、USBケーブル経由でiPhoneデバイスをPCに接続します。DoTransを起動したら、ソフトは自動的にデバイスを検出して、接続します。
ステップ2. HEIC画像を取り込む
左側のパネルで、「ツールキット」をクリックし、「HEIC 変換」を選択します。デバイスまたはPCからHEIC画像ファイルをソフトに追加して変換することができます。
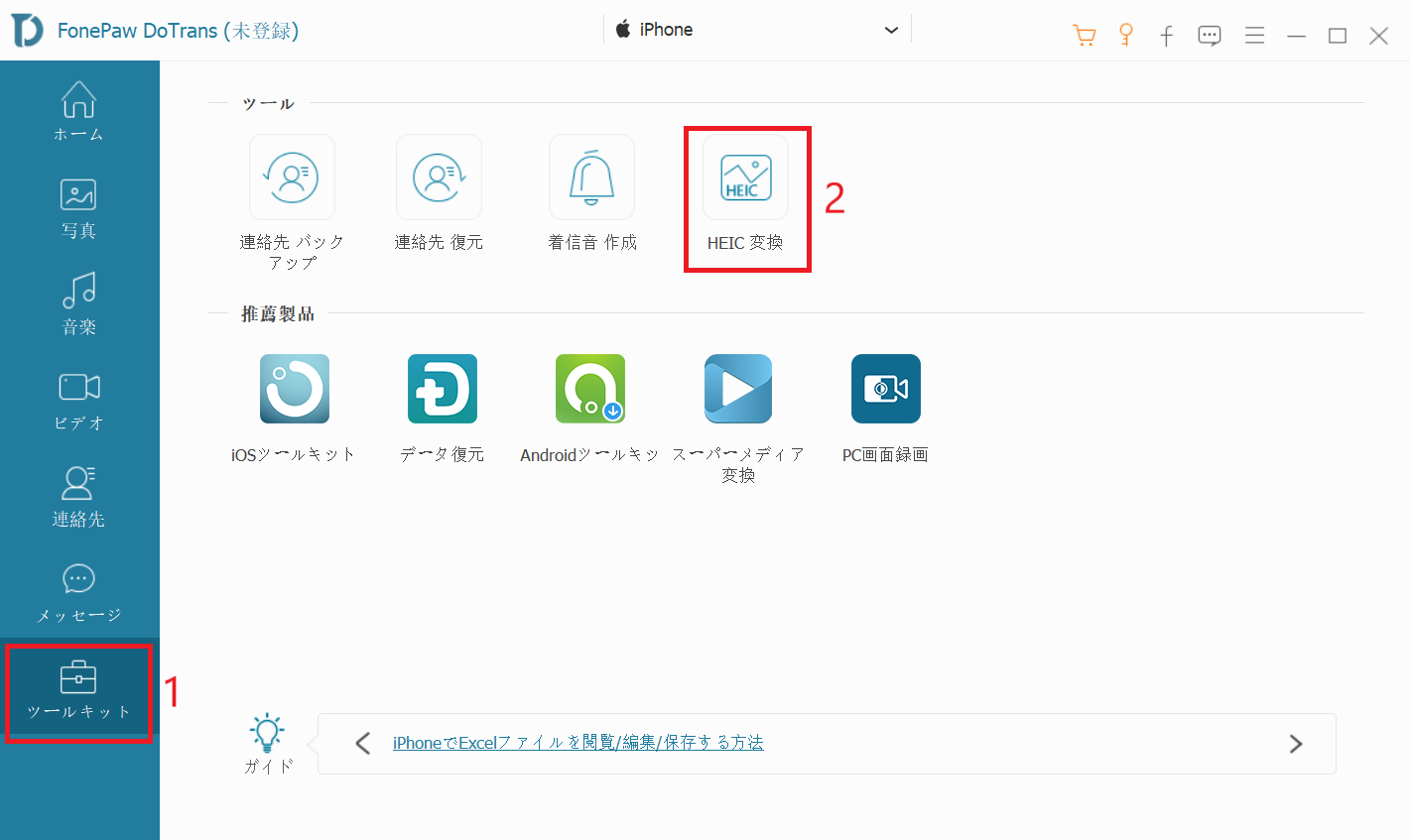
ステップ3. HEIC画像を変換する
出力形式を選択して、出力品質も調整できます。「変換」ボタンをクリックすると、ソフトはHEIC画像をJPGまたはPNGに変換し始めます。また、変換された画像ファイルをiPhoneデバイスに直接転送することもできます。