iPhoneから完全削除した写真を復元する方法!30日以上も復元可能
iPhoneを使って撮った写真は「写真アプリ」に保存されます。数多くの写真を撮った後、カメラロールを整理したり、要らない写真や画像を削除したりすることもあるのでしょう。この時、思わずに大切な思い出の詰まった写真もしくは残したかった写真をうっかり削除してしまうと、慌ててすぐ取り戻したい気分になりますよね。iPhoneの機種変更、不具合や破損などで写真が消えてしまう場合もあります。本記事では、様々な場合に対応したiPhoneから完全削除した写真を復元する方法をまとめて説明するので、ぜひ最後まで読んでシーンに応じて適切な方法を選びましょう。
iPhone写真の復元方法の一覧表!素早く対処法を見つける
iPhoneから消した写真の復元方法を詳しく説明する前に、下記の一覧表で各種方法の特徴を確認することができます。
iPhoneの写真を誤って削除することにすぐ気づいた場合、30日以上経過した場合、パスコンのある/なし、バックアップのある/なしなど場合に適用する方法が並べます。ニーズに合わせて、自分に合わせた復元方法をお選びください。
| 最近削除した項目 | 復元アプリ | iTunesバックアップ | iCloudバックアップ | iCloud.com | Googleドライブ | SNSやメールアプリなど | |
| 必要な条件 | 削除後の30日内 | なし | iTunesバックアップ | iCloudバックアップ | iCloud写真をオンにした | バックアップあり | バックアップあり |
| 動作環境 | iPhone | iPhone&PC | iPhone&PC | iPhone | ブラウザ | iPhone | iPhone |
| データ紛失の可能 | × | × | ✔ | ✔ | ✔ | × | × |
| データが上書きされる恐れ | × | × | ✔ | ✔ | ✔ | × | × |
| 復元したい写真のプレビュー | ✔ | ✔ | × | × | ✔ | ✔ | ✔ |
| 写真だけを復元 | ✔ | ✔ | × | × | ✔ | ✔ | ✔ |
| 復元成功率 | 90% | 97% | 75% | 80% | 75% | 70% | 70% |
| おすすめ度 | ★★★★★ | ★★★★★ | ★★★ | ★★★★ | ★★★ | ★★ | ★★ |
iPhoneから削除した写真を復元する方法の選択基準
場合によって、iPhoneの写真復元に対応する方法も異なっています。迅速に適切な復元方法を選択するために、以下のことを考えて、クリックして直接的にその方法の操作手順を見ていきましょう。
- 削除した後の30日内に写真を復元したい:「最近削除した項目」から写真を復元
- 写真が消える前にiTunesでバックアップを取ったことがある:iTunesバックアップから写真を復元
- バックアップなしでiPhone写真を選択的に復元したい:復元アプリを使って写真を復元
方法1:「最近削除した項目」からiPhoneの写真を復元「パソコンなし」
iOS 8から、iPhoneの写真アプリに「最近削除した項目」の機能が追加されました。この機能を利用すれば、30日以内に削除した写真ファイルを簡単に取り戻すことができます。原理といえばPCのゴミ箱みたいのようなもので、ゴミ箱から消去されていない限り、元のファイルがそのまま復元可能です。
この方法は、パソコンを経由せずにiPhone内で操作するだけです。
「最近削除した項目」からiPhoneで削除した写真を復元する手順
ステップ1. iPhoneの「写真」アプリをタップして、「アルバム」タブをタップします。
ステップ2. 画面を下にスクロールして、「最近削除した項目」を選択します。
ステップ3. 右上の「選択」をタップし、復元したい写真を選択します。右下の「復元」 をタップして選定した一枚/何枚の写真を復元します。
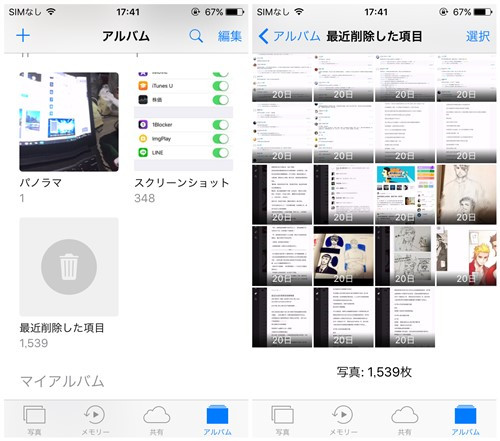
これでiPhoneで削除された写真・画像を復元できます。とても簡単でしょう。全部の写真を一括で復元したい時は、「選択」をタップしたら、右下の「すべて復元」をタップしてください。
ただし、この方法は、「最近削除した項目」にまだデータが残されている場合のみ対応します。容量を節約するために、すぐにiPhoneの「最近削除した項目」からデータを完全削除する人もいますので、削除する前にちゃんとデータの内容を確認してください。または30日以上が経つと写真は自動的にiPhoneの「最近削除した項目」から完全削除されますので、この方法は適用できなくなります。そんな時は、次の完全削除したiPhoneの写真を復元できる他の方法の説明に進んでください。
方法2:復元アプリでiPhoneの完全削除した写真を復元「バックアップなし」🔥
専用のiPhone写真復元アプリを使えば、バックアップがなくても、完全に削除されたiPhoneの写真を簡単に復元することができます。
「FonePaw iPhoneデータ復元」というiPhoneのデータ復元に特化したソフトをお勧めします。このソフトはiPhone本体のデータをスキャンして、わずか3クリックでiPhone内のすべてのデータが検出されて復元できます。対応可能なデータ種類が数十種類以上あり、写真を含むほぼすべてのデータが復元可能です。復元前にiPhoneの削除された写真をプレビューして、部分または全体を選択的に復元できます。インターフェースが簡潔で、使い方もシンプルで復元アプリを使ったことがない方でも気軽に操作します。以下のボタンでソフトをダウンロードして無料試用しましょう。
FonePaw iPhoneデータ復元のおすすめ理由:
- バックアップなしでも消した写真が復元できる
- 高速のスキャンモードで、速さを保ちながら高成功率も同時に確保
- iPhone既存データの損失や上書きを心配することはない
- 復元前プレビュー可能、選択的な復元をサポート
- iTunes/iCloudバックアップ内のすべての写真を無料で確認して取り出す機能も備える。
- PCに復元するため、デバイス容量不足/容量圧迫を回避できる
FonePawを使ってiPhoneから完全削除した写真を復元する手順
ステップ1. パソコンにiPhone写真復元ソフト「FonePaw iPhoneデータ復元」をインストールして起動します。「iOSデバイスから復元」を選択します。

ステップ2. iPhoneをパソコンに接続し、スキャンモードを選択して、iPhoneのデータスキャンを開始します。このステップでiPhone内の全てのデータがカテゴリ別に分けて左側で表示されます。
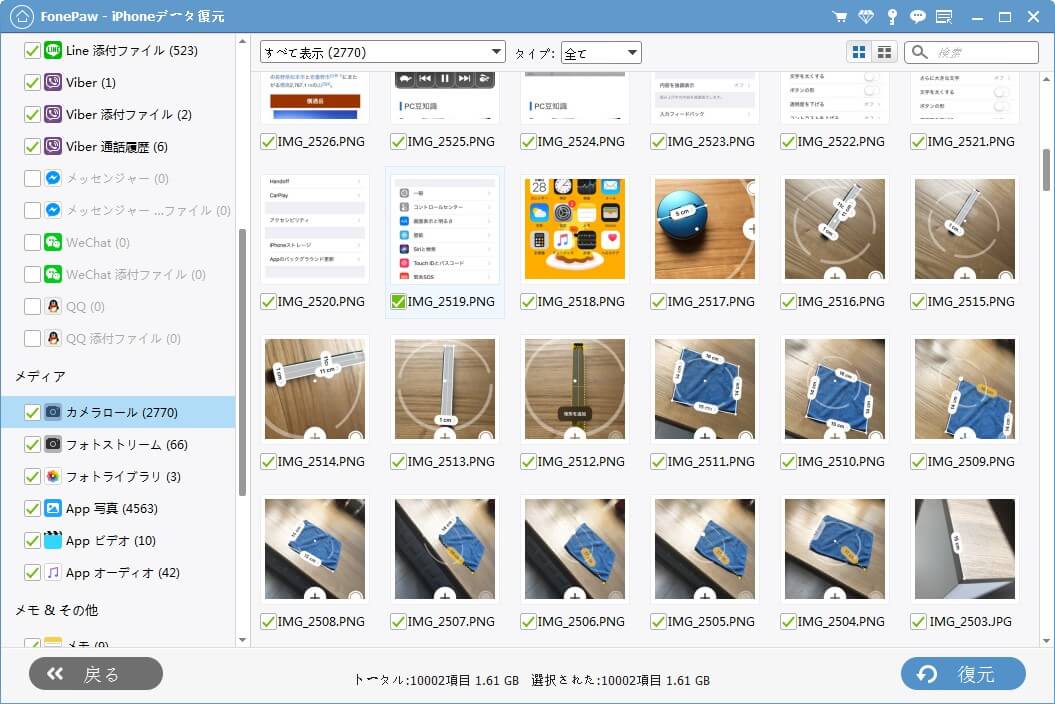
ステップ3. 結果の一覧表示から、iPhoneから復元したい写真や画像をプレビューして選定し、保存先を設定してから「復元」ボタンをクリックします。作業が完了すると、iPhoneの完全削除した写真がパソコンに復元されます。

「FonePaw iPhoneデータ復元」はiPhoneすべてのモデル(iPhone 14/15を含む)に対応し、最新のiOS 17に対応済み、iOS 17にアップデートしたユーザーも制限なしで使えます。また、iPhoneから完全削除した写真復元以外、メッセージの復元、メモの復元、動画の復元など、数十種類以上のデータ復元は可能です。
ビデオチュートリアル:直感的にiPhoneの写真を復元する方法を学ぶ
より多くのiPhone向けのデータ復元ソフトをお探しである場合、以下の関連記事をご参考ください。
方法3:iTunesバックアップからiPhoneで削除された写真を復元
iTunesでiPhoneデータのバックアップを取ったことがあれば、iPhoneから削除した写真を復元するのはなおさら簡単です。まず、iTunesのバックアップ中身を確認しておきます。
iTunesアプリでバックアップファイルから写真を取り出す手順
ステップ1. iTunesを起動してから、iPhoneをパソコンに接続して、上側のiPhoneのアイコンをクリックします。
ステップ2. 「概要」をクリックして、「バックアップを復元」をクリックして、iPhoneから削除された写真を含むバックアップファイルを選択します。
ステップ3. そして、「復元」ボタンをクリックすると、写真を含むバックアップファイルがすべて復元されます。
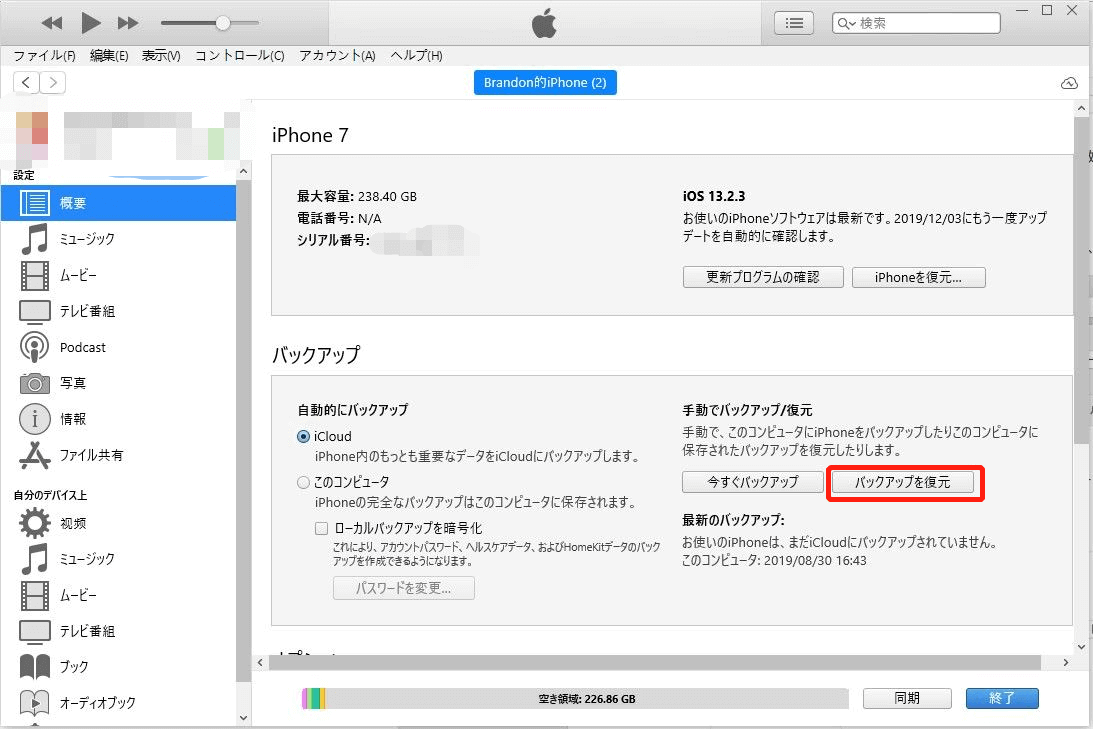
 ご注意:
ご注意:
- iTunesの本体でバックアップの中身を確認することができません。iTunesでバックアップを復元すると、iPhoneの既存データはすべて上書きされますのでご注意ください。まずは上書きされてはいけないiPhoneのデータ(写真、音楽、ファイルなど)をPCにバックアップした方がいいと思います。
iTunesバックアップから削除した写真だけを復元する手順
iTunesアプリは便利ですが、回避できない制限があります。その代わりに、復元する前に、iTunesバックアップデータをプレビューしながら、復元したい写真を選択的に復元したいなら、上記の「FonePaw iPhoneデータ復元」の「iTunesバックアップファイルから復元」という機能を使うのをおすすめします。
ステップ1. まずは、「FonePaw iPhoneデータ復元」を起動し、左側の復元モードから「iTunesバックアップファイルから復元」を選択して、目当てのバックアップファイルの時点を選択してください。
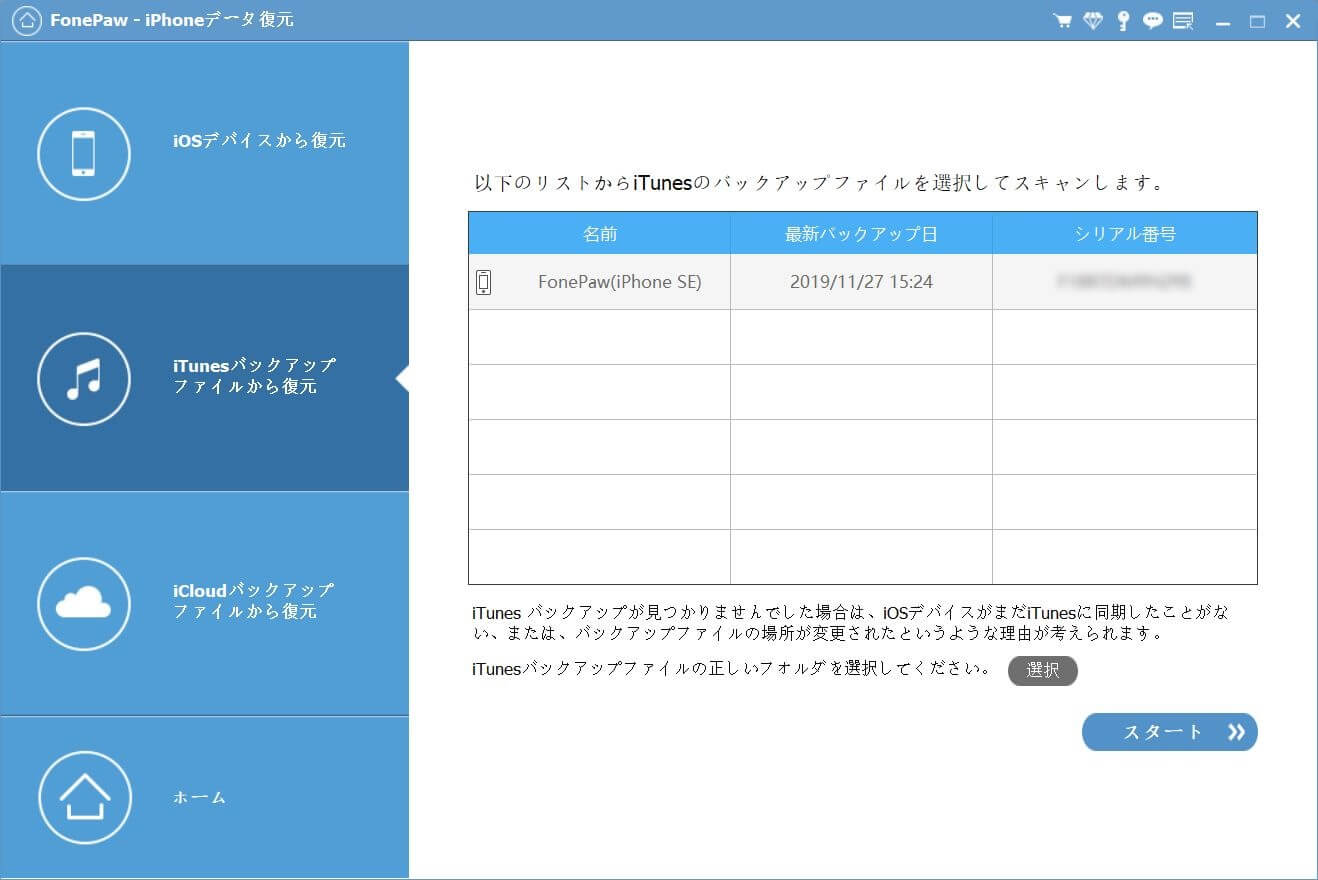
ステップ2. 続いては当バックアップのファイルを確認し、復元したい写真を選択し、保存用のパスを指定してから、「復元」ボタンでiPhoneから完全削除された写真の復元を開始します。
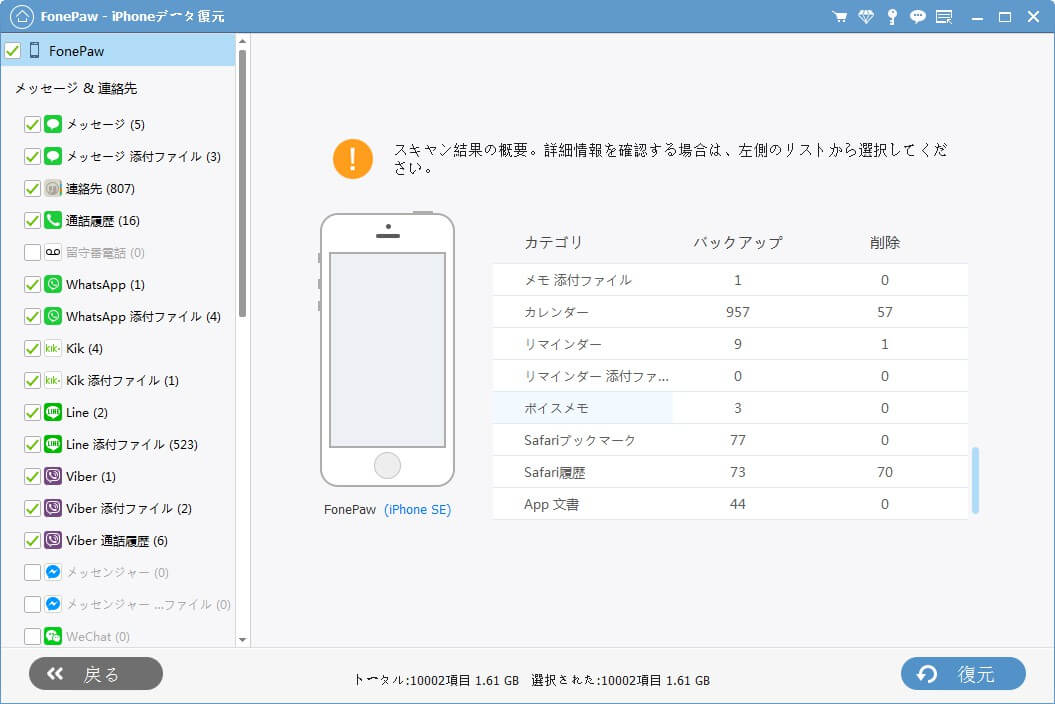
iPhoneの削除した写真の復元についてよくあるご質問
バックアップなしでiPhoneから完全削除した写真を復元できますか?
バックアップのないiPhoneの写真を復元することが可能です。「FonePaw iPhoneデータ復元」などの写真復元アプリを使って、「最近削除した項目」にもない削除された写真を復元することもできます。バックアップある・バックアップなしの両方の状態も対応します。iTunes/iCloud バックアップから写真の復元のもサポートします。
完全に削除されたiPhone写真をいつまで復元可能ですか?
「最近削除した項目」に写真がまだ残っている場合、削除した写真を復元するのは、30日以内であれば可能です。30日を経過すると完全に削除されますので、他の復元方法を試すことが必要となります。
iPhone写真を復元できない原因とは何ですか?
iPhoneで削除された写真や画像を復元できない原因としては、iPhoneの空き容量不足、システムが古すぎる、機種変更で写真が共有していない、iPhoneの写真をバックアップしていないなどがあります。また、写真アプリの「最近削除した項目」から復元する場合、30日が経つと目当ての写真がゴミ箱で見つかなくなり、復元できないこともあります。その時、原因を判断して適切な対処法を取りながら、他の復元方法、例えば完全削除した写真の復元に対応するアプリを使用したり、復元業者に依頼したりしてみましょう。
まとめ
以上はiPhoneから削除した写真・画像の復元についていくつかの方法を紹介しました。いずれの方法でもiPhoneから消した写真を復元できますが、必要な条件や動作環境が異なっています。その中、特に制限がなく、幅広く場面に対応する「FonePaw iPhoneデータ復元」のような専門的なiPhone写真復元ソフトを利用することがおすすめです。バックアップなくても完全に削除してしまった写真を復元できますし、iPhoneの既存データの紛失と上書きの恐れも一切ありません。復元前の無料プレビューが提供されるため、まずソフトをダウンロードして、スキャンして復元可能な写真を確認してから、復元しましょう。





















