修復 Windows 內建剪取工具當機/無法使用最佳指南!
剪取工具在您的 Windows 10 上無法使用?別擔心,在這裡你會找到解決辦法。如果你想進行螢幕錄影或螢幕截圖, FonePaw 螢幕錄影大師這款實用工具將幫助您非常輕鬆地執行這些任務。
“當嘗試在 Windows 10 中打開剪取工具時,我收到以下錯誤:'剪取工具目前在您的計算機上無法正常運行。請重新啟動計算機,然後重試。如果問題仍然存在,請聯繫您的系統管理員。”
—— 方可欣
剪取工具是 Windows 內建的截圖軟體,輕巧實用。最近,經常有人遇到在電腦系統升級到 Windows 11 的版本後剪取工具無法使用了的問題。一些報告說,剪取工具只是顯示黑屏或空白螢幕,而不是實際截圖;有些人抱怨當他們點擊 “另存為” 時,什麼也沒有彈出;有些人收到一個彈出視窗,指出 “剪取工具目前無法在您的計算機上運行 “。無論在哪種情況下,重啟計算機都無法解決問題。
那麼,究竟發生了什麼問題導致剪取工具無法使用以及應該如何修復剪取工具呢?接下來,就讓我們一起解答這些疑惑。
推薦閱讀:
為什麼剪取工具無法使用?
如果你遇到剪取工具當機,可能有以下 3 種原因:
你的默認保存路徑已更改,因此剪取工具無法正確保存螢幕截圖。
如果你收到 “剪取工具無法正常工作” 的訊息,則可能有其他軟體與剪取工具發生衝突。
當某些相關系統檔案損壞時,剪取工具可能無法正常運行。
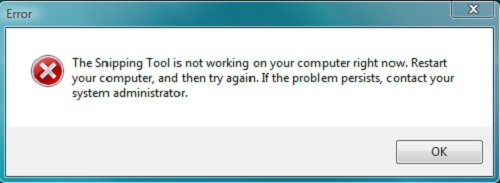
三招進行 Windows 內建的剪取工具修復
1. 執行命令 “sfc/scannow”
你可以嘗試的第一件事情是使用命令 “sfc/scannow” 修復 Windows 剪取工具。
同時按下鍵盤上的 Windows + R,輸入“cmd”,然後按 “Enter”;
在命令行中輸入 “sfc/scannow”,按 “Enter”;
輸入 “snippingtool.exe” 檢查工具是否已修復,然後再按 “Enter”。如果工具成功啟動,請創建一個快捷方式來驗證它。
警告:有些網站可能會建議你更改註冊表編輯器中的數據,但必須強調的是,更改註冊表中的數據可能會很危險。如果你不熟悉它,請三思並尋求專家的幫助。
2. 重新啟動剪取工具
如果剪取工具無法正常工作,例如剪取工具快捷方式、橡皮擦或鉛筆不起作用,你可以嘗試重新啟動它。
同時按下鍵盤上的 “Ctrl + Alt + Delete” 以顯示任務管理器。
找到並刪除 "Scraps.exe",然後重新啟動剪取工具進行嘗試。
3. 找出與剪取工具衝突的軟體
你還可以嘗試查找你的計算機上是否有任何軟體或程式與剪取工具發生了衝突。
同時在鍵盤上按下 “Windows + R”,輸入“msconfi”,然後按 “Enter”;
在系統設置視窗中,點擊 “服務”,選擇視窗底部的 “隱藏所有微軟服務”,然後選擇停止可疑服務,尤其是新安裝的程式與軟體。
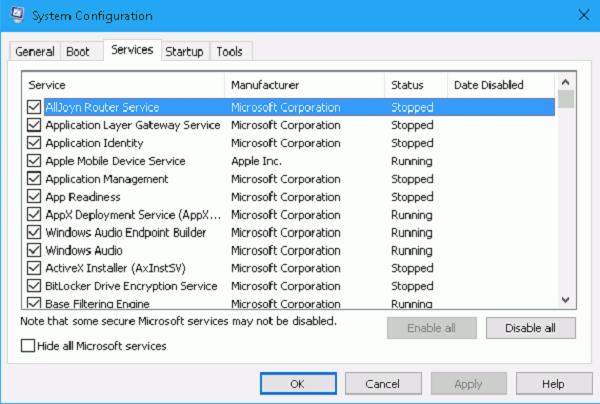
推薦超實用螢幕截圖軟體替代 Windows 剪取工具
儘管使用 Windows 剪取工具十分方便,且無需額外下載第三方軟體,但它可能因為功能太過簡單而無法滿足你的需求。當 Windows 內建的剪取工具無法使用時,不妨嘗試另一款超實用的螢幕截圖工具怎麼樣?
在這裡,我強烈推薦使用 FonePaw 螢幕錄影大師 (opens new window)這款強大的工具來進行 Windows 電腦截圖,這款軟體還可以在進行螢幕錄影的同時錄製系統與麥克風的聲音 (opens new window)。功能十分強大的同時還易於使用,對新手用戶十分友好。
第 1 步:將 FonePaw 螢幕錄影大師下載並安裝到你的電腦上。安裝完成後,開啟螢幕截圖軟體,然後選擇「截圖」功能。
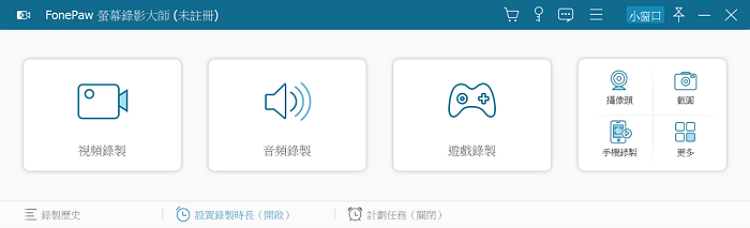
第 2 步:拖曳選定需要進行螢幕截圖的區域。你還可以對擷取的畫面進行編輯,如添加文本、綫條、箭頭等,或模糊截圖内容以及塗鴉等,方便你突出截圖重點。
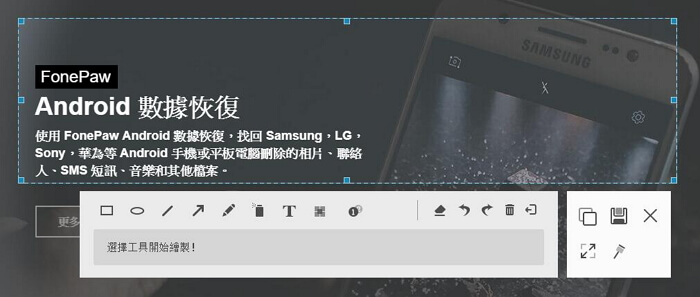
第 3 步:這款截圖軟體還支援將截圖内容直接貼到螢幕上,即使你轉換頁面,截圖還是會浮在最上面。這個功能非常適合進行内容校正或其他需要進行比對的工作,只需將需要比較的内容截圖貼在螢幕上,即可馬上進行對比,無需轉換頁面。
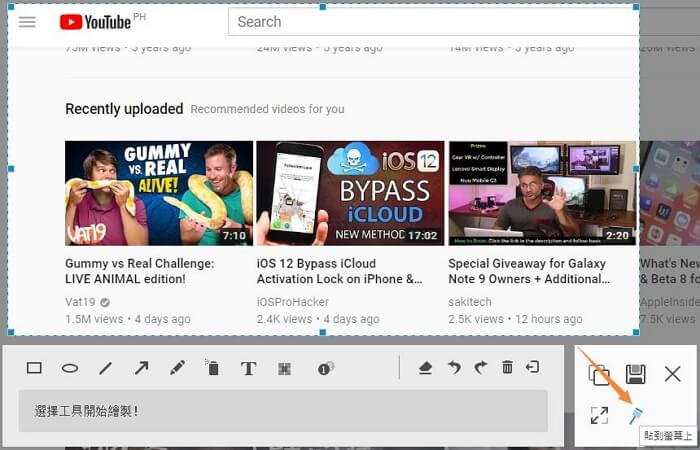
第 4 步:你可以通過點擊媒體管理器(右上角的按鈕)輕鬆找到所有螢幕截圖檔案。點選儲存按鈕,將滿意的截圖儲存到電腦上。然後你還可以將滿意的照片分享到社交網路上,例如 Facebook、Twitter 等。你還可以配置熱鍵以更快速地使用 FonePaw 螢幕錄影大師獲取電腦截圖。
FonePaw 螢幕錄影大師不僅可以進行螢幕擷取,還可以錄製遊戲短片、直播畫面、網上線上教學影片等。了解更多有關 FonePaw 螢幕錄影大師的訊息:最佳螢幕錄影與截圖工具 (opens new window),並隨時嘗試!





















