iPhone 照片備份速成教學:3 大訣竅輕鬆備份 iPhone/iPad
iTunes/iCloud 備份或許是果粉最常採用的備份途徑了,但它們各有限制,為了避免各種意外狀況發生,最好還是將 iPhone 照片備份至電腦/外接硬碟。本篇教學會介紹如何使用 iPhone/iPad 傳輸備份工具 - FonePaw 蘋果助手以及 FonePaw Dotrans 快速實現 iPhone 照片備份。
「iPhone 用了好幾年了,積攢了大量相片,儲存空間快被塞滿了!」
「最近打算換 iPhone 14,換機備份的話照片能完全搬過去嗎?會不會丟了部分照片?」
「有點想升級 iOS 16,但是又擔心系統不相容導致當機,要是送修後照片被格式化了怎麼辦?」
逛論壇的時候,我們不難看見果粉的這些關於 iPhone 照片的請益貼文,其實這些問題都可以用一個方法來解決,那就是「備份 iPhone 照片」!但有的用戶又會擔心將 iPhone 照片備份至雲端空間不安全,因為雲端帳戶有可能被盜用;使用 iTunes 進行手機備份的話,回復備份時又會覆蓋新數據,無法兩全其美。
為了更安全地備份好 iPhone 照片,本篇文章會介紹 3 種能夠快速將 iPhone/iPad 相片備份至電腦/外接硬碟的方法,其中推薦你使用 FonePaw 蘋果助手以及 FonePaw DoTrans,備份/傳輸速度快,電腦小白也能「得心應手」!
方法一:直接將 iPhone 照片傳到 Windows PC
Windows 內建的「相片」應用程式,可供用戶將其他設備的照片/影片傳輸到 Windows 裡(前提是需要確保導入的照片儲存於設備上,而不是雲端空間)。
第 1 步:透過 USB 線連接 iPhone 至電腦,解鎖裝置並輕觸手機螢幕彈出的「信任電腦」按鈕。
第 2 步:連接成功后,在電腦上點擊「開始」,選擇「相片」並啟動該應用程式。
第 3 步:點擊「匯入」>「從已連線的裝置」,根據提示選擇要匯入的照片,然後等待系統進行偵測及傳輸即可。
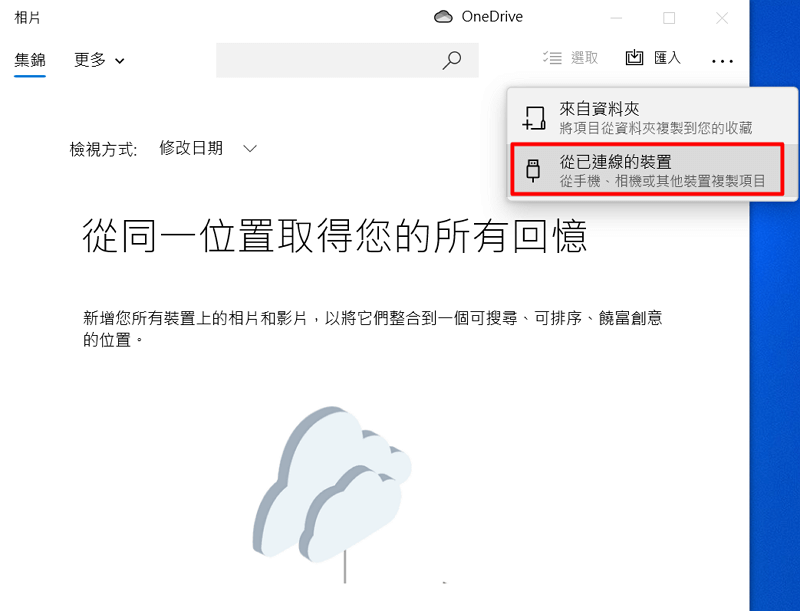
小貼士:Windows 電腦有可能無法識別 iPhone 的「Internal Storage」資料夾,又或者你還想備份 WhatsApp 或其他 App 圖片,那麼這種方法就行不通了。你可以考慮使用下面介紹的工具將資料備份到電腦。
方法二:透過資料傳輸工具將 iPhone 照片備份到電腦
在換 iPhone 14 前想要將手機的照片、影片、音樂以及聯絡人等資料轉移到電腦,可以嘗試使用 iPhone 資料轉移軟體,這邊推薦 FonePaw 蘋果助手(Mac 適用)和 FonePaw DoTrans(Windows 適用),它能夠幫你輕鬆將 iPhone 資料傳到電腦。除此之外,這套工具還能讓你快速實現 iPhone 無痛換機,簡化了從 iPhone 到電腦,再從電腦到 iPhone 的流程,「完全不需要中間商」!
亮點功能:
-
能將舊 iPhone/iPad 照片快速傳到電腦中備份
-
支援高速批次傳輸照片/音樂/影片等重要 iPhone 資料
-
提供 iPhone 照片自訂傳送及管理功能
-
能相容於 iOS 16 及更早的版本
這兩款軟體在操作更是快速便捷,只需將你的 iPhone 用 USB 線或連接同一 Wi-Fi 線路後接入電腦就可以超快速傳輸照片檔。由於兩個工具的操作基本一致,下面我們將會以 Windows 電腦端的 DoTrans 為例展示下如何進行 iPhone 照片傳輸備份。
第 1 步:將 FonePaw DoTrans 下載並安裝到你的 Windows 電腦上。
第 2 步:透過 USB 線連接 iPhone 至電腦。
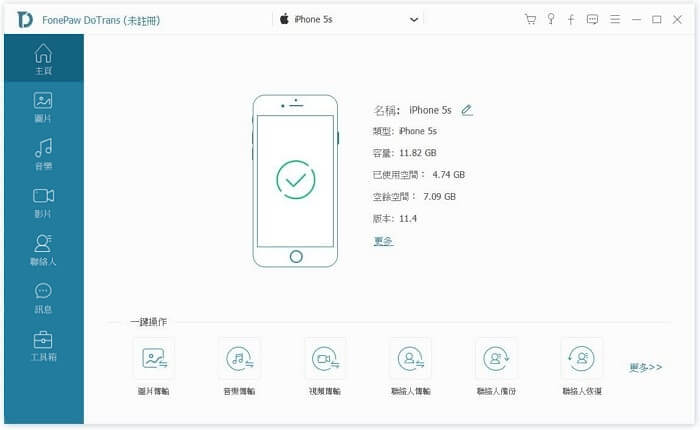
第 3 步:在軟體成功識別到你的裝置後,如圖所示,所有的 iPhone 資料都將顯示在左侧栏裡,點擊「圖片」即可預覽備份中的照片。你可以一次性傳輸所有 iPhone 照片,也可以只選擇部分照片傳輸到電腦。

第 4 步:選擇好保存資料的目標檔案夾後,程式將馬上傳輸你選擇的資料,並顯示傳輸進度。當傳輸完成,你就能在目標檔案夾讀取 iPhone 照片了。
總結
前面介紹的就是將 iPhone 照片傳到電腦的 2 種辦法了,無論你只是出於保險而想做多個備份,還是單純在換了 iPhone 14 後想要進行相簿整理/備份,亦或是為了能夠順利升級 iOS 16 而騰出更多 iPhone 儲存空間,它們都能幫你快速完成。
其中,如果你想對 iPhone 資料進行備份,以及隨時查看和選擇性還原備份,實現 iPhone 照片、聯絡人、訊息、音訊、影片等資料在不同的平台間輕鬆互傳,建議你使用 FonePaw DoTrans 和 FonePaw 蘋果助手。
以上方法有成功幫你將 iPhone 照片傳到電腦的話,記得將它分享給你的家人和朋友!



















