如何修復 iOS 11/iPhone 螢幕錄製無聲/錄影雜音的問題
iPhone 螢幕錄影影片時沒聲音?iPhone 錄影聲音忽大忽小斷斷續續?如果你透過 iPhone 内建的螢幕錄影功能時無法錄下聲音,參考本教學的兩種方法,讓你輕鬆解決 iPhone 錄影無聲的問題,同時亦為錄影出現雜音提供解決方案!如果想要錄製 iOS 手機螢幕,不妨試試在電腦上使用 FonePaw 螢幕錄影大師,無需擔心聲音和影片大小問題,即可輕鬆錄製 iPhone 螢幕。
螢幕錄影(Screen Recording)是 iOS 11 的最大亮點之一,我們現在將 iPhone、iPad 升級到 iOS 11 後都可以體驗這個功能。然而收到不少使用者郵件反映,iOS 11 內建螢幕錄影工具錄屏沒有聲音。這篇教學將教你如何解決 iOS 11 螢幕錄影沒有聲音以及 iPhone 錄影雜音的問題。
推薦閱讀:
如何解決 iPhone、iPad 和 iPod 的 AirPlay 失靈問題
方法一. 修復 iPhone/iOS 11 錄屏沒有聲音
如果你想在 iPhone 螢幕錄影時錄下聲音,可以先將螢幕錄影功能添加到控制中心,可前往「設定」>「控制中心」>「自訂控制項目」菜單設定。然後向上滑動 iPhone 螢幕打開控制中心,長按「螢幕錄影」按鈕,點觸開啟「麥克風音訊」。
小貼士:打開麥克風,除了系統發出的聲音外,還會錄製環境音。因此建議你在安靜的環境下進行 iPhone 螢幕錄影。為了避免簡訊、微信、WhatsApp、來電等接收鈴聲影響到錄製,也可以將手機設定為「免打擾」模式。
但即便這樣,也難以避免錄影雜音以及有回音的問題,如在 iPhone 邊放音樂邊錄影時,錄下的並不是 iPhone 系統聲音,而是將外放的聲音收進去。如果你想在錄影時錄下高音質的聲音,捲到方法二看如何錄製 iPhone 系統聲音。
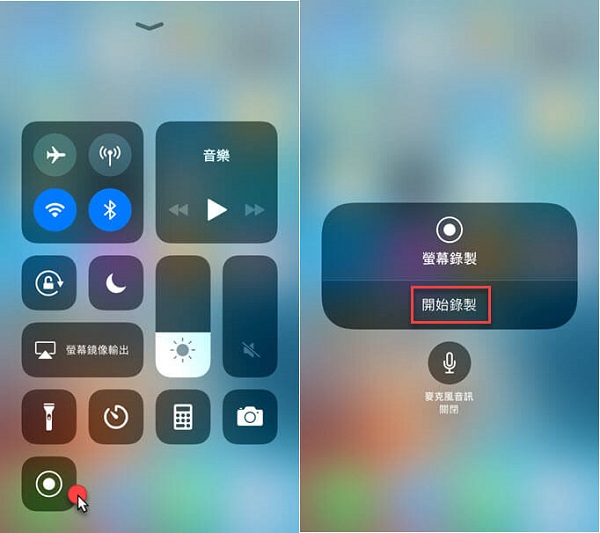
方法二. 在電腦上錄製 iPhone 螢幕畫面及聲音
若上述的修復辦法還不能協助你解決 iOS 11螢幕錄影沒有聲音的問題或者想錄下高音質的影片,你可以嘗試 FonePaw 螢幕錄影大師 (opens new window)。這是一款多功能的軟體,除了主打電腦手機螢幕錄影外,最新版本支援 iPhone/iPad 螢幕畫面錄影,能夠幫你將 iOS 螢幕投影到電腦上進行錄製或截圖。
無需擔心影片過大導致手機儲存空間不足的問題,FonePaw 還能幫你同時錄製手機聲音,如果錄影有雜音,不妨試試這個軟體來解決你的 iOS 錄影問題。
- 下載安裝 FonePaw 螢幕錄影大師到 Windows 電腦。錄製前,確保 iPhone/iPad 與 Windows 電腦連接同一個無線網路。點擊軟體主畫面的「手機錄製」。

向上滑動 iPhone 螢幕打開「控制中心」,點觸開啟 Screen Mirroring「鏡像輸出」功能。當 iPhone 辨識到軟體後,點擊彈窗里的「FonePaw」選項,就能立即無線連接 iPhone 與軟體。
現在你可以在電腦清晰看到 iPhone 螢幕畫面了。在 iPhone 調大系統音量,然後點擊「錄影」按鈕就能開始錄影 iPhone 畫面及聲音。
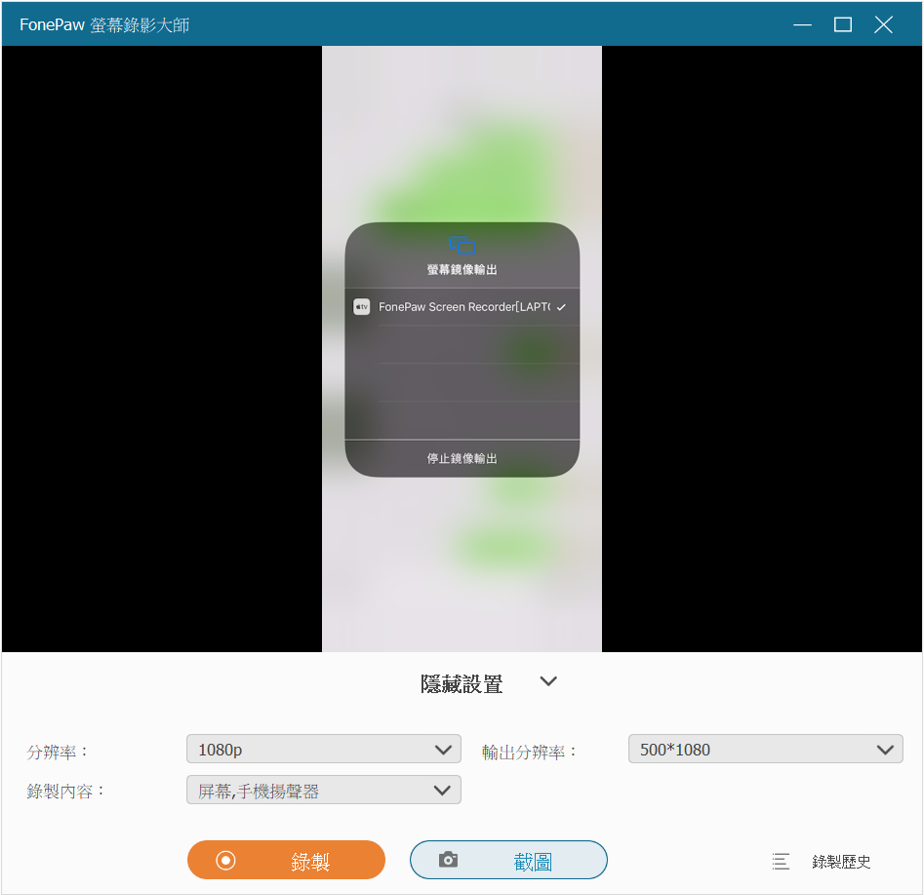
- 錄影過程中,你可以設定錄影時長和進行螢幕截圖。最後,再次點擊「錄影」按鈕就能結束 iPhone 螢幕畫面及聲音錄製。
小貼士:在電腦上進行 iOS 螢幕錄影時,你無法聽到手機發出的聲音,但是所有軟體或系統的聲音都將會被錄入到影片中。
你可以將高畫質的有趣的 iPhone 螢幕錄影上傳到 YouTube,Facebook,Instagram 等社交媒體,或分享給你的家人朋友。



















