備份 Android 手機資料到電腦,看这 3 招「光速」傳輸一键解决
相信大家都了解備份 Android 手機資料的重要性,有時手機突然摔壞或者出現故障無法使用,這時手機備份就顯得至關重要了。當然,現在又很多可以備份 Android 手機檔案的方法,爲了防止備份資料被第三方竊取和有足夠的容量來儲存資料,越來越多的人會選擇將自己手機上的資料備份至電腦,不僅傳輸過程更安全穩定,也節省了手機空間。
那麼該如何快速便捷地將自己的 Android 手機資料備份到電腦上呢?本文為你整理了 3 種能夠將手機資料到電腦的方法,還有專業傳輸軟體能夠幫你極速備份並分類手機中的重要資料,快來一起看看吧!
透過專業軟體一鍵備份 Android 手機資料到電腦
其實要更安全高效傳輸安卓手機資料,選用專業的備份傳輸程式是最便捷的方法。這邊首先要推薦大家使用的就是 FonePaw DoTrans 資料轉移工具, 它是一款能支援多種格式的手機檔案的跨裝置資料備份的專業軟體,可以幫助你在 iOS、Android 和電腦設備之間快速轉移檔案,還特為 Android 手機提供 USB 線及 Wi-Fi 兩種連接方式,方便快捷,安全有保障。
亮點功能:
- 支援快速安全地將 Android 手機資料備份到 PC 端
- 可一鍵備份安卓手機照片/音樂/影片/聯絡人/訊息等重要資料
- 提供檔案批次傳輸,能直接對安卓手機檔案進行管理及增刪
- 相容於 Android 12 及更早的作業系統
在使用上,FonePaw DoTrans 的介面簡潔易懂,只需簡單 3 步即可傳輸你的數據,即使是電腦小白也可以輕鬆上手。
第 1 步:安裝並啓動FonePaw DoTrans,並連接手機到電腦
啓動 FonePaw DoTrans 後可選用 USB 線或 Wi-Fi 連接 Android 手機到電腦。
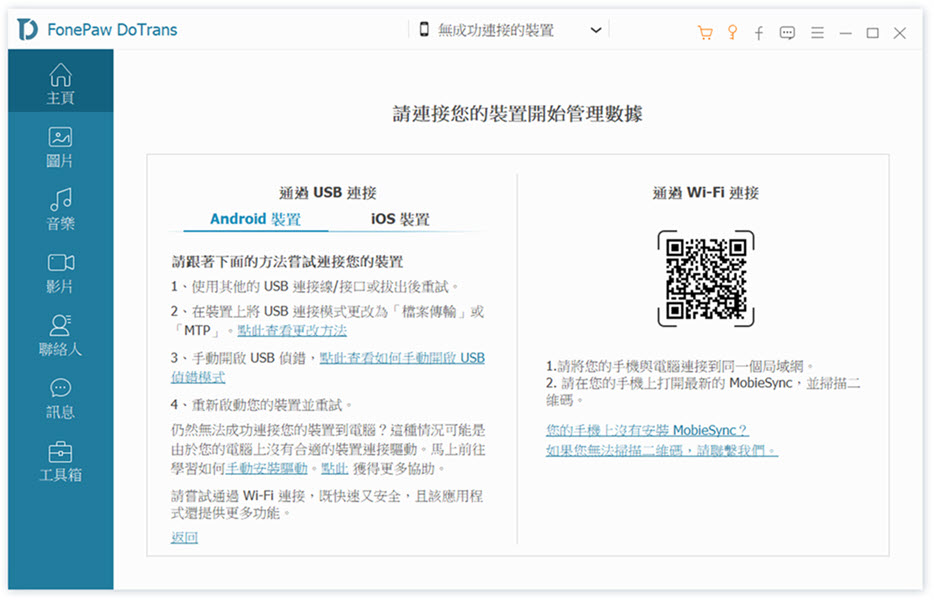
第 2 步:選擇要備份傳輸的 Android 手機檔案
程式辨識你的 Android 手機後,可以依次點擊左側菜單欄的「圖片/影片/音樂/聯絡人/訊息」等手機檔案,預覽並選擇你要進行傳輸備份的資料。當然,你也可以直接在電腦上直接管理增刪安卓手機檔案。

第 3 步:將 Android 手機資料備份傳輸到電腦
檔案選擇完畢後,點擊「匯出」按鈕,設定或新增資料備份輸出的資料夾,然後等待程式快速將安卓手機資料傳到電腦即可。
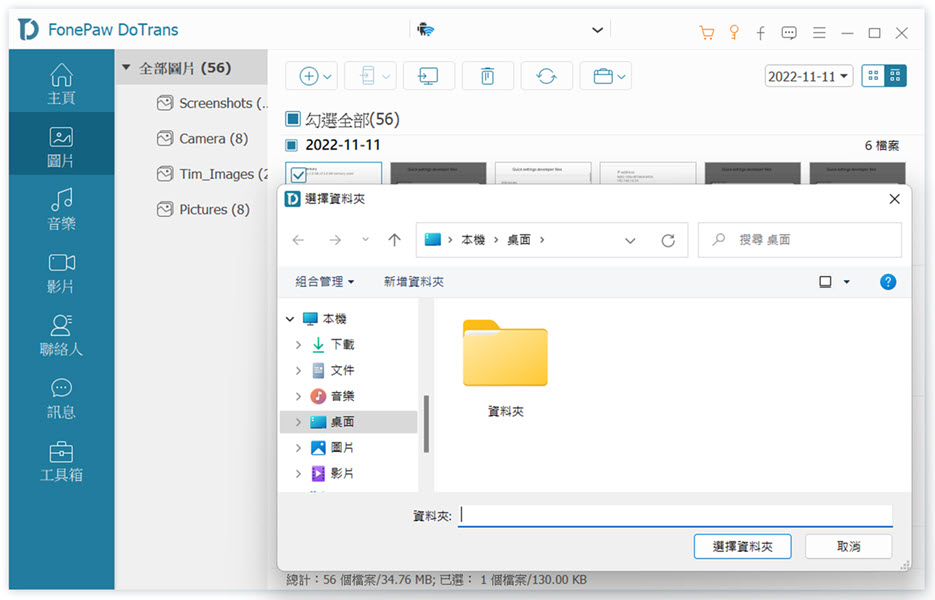
使用 FonePaw DoTrans 資料轉移工具將 Android 手機資料備份至電腦支援無線傳輸,擺脫對於數據線的依賴,只需在同一局域網下便可連接。它不僅能一鍵備份或恢復聯絡人,還能選擇性轉移,自由預覽和選擇需要備份的資料。不僅如此,除了將安卓資料備份到電腦外,它還支援安卓轉安卓手機間快速資料傳輸,真正做到快捷安全穩定,幾秒鐘的傳輸速度不損傷檔案質量。這麼好用的備份傳輸工具,還不趕緊下載試試。
使用 USB 線將 Android 手機檔案傳輸備份到 PC
介紹完專業的傳輸軟體,有的朋友可能會說,不是直接使用 USB 線連接就可以完成傳輸。確實,使用 USB 連接線將資料備份到電腦的方式是最普遍的做法,因為它只需要用戶將手機直連至電腦即可。
不過這樣也很容易出現手機無法被電腦識別的情況,這時候就需要啟用 USB 偵錯模式,設定調整你的手機程式,過程比較複雜且操作不當時容易導致手機失靈,還耗費了打把的時間,大家可以依照自己的情況謹慎選用這一方法。
第 1 步:將 USB 模式設定為「MTP」模式後,使用 USB 數據線將 Android 手機直連至電腦,然後點擊「這台電腦」。
第 2 步:在電腦上前往「檔案總管」>「本機」,找到剛剛接入的安卓裝置,搜尋並找到到需要備份的檔案/資料夾。
第 3 步:複製需要備份的手機資料並將它們的副本粘貼備份到電腦上即可。
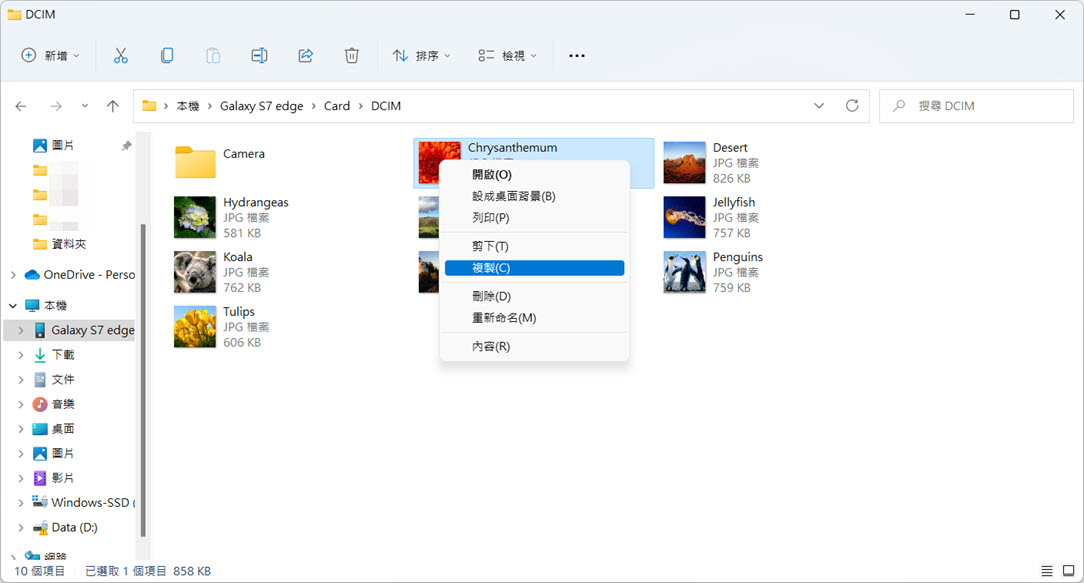
使用 USB 連接線將資料備份到電腦的方式只適用於數據的備份,像聯絡人、訊息的備份並不方便,而且使用數據線傳輸的速度較慢且容易丟失數據,也需要注意有些手機不支援直連電腦進行數據傳輸。建議 Android 手機需要備份的資料檔較多的大家,還是選用專業的資料傳輸軟體,不僅能繞過 USB 偵錯模式,還能分類管理手機中的重要檔案,避免誤刪的情況。
登入 Google 雲碟上傳備份安卓手機資料到電腦端
有的朋友可能不想下載第三方軟體,或者不希望備份資料過多地佔用電腦存量。這邊可以選擇將安卓手機資料備份到 Google 雲碟中,絕大部分 Android 手機都配有 Google 服務,因此透過 Google 雲碟將手機資料備份到電腦也是一個可取的選擇。
不過要注意的是,目前使用 Google 雲碟在手機上傳資料,有 15G 的雲端空間限制,超過這一額度則需要額外付費購買空間。使用這一方法既無需暫用電腦端真實空間,需要使用備份文檔時,還可直接從 Google 電腦端再次下載資料。
第 1 步:點擊手機的「設定」>「系統」>「備份」
第 2 步:啟用「備份到 Google 雲碟」的功能,將包括聯繫人、短信、照片和視頻、應用程序等手機資料進行備份。
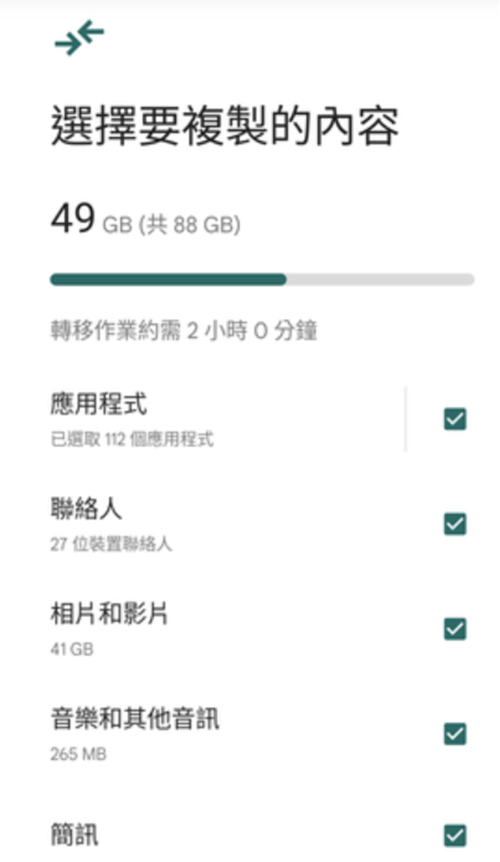
第 3 步:在電腦的 Google 雲碟上登入你的帳號,即可在電腦上獲取手機資料的備份。
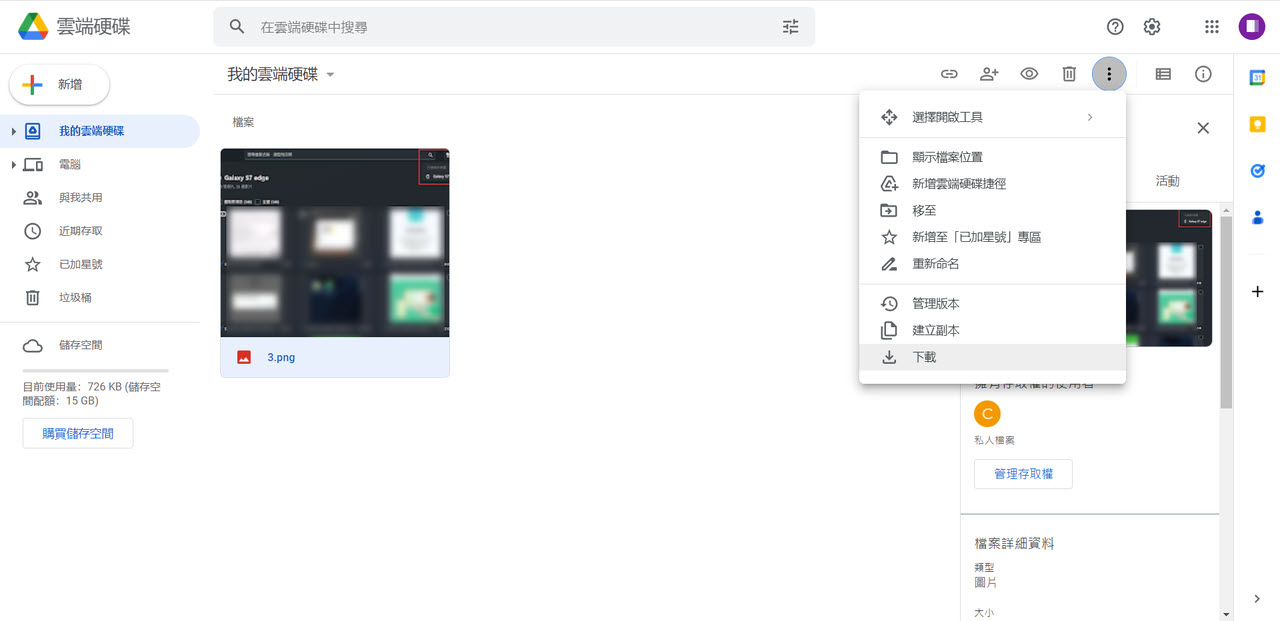
對於 Google 用戶,使用 Google 雲碟上傳備份安卓手機資料確實是個便捷的選擇。但雲碟本身的空間有限,只能存儲 15GB 的內容,很難滿足備份所有手機資料的需求。其次它的傳輸速度相對較慢,且同步途中不能退出,這些都很影響備份的效率。
總結
以上就是備份 Android 手機資料到電腦的 3 種方法。你可以依照對應的情況,選用最合適自己的那種方法進行備份操作。
使用 USB 連接線備份雖然看似最簡單,但它只能有線備份,且無法備份聯絡人和訊息,而部分手機是需要手動開啓它的傳輸功能,對於一些小白用戶並不算友好,在傳輸途中也容易丟失數據。
使用 Google 雲碟備份適用於 Google 用戶,但它的儲存空間小並且上傳容易失敗,也無法備份訊息和音樂。
使用專業軟體 FonePaw DoTrans,只要依要求安裝並設定,即可成功備份,十分快捷安全且穩定。它支持有線和無線兩種傳輸方式,支援絕大部分的流行設備和最新的作業系統,支援一鍵上傳多媒體檔案、聯絡人、訊息等。
總的來說,備份 Android 手機資料到電腦的便捷度取決於用戶的操作習慣及所選用的設備,其中使用 FonePaw DoTrans 資料轉移工具將資料備份到電腦的方式是最可靠便捷的。不僅支援照片/影片/音樂等各類重要檔案的備份傳輸,也可以備份傳輸安卓手機聯絡人與訊息等其他程式無法傳輸的資料,操作簡單,高效穩定,且沒有空間上的限制。還不趕緊來下載用用看!



















