磁碟變為 RAW 格式?這款 RAW 修復工具幫你輕鬆修復!
很多用戶反饋遇到 USB 隨身碟變為 RAW 格式、 NTFS 硬碟錯誤變為 RAW 格式、Windows 無法辨識存放在硬碟上的檔案等問題。遇到這些問題該怎麽辦呢?
這邊推薦使用 FonePaw 資料恢復軟體 (opens new window),你可以先用這款軟體將 RAW 磁碟的檔案回復到電腦,然後透過格式化修復這個有問題的磁碟之後,就能重新正常使用了。除此之外亦可恢復 Mac/Windows 電腦 (opens new window)、外接硬盤、SD 記憶卡、隨身碟中丟失的相片、音頻文件和其他檔案等。馬上跟著下面的教學用起來吧!
相關閲讀:
Windows 10/8/7 救回誤刪檔案一招做到【檔案救援必學】 (opens new window)
Part 1. chkdsk 指令能否修復 RAW ?
當外接隨身碟出現問題或錯誤的時候,很多用戶會首先選擇用 chkdsk 的方法進行修復 (opens new window)硬碟,chkdsk 是 Windows 內置的命令修復分區,但經過我們測試,使用這個方法無法恢復 RAW 格式磁碟。當運行指令的時候,你會收到「檔案系統類型是 RAW。RAW 磁碟機無法使用 CHKDSK。」的提示。
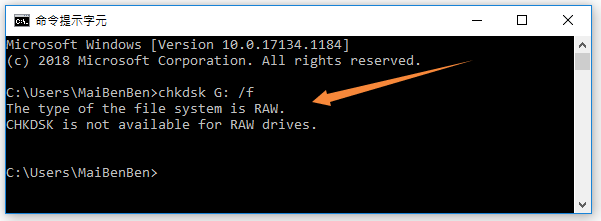
如果使用 CHKDSK 指令無法修復 RAW 磁碟,應該怎麽做才能在不刪除資料的前提下修復硬碟呢?
Part 2. 使用 RAW 修復工具進行 RAW 修復
如果 RAW 磁碟機無法使用 chkdsk,該怎麼辦?無需擔心, FonePaw 資料恢復軟體 (opens new window)幫你輕鬆修復 RAW 格式磁碟。這款軟體可以支援直接掃描修復 RAW 格式磁碟數據。更重要的是,它只針對目標存儲裝置掃描,不會修改或刪除文件,可以放心使用,能与 Windows 和 macOS 系統相容。 現在,請下載並安裝 FonePaw Raw 修復工具到你的電腦後按以下步驟進行操作。
第 1 步:啟動檔案還原工具
啟動 FonePaw 資料恢復軟體並將外接設備連接至電腦。
第 2 步:選擇數據類型和掃描硬碟
在 FonePaw 資料恢復上選擇你想要恢復的數據類型,比如圖片、影片、音頻,再在可移動隨身碟下方選擇你的外接 USB 磁碟。點擊「掃描」。
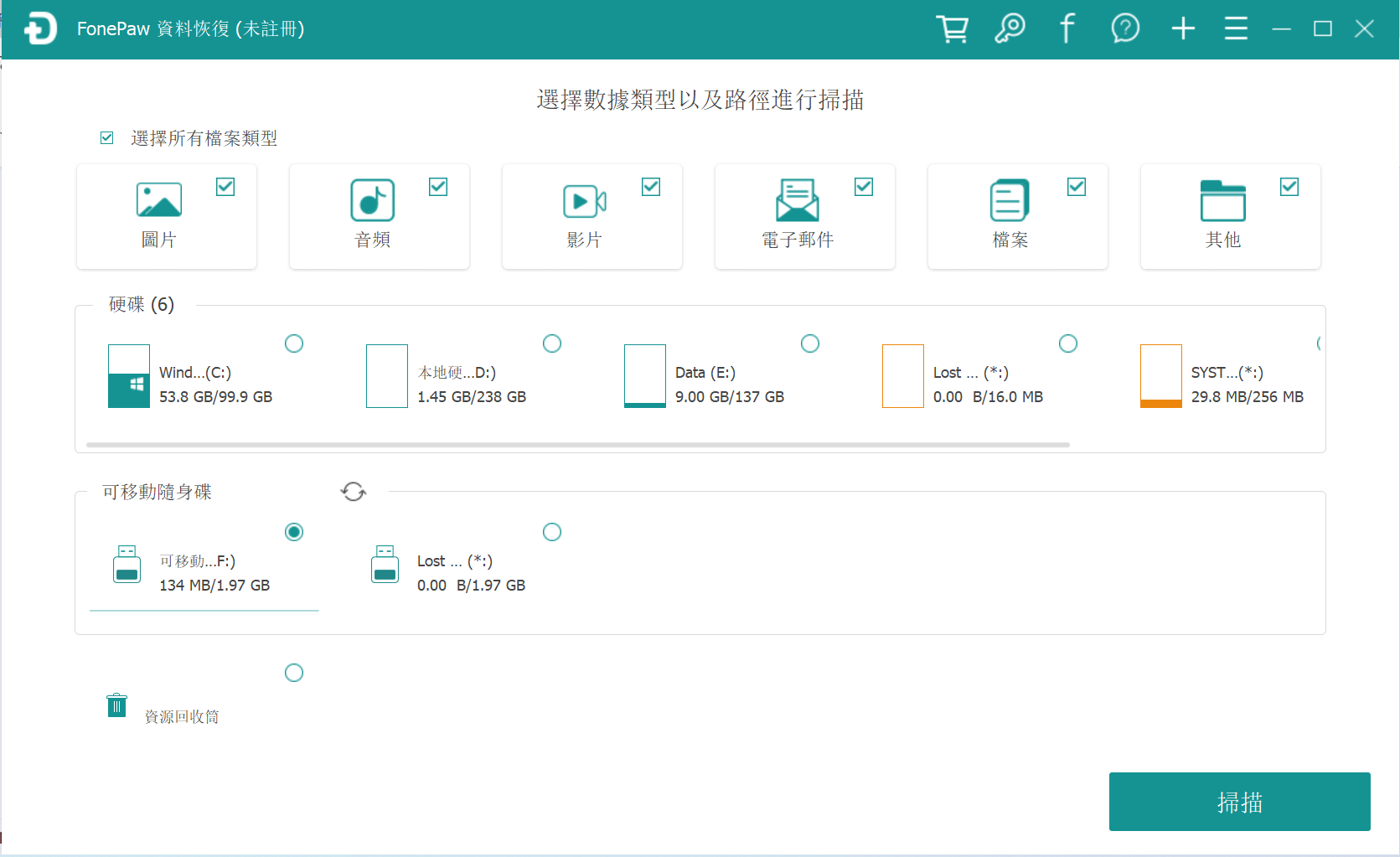
第 3 步:選擇掃描類型
這款軟體有兩種掃描方式:快速掃描和深度掃描。
快速掃描:軟體預先設定的掃描方式,可以快速掃描出丟失文件。
深度掃描:可以掃描出更多被刪除的文件。掃描範圍廣,更全面。如果在快速掃描中無法找到你需要的文件,可以嘗試深度掃描,但耗時會更長。
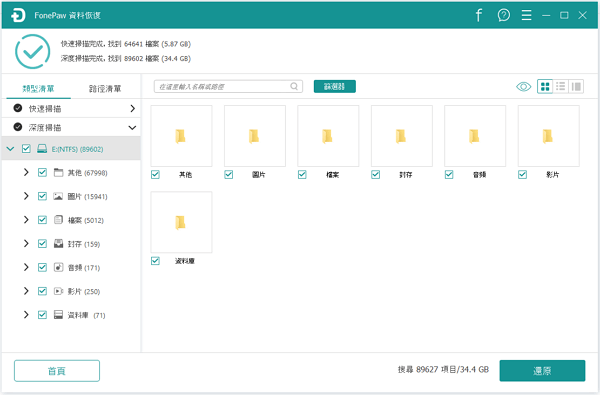
第 4 步:恢復 USB 隨身碟/記憶卡/SD 卡數據
掃描完成後,可以看到原有文件和被刪除的文件。勾選你想要進行恢復的文件,再點擊「還原」。 由於下一步需要將 RAW 磁碟格式化,所以可以將隨身碟的資料還原到電腦資料夾儲存。
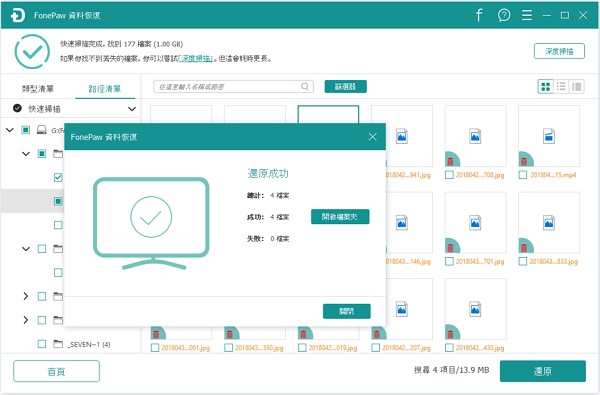
第5步:格式化並修恢復 RAW 磁碟
最後,確認了重要的資料復原到電腦檔案夾之後,可以前往「檔案總管」>「本機」,選取 USB 磁碟機,右鍵按「格式化」將磁碟格式化為 NTFS/FAT32/exFAT,之後再將文檔移回磁碟即可修復隨身碟。現在,相信你的磁碟已經可以正常使用並存取資料了。
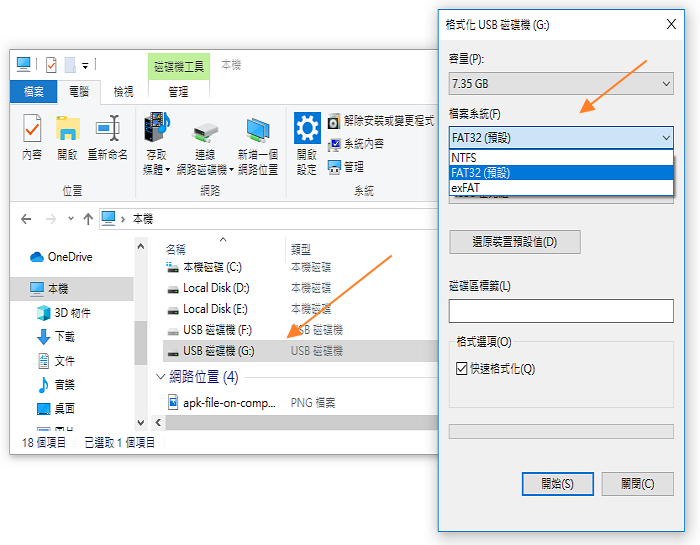
雖然 RAW 格式看似複雜,但只要硬件故障不算特別嚴重,你都可以用 FonePaw 資料恢復 (opens new window)找回數據。
Part 3. 為什麼磁碟會變為 RAW 格式?
RAW 是指未經格式化的磁盤。隨身碟中毒後、系統出現故障或是出現當前系統無法識別的文件都會將文件系統變為 RAW。這時,你可能會遇到無法訪問磁碟、插入 USB 隨身碟後一直提示格式化等問題。
如果硬碟使用時間較長,加上部件老化、操作不當、強磁環境等原因,容易出現各種問題。而比較多用戶遇到的就是 USB 隨身碟變為 RAW、 NTFS 硬碟錯誤變成 RAW 格式、Windows 無法辨識存放在硬碟上的檔案等等。
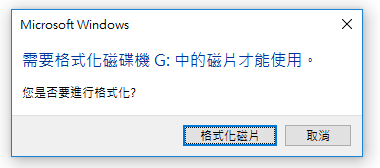
如果你沒有備份磁碟資料,不要輕易格式化硬碟,因爲格式化磁碟之後裡面的資料就會全部被刪除掉。



















