電腦卡在「正在準備 Windows」?6 個最新的解決辦法來了
電腦卡在「正在準備 Windows 請勿關閉電腦」畫面很久都沒反應,怎樣才能讓電腦恢復正常?這篇教學將為你提供 6 個最新解決方法。如果在修復過程中有數據丟失,你可以使用 FonePaw 數據恢復進行數據還原。
作為 Windows 用家,一定很熟悉這個畫面。這個畫面通常出現在 Windows 安裝更新或者在後台運行某些程式時。 Windows 更新是眾所周知的事情,時不時都會遇到電腦卡在「正在準備 Windows 請勿關閉電腦」畫面的問題。
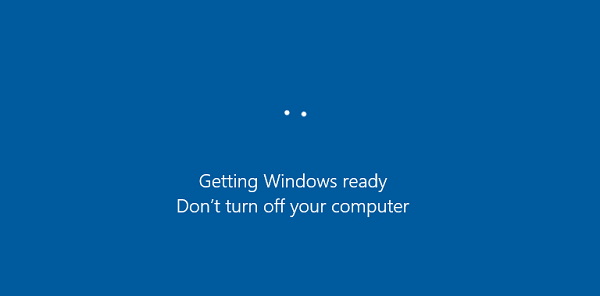
縱使情況多種多樣。如果系統正在下載更新,你大可以等待到過程完成。不過假如等了很久都沒有一點變化,那怎麼辦?這篇文章就講述如何處理 Windows 卡在準備就緒畫面的問題。
相關閱讀:
辦法 1:等待過程完成
電腦有時會遇到一些問題需要修復,修復時間較長時就會出現電腦卡在「正在準備 Windows 請勿關閉電腦」畫面的情況。我們只需要等待一段時間完成更新或錯誤修復。耐心等待一會電腦自然就會重新啟動。
然而,如果超過 2-3 小時更新依然未完成,就可以按以下的方法讓電腦恢復正常。
辦法 2:強行關機再重新啟動
如果等了超過 2 - 3 小時,首先可以簡單強行關閉電腦,跟著以下步驟進行操作即可:
長按電源鍵,將電腦強行關機。
將所有的外接裝置從電腦移除,比如外接硬碟、USB 隨身碟、記憶卡、SD 卡等。
斷開電腦電源供應器。
如果你的筆記本電腦可以拆卸電池,請移除筆電的電池。
重新裝上筆電電池,插上電源後重新啟動。
假如這個辦法有效,你的電腦運作就會順暢。
辦法 3:刪除或修復損壞文檔
如果強行重新啟動沒有效果,那試試刪除有問題的系統文檔。
在重新啟動電腦時按 F11 進入 「Windows 啟動選項」。
在 Windows 啟動選項下,點擊「疑難解決」選項,然後在進階選項中選擇命令行。
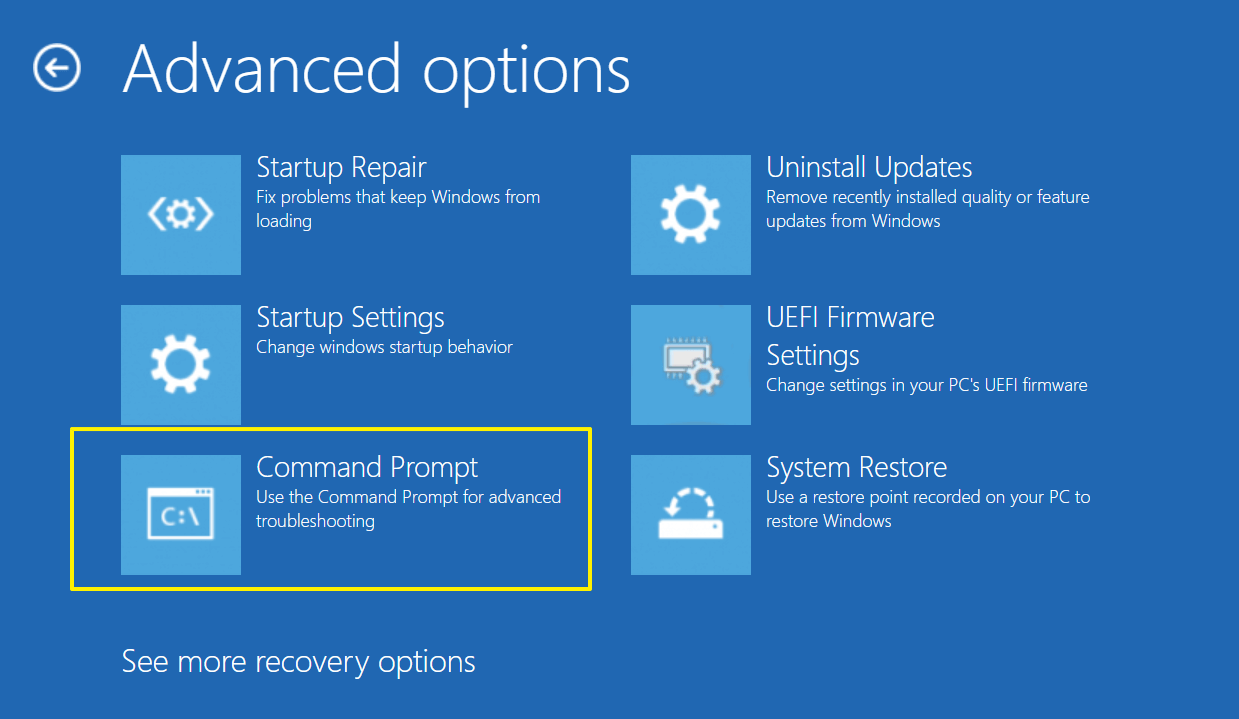
在命令行中輸入「C: cd Windows\System32\LogFiles\Srt. SrtTrail.txt」然後按回車,就會出現類似「Boot critical file c:\windows\system32\drivers\vsock.sys is corrupt」的提示。
在命令行中找到損壞文檔的位置,然後輸入 del 命令將損壞文檔刪除。
例如找某個特定路徑,輸入 「C: cd」然後複製文檔所在路徑。要刪除損壞的文檔,則輸入「del C: cd Windows\System32\LogFiles\Srt. SrtTrail.txt」,然後按下 Enter 鍵。
辦法 4:使用 Windows 啟動修復
如果你在重啟電腦幾次都遇到「正在準備 Windows 請勿關閉電腦」畫面時,有可能是 Windows 出現了系統問題。你可以透過進入 Windows 修復環境,執行 Windows 啟動修復。
進入 Windows 修復環境: 按一下「關機」,然後在按住 Shift 鍵的同時點擊「重新啟動」。
在「選擇選項」介面,點擊「疑難排解」>「進階選項」。
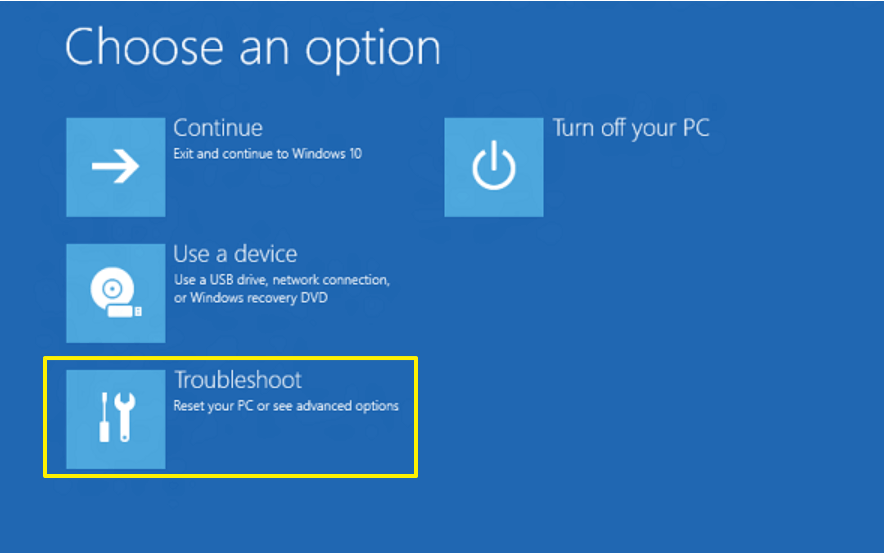
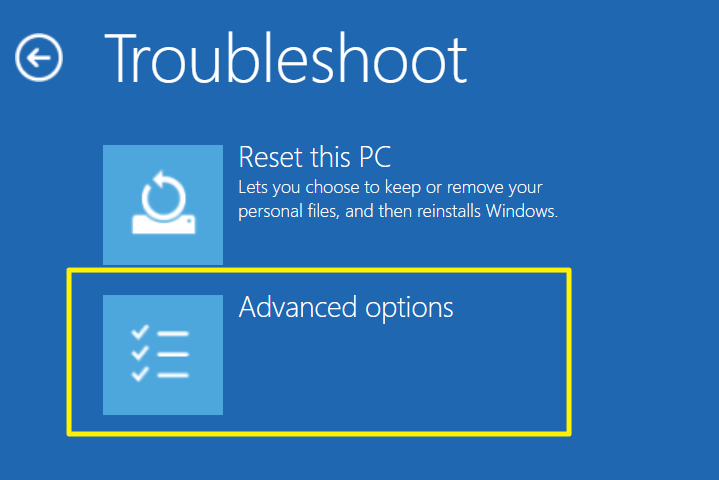
- 在「進階選項」介面點擊「啟動修復」。
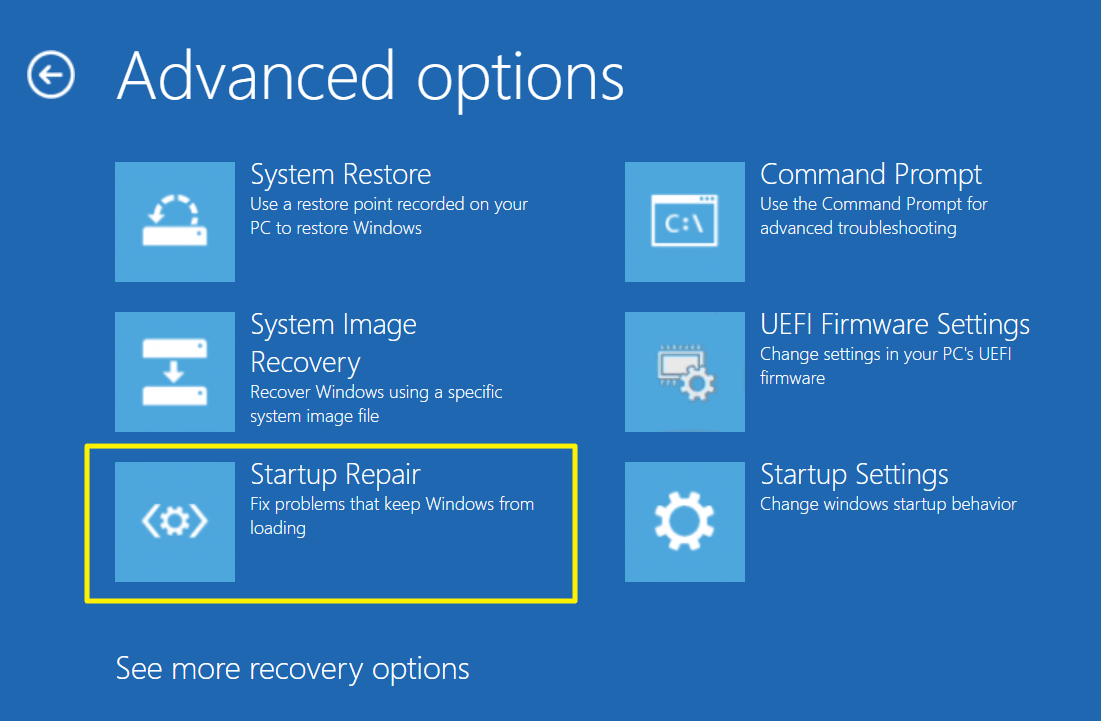
電腦會自動開始修復功能,完成修復後會自動進入 Windows 桌面,如出現「啟動修復無法修復您的電腦」訊息,則需要嘗試其他解決方案來修復。
辦法 5:修復損壞的系統文件
電腦卡在「正在準備 Windows 請勿關閉電腦」畫面還有可能是電腦裡的文件損壞導致的。這時將損壞的文件找出來刪除即可。
按一下「關機」,然後在按住 Shift 鍵的同時點擊「重新啟動」後進入 Windows 修復環境。然後選取「疑難排解」>「進階選項」。
點選「命令提示字元」,在彈出的視窗中輸入「sfc /scannow」,然後按下 Enter 鍵。隨後等待掃描完成。
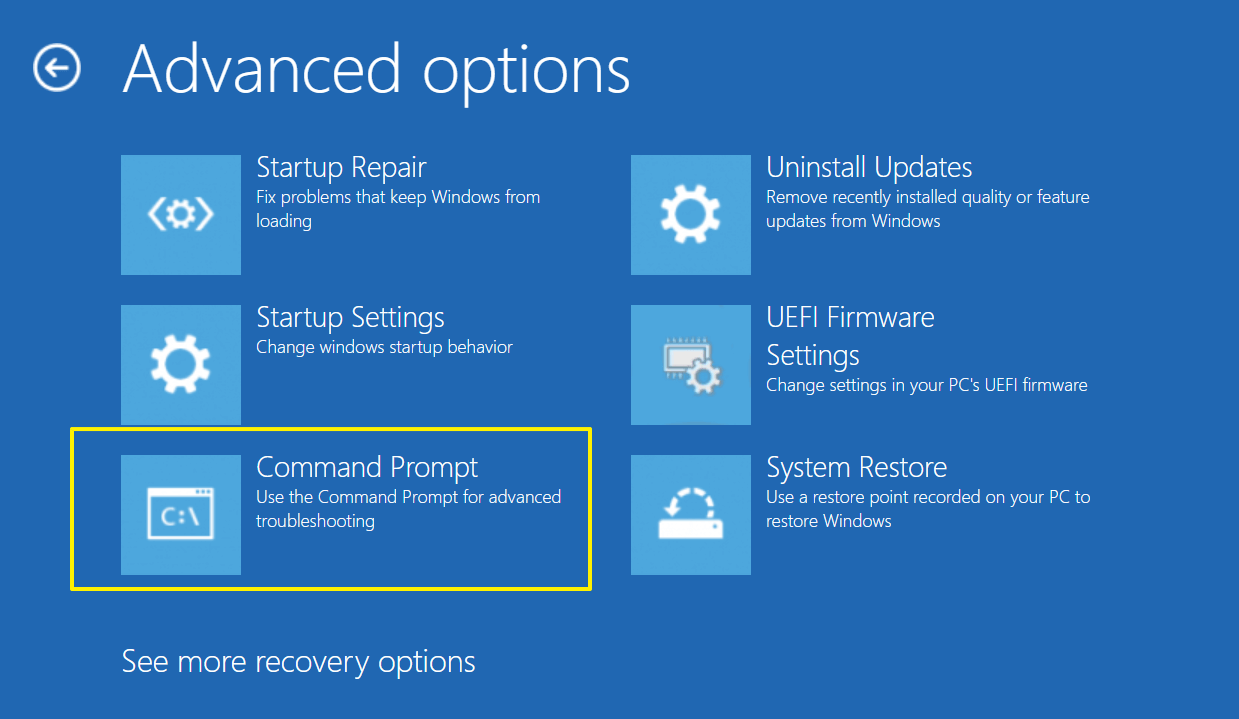
完成以上步驟再重新開機,看看是否還會卡在「正在準備Windows請勿關閉電腦」畫面。
辦法 6:重設此電腦(保留數據)
如果以上的辦法都無法解決,重設電腦就是最後的辦法。在用這個辦法之前,要記得重設電腦會解決問題,然而也會讓數據丟失。
因此,在重新設定電腦之前就要使用數據恢復軟體將重要的資料復原。
重新啟動電腦,然後長按 F11 鍵直到出現 Windows 啟動選項界面。
選擇「疑難解決」 > 「重設此電腦 」,選擇「保留我的檔案」或「移除所有項目」。被移除的檔案可以透過數據復原軟體回復。
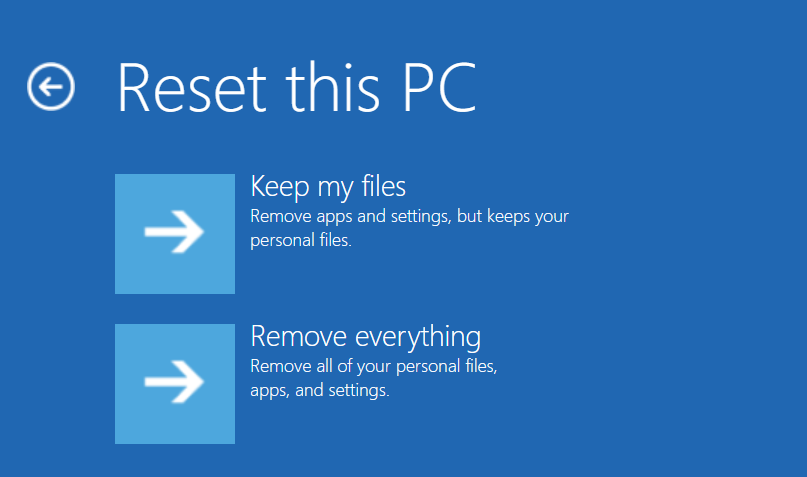
- 點擊「重設」,隨後電腦開始重設。
待電腦重設完成,成功啟動後,下載 FonePaw 資料恢復工具來取回數據。這是一款專業數據恢復軟體,它為 Windows 10/8/7 用戶提供強大的資料恢復能力,支援恢復圖片、影片、音訊、資料夾、壓縮檔等多種類型的檔案。趕快下載程式並跟著步驟開始電腦數據救援吧!
第一步:選擇並掃描文檔
將 FonePaw 資料恢復 (opens new window)軟體下載並安裝到電腦後,啟動軟體。然後選擇路徑以及需要恢復的文檔類型。如果需要恢復所有的個人文檔,則選擇所有文檔類型然後選擇掃描 C 盤。 點擊「掃描」鍵開始。
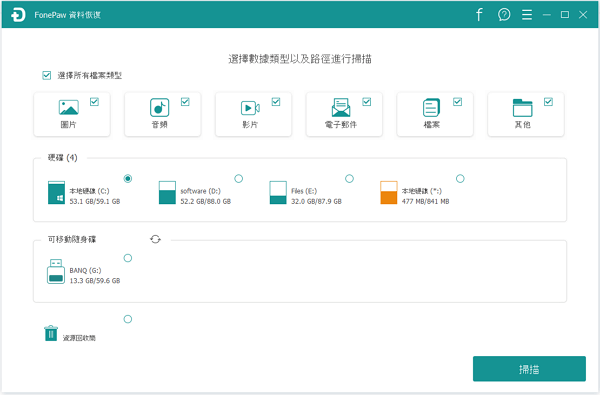
第二步:預覽掃描結果
快速掃描完成後,就會在結果中見到丟失的數據。數據會以路徑及檔案類別進行分類。你可以很快找到所需的檔案。
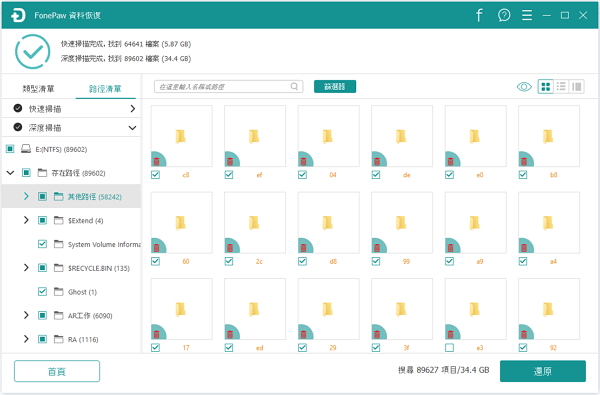
你也可以預先瀏覽圖片。如果找不到所需的檔案,可以嘗試「深度掃描」,這樣可以用更長時間尋找更為隱藏的文檔。
第三步:恢復丟失的文檔
找到所需的文檔之後,點擊「還原」,選擇保存的路徑。記得,不要將文件再度保存至 C 盤,否則數據可能會被覆蓋。
總結:電腦卡在「正在準備 Windows」原因與解決方法
電腦卡在「正在準備 Windows 請勿關閉電腦」畫面有很多原因,比如:
系統在後台下載或安裝文件
正在進行 Windows 作業系統更新
修復應用程式的設定或模塊
...
以上提及的方法都可以幫你有效地解決電腦卡在準備畫面的問題。如果上述所有辦法都無效,建議把電腦拿去檢修。電腦修復可能會丟失部分數據,為了防止數據丟失無法找回,最好養成備份電腦資料的習慣。如果在修復之後數據丟失,且沒有備份時,你可以嘗試使用 FonePaw 資料恢復 (opens new window)程式進行數據救援。



















