YouTube 直播錄影超簡單?快速螢幕錄影高效保存一試就知!
現下 YouTube 直播成為一股熱潮,我們可以透過它實時觀看到許多精彩的節目內容。但很多時候,我們會錯過或者想要珍藏/下載一場直播,那麼要如何錄製 YouTube 實況直播並保存下來呢?本篇文章將教會你在電腦及手機上進行 YouTube 直播錄影的有效方法,還有一定不能錯過的超強錄影軟體——FonePaw 螢幕錄影大師推薦給你,有了它你就可以高效錄製任意 YouTube 直播內容並保存到電腦了。
平時除了在 YouTube 上觀看各路影片,很多朋友都會關注自己喜歡的直播主,收看他們的直播節目。但許多 YouTube 直播主都會選擇刪掉該直播影片或將其設定為「直播結束後不公開」,而且我們也很可能無法準時守在電腦前觀看 YouTube 直播,因此,我們需要可以錄製 YouTube 直播影片的工具。
因此,今天這篇文章,我們就將為大家介紹在 YouTube 進行直播錄影的最高效方法,無論是電腦還是手機觀看 YouTube 直播,你都可以輕鬆錄製實況影片並保存到設備中。這次更為大家帶來超好用的一款直播錄影工具,不僅可以為你實現包括 YouTube 在內的任意平台直播錄影,還特有預約錄製/定時錄影功能,讓你不錯過任何一幀精彩畫面。下面就趕緊來一起看看吧!

如何在 Windows/Mac 電腦中進行 YouTube 直播錄影
想要在電腦中錄製 YouTube 直播節目,可以藉助不同的螢幕錄影軟體的幫助,下面筆者將為你介紹兩種輕鬆實現 YouTube 錄影的方法。你可以根據自身情況選擇適合自己的一種進行錄製哦。
使用專業錄影軟體錄製 YouTube 直播
市面上的螢幕錄影軟體有很多,但 FonePaw 螢幕錄影大師是筆者最為推薦的一款,它能夠捕捉電腦螢幕畫面的「一舉一動」,自然也能夠輕鬆實現 YouTube 直播錄影。它支援在 Windows/Mac 上運行使用,並且介面簡潔直觀,即使你之前從未使用過螢幕錄影程式,也能夠輕易上手,秒變「錄影高手」!
| FonePaw 螢幕錄影大師 | |
| 高畫質 | 影格率最高可達 60fps |
| 高音質 | 麥克風降噪/增強 |
| 影片即時編輯 | 圖形/文本標註、放大鏡工具、編號工具 |
| 豐富的輸出格式 | MP4、WMV、MOV、F4V、TS、WebM |
| 計劃任務 | 預約錄製待開播影片 |
| 鎖定視窗 | 指定錄製任意一個視窗介面 |
接下來,一起跟著下面的步驟開始 YouTube 直播錄影吧!
第 1 步:下載安裝 YouTube 直播錄影程式
在進行 YouTube 螢幕錄影之前,先下載並安裝 FonePaw 螢幕錄影大師到你的電腦上,然後啟動軟體。
在正式錄製 YouTube 直播之前,你可以先自訂偏好設定:點擊程式介面上方的「≡」圖示 >「設置」> 開始進行相關設定,如設定影片匯出路徑/格式/品質以及變更程式的預設快速鍵,打造一個只屬於你的直播錄影軟體。
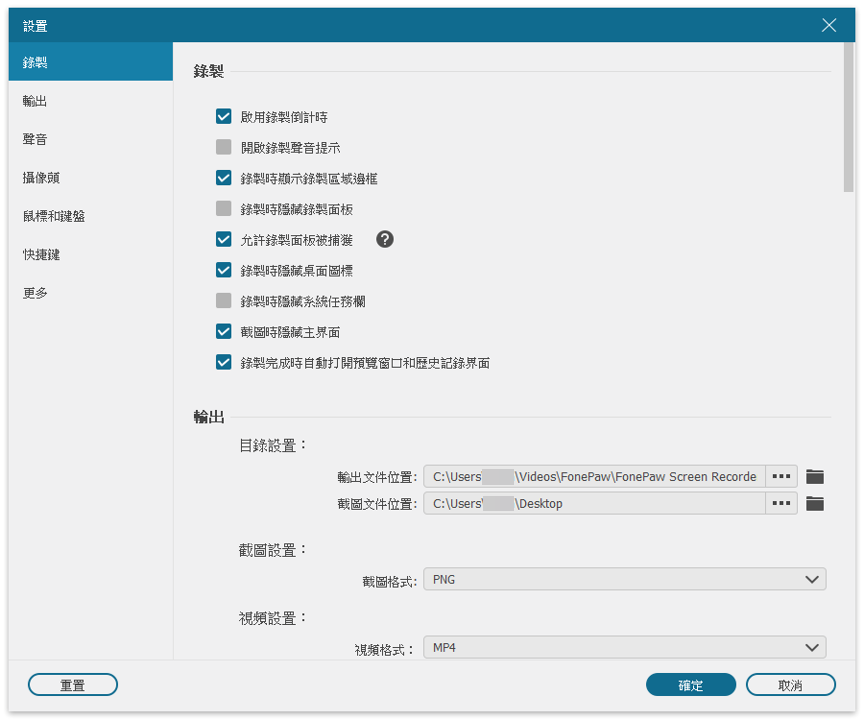
第 2 步:選擇錄製區域
在程式主介面點選「影片錄製」,然後你可以選擇單獨/同時錄下電腦系統聲音及麥克風聲音(如果啟用麥克風,請開啟「麥克風降噪」和「麥克風增強」功能以提升聲音品質)
 小貼士:
小貼士:
如果你僅想錄製影片的聲音,點擊「音訊錄製」即可完整擷取直播影片的音訊內容,快速將 YouTube 影片轉檔為 MP3。
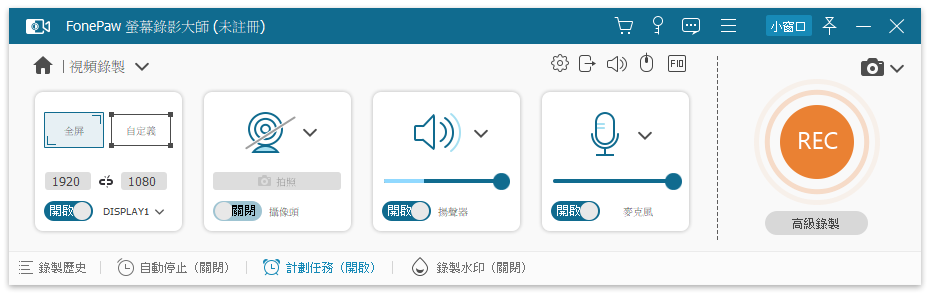
第 3 步:開始 YouTube 直播錄影
將錄影區域以及音效裝置等確認之後,單擊「REC」按鈕開始螢幕錄製。
 小貼士:
小貼士:
如果直播還未結束你就有事需要離開,可以選擇啟用自動停止功能,選擇「按停止時間」,讓程式在設定的時間點自動停止錄製。
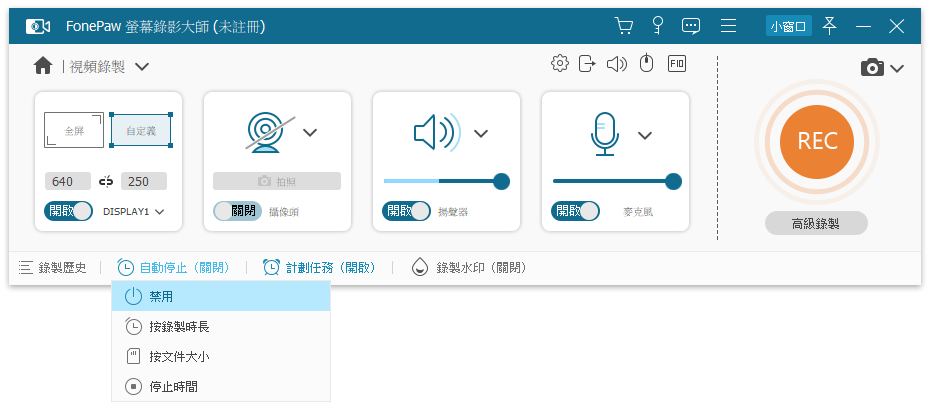
第 4 步:完成錄影並儲存錄製的影片
完成錄製後,你可以先預覽效果,如果對此滿意,點擊右下角的「匯出」按鈕將 YouTube 直播錄影檔儲存至電腦。
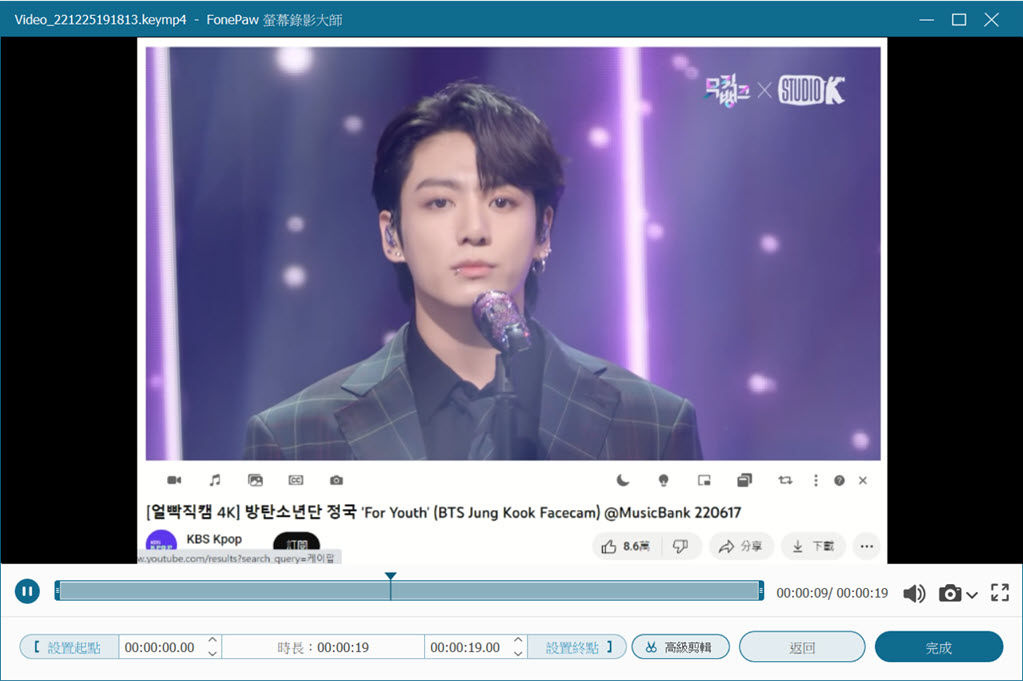
這樣,YouTube 直播錄影就完成啦!你可以永久擁有這段影片,並且隨時隨地離線觀看,是不是超級簡單,趕緊下載 FonePaw 螢幕錄影大師開始收藏你喜愛的 YouTube 直播影片吧!
使用 Windows/Mac 內建錄影工具完成 YouTube 直播錄影
Windows 和 Mac 都內建有螢幕錄影工具,分別是 Game Bar 和 QuickTime Player。這兩個錄影工具的使用十分容易,完全免費無限制,並且不需要下載第三方軟體至電腦,但是相對的,它們的功能也十分陽春,僅能進行簡單的錄製,無法匯出各式各樣的影片格式、無法預約錄製 YouTube 直播、無法進行即時編輯等。因此,筆者更推薦你使用集豐富錄影功能於一身的 FonePaw 螢幕錄影大師來完成 YouTube 螢幕錄影。
小撇步:能否預約錄製 YouTube 直播?
YouTube 的使用者遍佈全球,每個直播主所待的時區不同、開始直播的時間不一樣,更重要的是,直播開始的時候,你可能剛好有事,不能守在電腦前面實時觀看直播,而且也不確定直播主在直播後是否會繼續公開影片,因此,為了不錯過任何一場你感興趣的 YouTube 直播,你應該考慮使用一款能夠進行直播定時錄影的實用程式。
FonePaw 螢幕錄影大師就是這麼一款強大的軟體,當你知道了 YouTube 直播的開始時間之後,你就可以選擇啟用 FonePaw 的計劃任務功能(目前僅支援 Windows 版本)。
-
啟動軟體 > 在主介面下方點擊「計劃任務」
-
在跳出的視窗中點擊左下角的「新增任務」> 鍵入任務名稱
-
設定 YouTube 直播錄影的開始時間以及停止時間(亦可按錄製時長進行設定)> 選擇錄製模式(影片錄製、音訊錄製)
-
單擊介面右下角的「確定」按鈕
 小貼士:
小貼士:
為了確保 FonePaw 直播錄影的計劃錄影功能成功啟用,請務必讓你的電腦保持在「清醒狀態」,避免進入休眠/睡眠模式或者介面鎖定狀態。
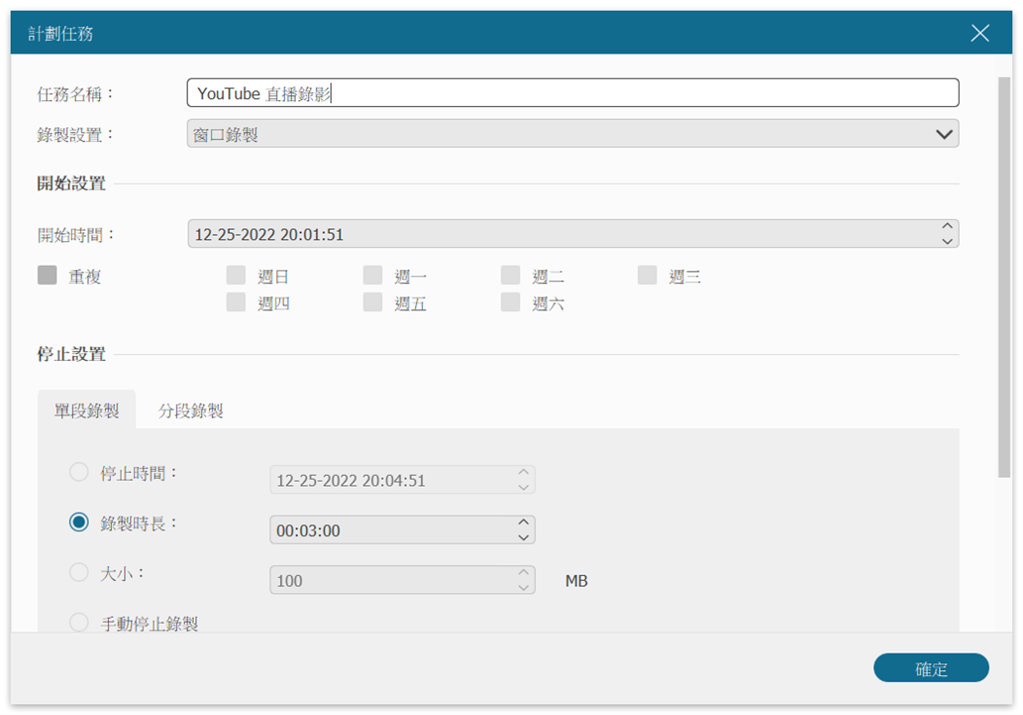
當電腦的時間點到了計劃任務設定的時間點的時候,程式就會自動開始進行 YouTube 螢幕錄影,這對錄製體育賽事直播、音樂直播來說十分方便好用!
如何在 iPhone/Android 儲存 YouTube 直播影片
前面我們已經介紹完電腦端 YouTube 直播錄影的方法了,接下來一起了解該怎麼在 iPhone/Android 手機上儲存 YouTube 直播影片吧!
iPhone/Android 內建螢幕錄製工具
iPhone 螢幕錄製(iOS 11 及以上版本)
-
找到「設定」> 進入「控制中心」> 將「螢幕錄製」新增至控制台
-
手指從螢幕右上方往下滑動,長按灰色的「螢幕錄製」按鈕
-
點擊螢幕上的麥克風,啟動麥克風錄製功能
-
單擊「開始錄製」,3 秒倒計時後 iPhone 開始螢幕錄影
-
錄影完成後,手指從螢幕右上方往下滑動,點按紅色「螢幕錄製」按鈕,停止錄製
Android 螢幕畫面錄製(Android 11 及以上版本)
-
點擊快速設定介面中的「筆」圖示(左下角) > 找到「螢幕畫面錄製」功能 > 將其拖曳至快速設定選單
-
輕觸快速設定選單中的「螢幕畫面錄製」圖示,選擇想要錄製的音訊裝置,然後點擊「開始」按鈕,開始錄影作業
iPhone/Android 手機的內建錄影工具的確十分方便,但是錄製好的 YouTube 影片會直接儲存在手機中,佔據大量的儲存空間,導致手機效能變差,變卡變慢。
如果因為某些原因,你只能在手機上觀看直播,那麼可以嘗試使用另外一種方法實現 YouTube 直播錄影。繼續往下閱讀吧!
手機螢幕錄影實用軟體
想要捕捉手機螢幕畫面的話,除了內建的工具之外,還有其他錄影程式支援手機螢幕錄影,FonePaw 螢幕錄影大師就具備了這個功能(這個方法需要用到電腦)。
-
啟動軟體,點擊程式主介面的「手機錄製」
-
依據手機型號選擇「iOS 錄製/Android 錄製」
-
根據程式給出的指示說明進行手機投影至電腦的操作
-
在錄影介面,你可以自訂影片解析度以及錄製內容(揚聲器/麥克風/螢幕)
-
全部設定好之後,點擊「錄製」,程式開始錄製手機的 YouTube 直播
雖然這個方法需要使用電腦,但是它支援自訂輸出格式/品質,且影片是儲存至電腦,手機不會因為儲存空間太小而總是卡頓當機。
總結
上述就是在電腦和手機中進行 YouTube 直播錄影的全部方法了,除了透過電腦和手機中內建的螢幕錄影工具進行錄製,我們更推薦大家使用專業的螢幕錄影工具來錄製 YouTube 直播節目。由於實況影片的播出不定時性,我們通常都需要一款能夠設定時間,自動開始錄影的高效工具,且能夠在錄製過程中對畫面區域及重點內容進行快速編輯,以達到高質量錄影。
由此,我們更推薦大家直接使用 FonePaw 螢幕錄影大師,它不僅可以幫助你快速進行 YouTube 直播錄影,內建的各色功能,還可以為你實現預約錄影,定時完成並將直播影片保存到電腦等一系列動作。這樣一來,你就在也不用擔心抽不出時間觀看實況或者看到精彩的直播內容無法再次回看了。這麼「犯規」的 YouTube 直播錄影工具,你也趕緊 get 起來吧!
關於 YouTube 直播錄影的常見問題
YouTube 直播會自動存檔嗎?
一般來說,YouTube 直播後,系統都會進行內容擷取,自動封存影片,標記「喜歡」或者「新增至播放清單」後你可以隨時重播影片;若 YouTube 直播超過 12 小時,系統不會進行內容擷取,不會有任何存檔。
另外,如果 YouTube 直播主設定了直播後無法再次觀看,系統亦不能進行存檔,因此,筆者更推薦你使用直播錄影軟體——FonePaw 螢幕錄影大師,在一開始就錄製 YouTube 直播,輕鬆儲存你喜愛的直播影片。
YouTube 如何預錄直播?
YouTube 直播中的影片無法設置預錄也無法進行下載。如果你需要預錄即將進行的 YouTube 直播節目,唯一的方法就是藉助螢幕錄影軟體的幫助,在直播開始前就開始錄影。這裡我們推薦大家使用帶有預約錄影功能的專業錄製軟體,可以幫助你在指定的時間內自動啟用錄影程式,直接開始錄影工作,無需傻傻坐在電腦前等直播開始的前一秒才按下錄製按鈕,節省你的時間,提高直播預錄效率。
YouTube 不留檔直播影片可以下載嗎?
現在有許多 YouTube 直播主在直播過後都會選擇不留下剛剛直播的內容存檔,雖然一定程度上保護了直播主的播出內容版權,但也給很多無法第一時間觀看直播的朋友帶來了困擾。因此 YouTube 不留檔直播影片是無法進行下載的,直播結束後也無法找到原影片檔案。這時候我們如果想要下載不留檔的直播影片,只能使用文中提到的方式在直播開始時進行錄影,並保存到電腦。
當然,有時候一些直播主還是會「善心大發」將直播過的內容存檔上傳到個人主頁中,這種情況下的 YouTube 直播影片是可以進行下載的,這裡給大家安利一款非常好用的 YouTube 影片下載軟體—— VideoHunter YouTube 影片下載器,它能夠幫助你輕鬆獲取 YouTube 影片/音樂/播放清單等任意內容,並高品質下載到設備中,YouTube 直播後的封存檔想下多少就下多少,非常推薦大家使用。




















