【Windows 技巧】外接硬碟讀不到?6 個方法有效解決!
如果你的外接硬碟在 Windows 上識別失敗了,不用著急,本篇教學將提供 6 個有效的外接硬碟讀不到的解決方法,並介紹一款好用的外接硬碟修復軟體 - FonePaw 資料恢復。
外接硬碟是我們常用的資料儲存工具。當設備的儲存空間不足,或者想進行資料備份時,許多用家會選擇使用外接硬碟。但有時候會遇到將外接硬碟接到 Windows 上的時候,電腦讀不到或者識別失敗的情況。如果你有遇到這個困擾,那麽本篇教學可以幫你解決這個問題。下面將提供 6 個有效的解決方法,你定能從中找到一個適合你的方法。如果你的外接硬碟已經損壞需要修復,可以透過 FonePaw 資料恢復 (opens new window)進行資料救援。
相關閱讀:
方法一:檢查硬體是否出現問題
外接硬碟無法成功連接電腦,首先需要檢查的是硬體方面是否出現了故障。
檢查 USB 連接埠:將外接硬碟接到另外一個連接埠或者其他設備上,查看外接硬碟能否被識別。如果能被識別,說明 USB 連接埠出現了問題。也有可能是連接埠積有灰塵或雜物,清理幹凈後再嘗試連接。
檢查轉接線:嘗試使用另外一條的轉接線,觀察外接硬碟能否被電腦讀到。如果能被電腦讀到,說明轉接線已損壞。
檢查 Windows 電腦是否已通電,若沒有請接上電源。
以上三個地方都檢查過沒有發現異常,那麽就有可能是外接硬碟本身或電腦軟體出了問題。你可以參照以下幾個方法進行修復。
方法二:對外接硬碟建立分區
如果你的外接磁碟是新買的,還未建立新的分區,則有可能不出現在 Windows 10 的文件資源管理器中。這時你在外接硬碟上建立一個分區即可:
第 1 步:同時按下 Windows 和 X 按鍵,從跳出的菜單欄中選擇「磁碟管理」。
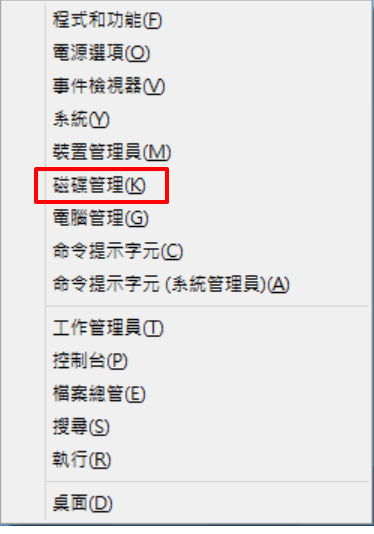
第 2 步:如果外接硬碟在「磁碟管理」視窗中顯示「未配置」,可輕按滑鼠右鍵選擇「建立新分區」。
方法三:添加磁碟機代號
如果你的外接磁碟沒有添加磁碟幾代號,那麽也有可能導致外接磁碟沒有出現在 Windows 電腦中。遇到這種情況,可以前往更改磁碟機代號。
第 1 步:同時按下 Windows 和 X 按鍵,從跳出的菜單欄中選擇「磁碟管理」。
第 2 步:找到外接磁碟,可輕按滑鼠右鍵選擇「變更磁碟機代號及路徑」,對磁碟進行命名與其他磁碟區分開來即可。
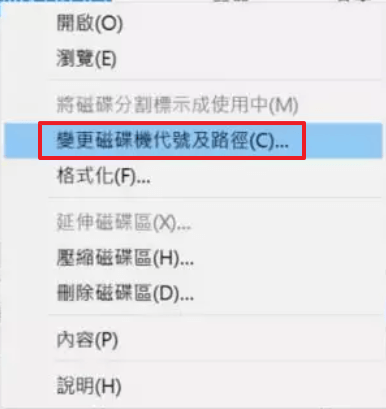
方法四:啟動疑難排解程式修復錯誤
Windows 讀不到/無法識別外接硬碟,也有可能是系統自身的原因。你可以透過 Windows 自帶的疑難排解程式修復這個錯誤。
第 1 步:同時按下 Windows 和 R 按鍵,在跳出的對話框中輸入「msdt.exe -id DeviceDiagnostic」,點擊「確定」。
第 2 步:在「硬體與裝置」視窗中點擊「下一步」,隨後跟著系統提示操作。
第 3 步:最後點擊「套用此修正」,等待修復結束即可。
方法五:安裝或更新磁碟驅動程式
外接硬碟不能正常顯示在 Windows 上,還有可能是電腦未安裝驅動程式或者原有的驅動程式版本較低。你可以跟著以下步驟更新磁碟驅動程式:
第 1 步:輕按右鍵點擊「本機」,選擇「管理」。
第 2 步:在左側菜單欄選擇「裝置管理員」,然後在右邊介面中找到並展開「磁碟機」。
第 3 步:找到有問題的裝置並點擊滑鼠右鍵,選擇「更新驅動程式」。
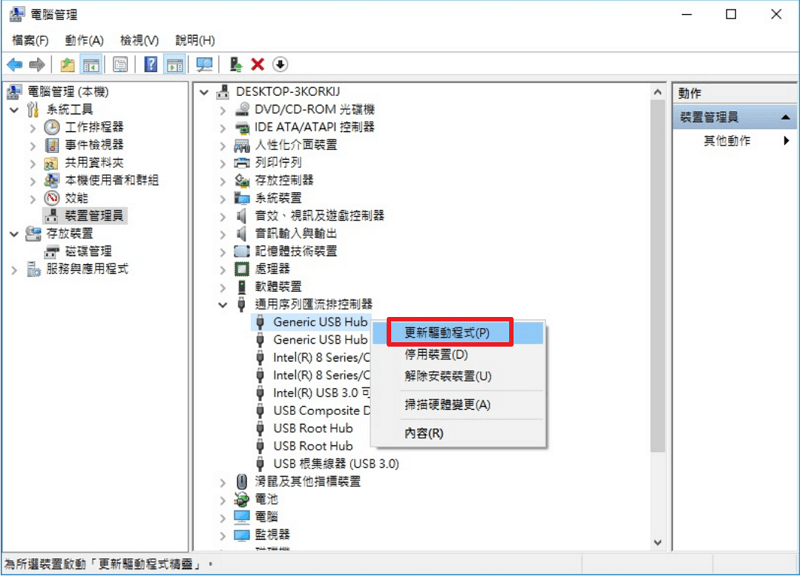
第 4 步:點擊「自動搜尋更新的驅動程式軟體」即可。
方法六:格式化外接硬碟
一般外接硬碟出售前會先進行格式化,有可能原先設置的格式不適用於 Windows,導致外接硬碟無法正常讀取。又或者是格式已損壞導致外接硬碟讀不到。這時你可以對其進行格式化,但這個操作會抹除原有的資料。
第 1 步:同時按下 Windows 和 X 按鍵,從跳出的菜單欄中選擇「磁碟管理」。
第 2 步:選中格式異常的外接硬碟,點擊滑鼠右鍵「格式化」。
以上六個方法都可以幫你修復外接硬碟讀不到的問題,你根據你的情況選擇合適的方法操作。但在修復過程中有可能會丟失部分數據,尤其是格式化這個方法,會將外接硬碟的所有數據抹除掉。如果你想恢復丟失的數據,建議你使用 FonePaw 資料恢復軟體 (opens new window)。
修復外接硬碟讀不到時丟失的數據如何恢復?
當你的外接硬碟不得不需要格式化,但需要把資料保存下來,你可以藉助外接硬碟修復軟體,找回儲存在裡面的資料。這邊推薦使用 FonePaw 資料恢復軟體 (opens new window),這是一個非常高效和安全的檔案救援軟體,它只會對目標儲存裝置進行掃描,而不會進行任何刪除或修改的動作。
現在,你可以把 FonePaw 資料恢復軟體下載並安裝至你的電腦硬碟裡。
第 1 步:開啟軟體並把外接硬碟連接到電腦
當你把資料救援軟體下載並安裝至你的電腦後,請啟動它。然後你需要把無法存取的外接硬碟連接至電腦上。
第 2 步:點選數據類型和外接硬碟
在軟體介面上,你需要點選希望恢復的檔案類型,如圖片、音頻、影片、電子郵件或其他檔案,然後繼續選擇你的外接硬碟。點選「掃描」進行下一步操作。
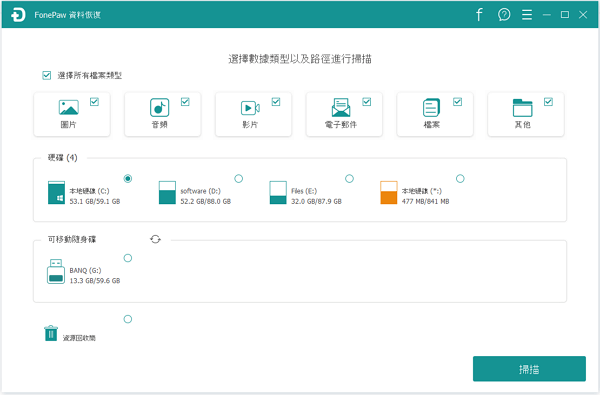
第 3 步:掃描目標外接硬碟
軟體提供兩種掃描方式:快速掃描和深度掃描。快速掃描是已被預先設定的掃描方式,當你在上一步中點選「掃描」后,軟體會自動對你的外接硬碟進行快速掃描。而深度掃描方式需要用戶自己點選,它比快速掃描的範圍會更廣、更全面,所以當你找到的檔案不齊全時,你可以嘗試使用深度掃描的方式。
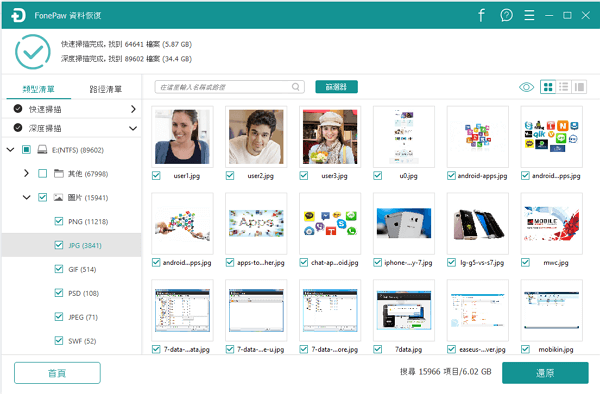
第 4 步:還原外接硬碟資料
掃描完成后,你可以預覽照片(其他的數據類型暫不支援預覽),如果檔案名以橙色顯示,那麽代表此檔已被刪除,但是仍可以被還原。選擇目標檔案后,你可以點選「還原」按鈕把外接硬碟的資料還原至電腦上。
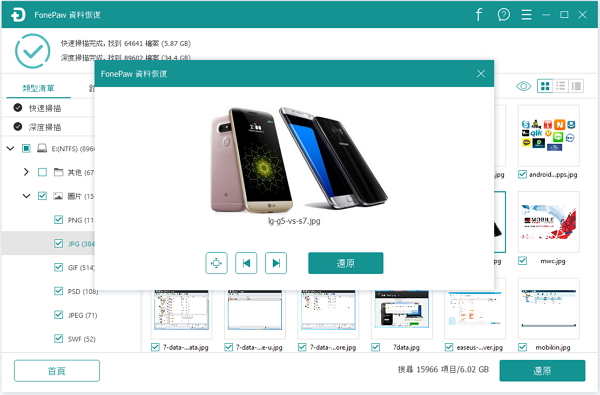
前往 Windows 中你設定好的資料存放文件夾,就能看到外接硬碟中的檔案了。如果你想有需要回復的外接硬碟資料,趕緊點擊下方下載按鈕開始恢復吧!
總結
導致外接硬碟在 Windows 上讀不到的原因有很多,主要有以下幾種:
硬體出現故障,比如連接埠失效、轉接線損壞等
外接硬碟的存在分區或參數問題
設備裡的安裝驅動程序未安裝或版本太舊
外接硬碟格式不適用於當前系統
外接硬碟損壞
你參考以上幾點逐一排查,很快你就能找到問題所在以及對應的解決方法。
想要更好地保護外接硬碟中的資料,除了做到正確使用與存放以外,還要將外接硬碟中的檔案做好備份。這樣做能夠幫助你在丟失外接硬碟數據時快速有效地找回,備份這個好習慣一定要養成。



















