超快 3 招將電腦 MP3 音樂匯入 iPhone,無 iTunes,有線無線都行!
透過 iTunes 同步將音樂匯入 iPhone 太麻煩?別著急,本篇教學將介紹 3 種實用的方法讓你輕鬆將 Windows 和 Mac 電腦的 MP3 音樂/音訊轉移或匯入 iPhone 或 iPad 裡,且無需使用 iTunes 同步!推薦你使用兩款取代 iTunes 的專業管理 iPhone/iPad/iPod 音樂檔案的軟體 —— FonePaw DoTrans 和 FonePaw 蘋果助手,支援在電腦和 iPhone 的音樂互傳。
如果你用的是 Android 手機,只需將手機連入電腦,執行「拖、拉、放」的複製粘貼操作就能將音樂傳到安卓裝置上,但想從電腦將 MP3 音樂傳到 iPhone 就沒那麼簡單。
一般大家會用到 iTunes 同步管理進行音樂傳輸,很多用戶都表示 iTunes 操作起來比較複雜,還不時會出現 iTunes 程式無法辨識 iPhone 的情況。而且有時又剛好沒有將連接線帶在身上,想用 iTunes 也用不了,真的「囧」欸。
本篇教學將要介紹多種從電腦匯入 MP3 音樂到 iPhone 的方法,就算不用 iTunes 或 USB 傳輸線都能幫你輕鬆傳音樂!

方法一:無需 iTunes 使用資料傳輸工具將電腦音樂匯入 iPhone
老實說,我們留意到大家在不少 PO 裡面罵「Windows 版的 iTunes 超難用」,就算是老果粉也有反映自己「和 iTunes 不熟」。因此,這裡推薦一款能夠代替 iTunes 的專業管理 iPhone/iPad/iPod 音樂檔案的軟體——FonePaw DoTrans (Windows 適用)或 FonePaw 蘋果助手(Mac 適用)。
功能特點:
- 可在電腦一鍵匯入音樂到 iPhone,或是將 iPhone 音樂匯出到 PC/Mac
- 支援多種類型音訊檔案傳輸包括音樂、Podcast、語音備忘錄、有聲書等
- 能夠快速管理手機音樂分類,建立播放清單;
- 提供預覽功能,可在電腦上查看音樂檔名稱、時長、大小、歌手、專輯等資訊
- 與所有 iOS 版本相容,包括 iPhone 14/13/12/11/10/9/8/X/SE 或更舊機型
如果你不想使用 iTunes 入歌或同步音樂, 就嘗試使用這款 iPhone 音樂傳輸軟體來轉移資料吧!
【傳輸教學】如何免 iTunes 從電腦匯入 MP3 音樂到 iPhone?
第 1 步:連接 iPhone 到電腦
在電腦上安裝並打開 iPhone 音樂傳輸軟體。透過 USB 線連接 iPhone 到電腦。
請在電腦下載最新版 iTunes,這樣程式才能成功辨識到你的 iPhone。
(注意:市面上的音樂傳輸軟體雖然可以幫你不用 iTunes 完成傳輸,但是大部分都需要你在電腦上提前裝好 iTunes,因為這樣 iPhone/iPad 才能被這些軟體識別哦!)
當 iPhone 被辨識後,點觸手機螢幕的「信任」按鈕即可授權電腦讀取 iPhone 的資料。
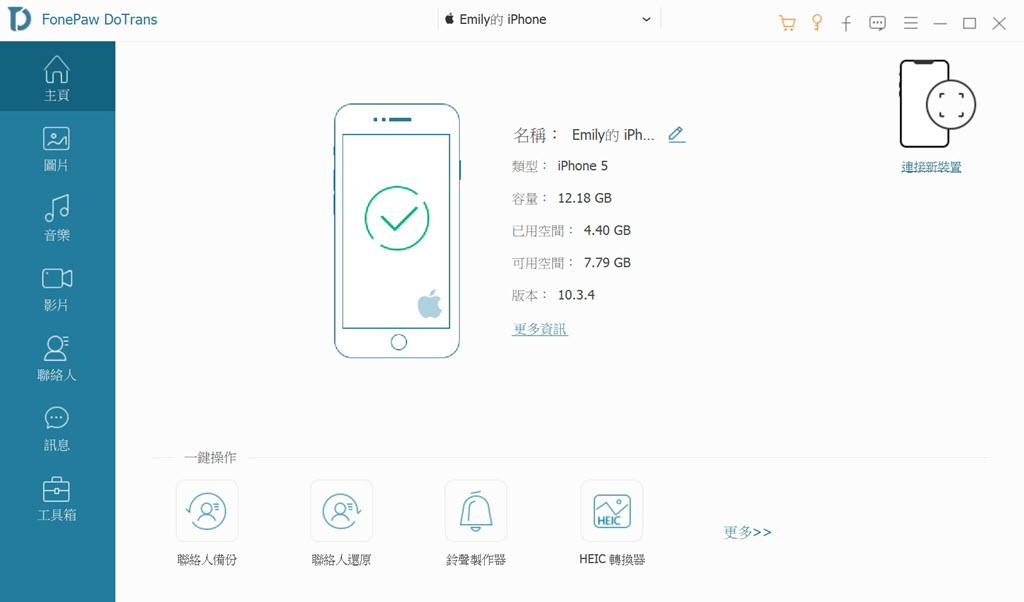
第 2 步:匯入 MP3/M4R 音樂到 iPhone
點擊側欄菜單的「音樂」選項。所有存儲在 iPhone 的音樂、語音備忘錄、Podcast、iTunes U 等都列在主視窗。
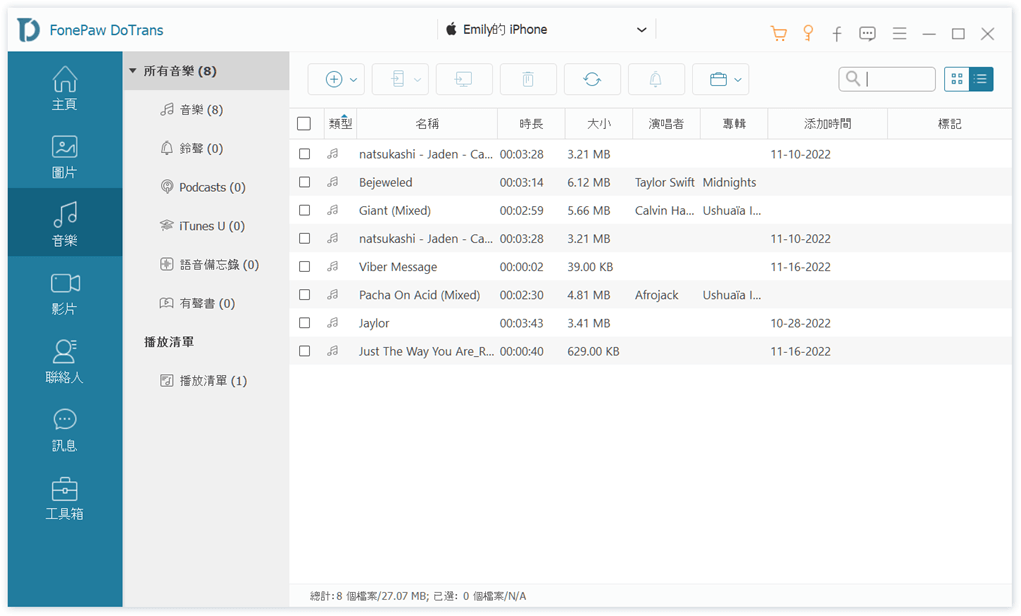
點擊頂端導覽菜單的「加入」按鈕,即可從電腦批量傳輸 MP3 音樂到 iPhone。
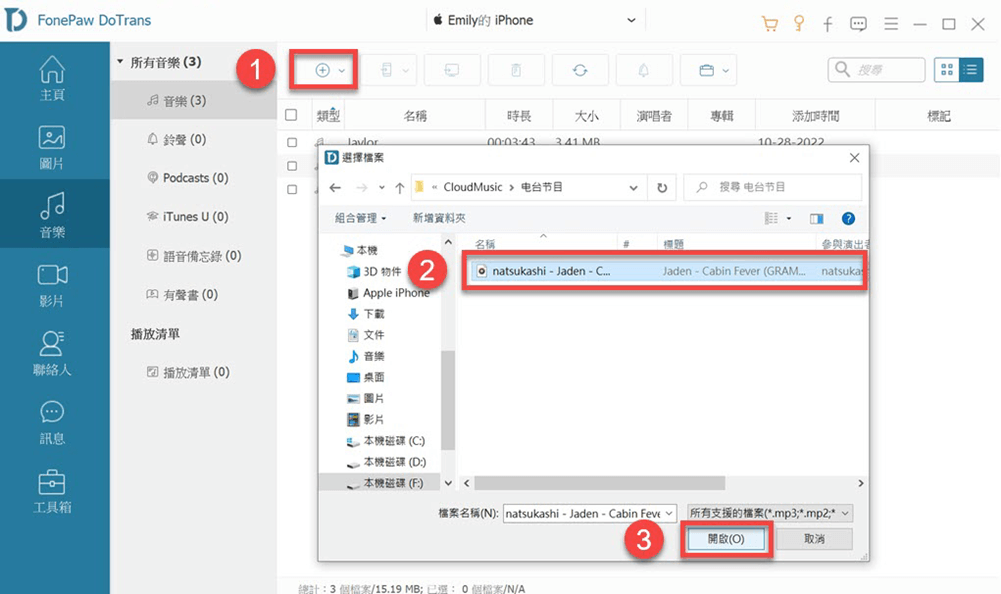
小貼士: FonePaw 蘋果助手還支援「搜尋重複音樂」的功能,可以幫你清理掉 iPhone 上重複的音樂檔哦!

【實用推薦】iPhone M4R 鈴聲製作器
由於 iPhone 僅支援使用 M4R 格式的音樂做鈴聲,一般情況下,Apple 會建議使用 iTunes 的格式轉換功能將 MP3 音樂轉檔成 M4R 檔。但是,iTunes 對於大多數用戶來說真的有點難用,特別是對於新手來說,操作很困難。
這邊推薦你使用 FonePaw DoTrans 和蘋果助手內建的的鈴聲製作器。你只需要匯入想要製作成鈴聲的 MP3 音樂,然後剪輯你想要的片段,並設定音量大小,最後點擊「製作」就可以快速生成你的專屬 iPhone 鈴聲了。
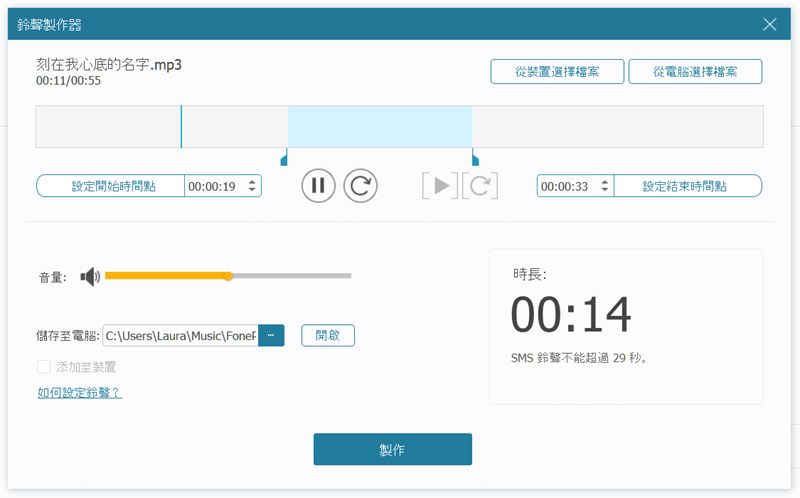
免 iTunes,透過這兩款程式傳輸 MP3 音樂到 iPhone 很便利吧!現在就將這款簡單實用的 iPhone 資料傳輸軟體下載在電腦上免費試用吧!
>> 使用 FonePaw 製作 iPhone 鈴聲的操作指南
方法二:使用 iTunes 同步從電腦傳輸音樂到 iPhone
儘管大家不是很習慣使用 iTunes 同步來傳音樂,但是 Apple 官方還是蠻推廣這種方式的,如果你之前沒有試過用 iTunes,不妨閱讀下面的教學,先跟著步驟試試看。
第 1 步:使用 USB 數據線將 iPhone 和你的電腦連接起來。
第 2 步:開啟 iTunes 後,點擊上方的「裝置」圖示,並在「摘要」介面下方的「選項」中勾選「手動管理音樂和影片」。
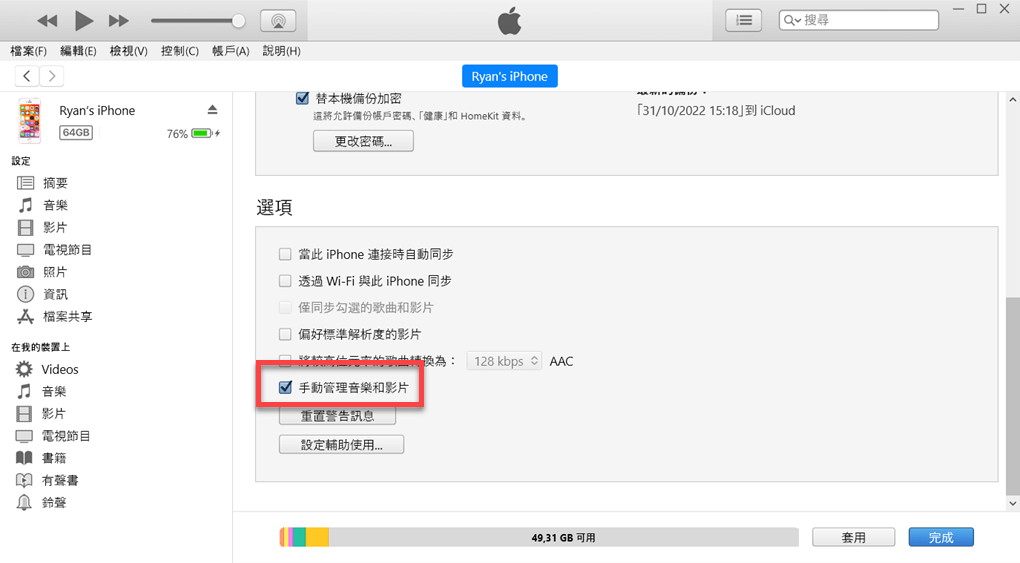
第 3 步:點擊程式上方的「檔案」>「新增」>「播放清單」,將你 Windows 或 Mac 電腦上的 MP3 音樂檔案拖到新建的播放清單中。
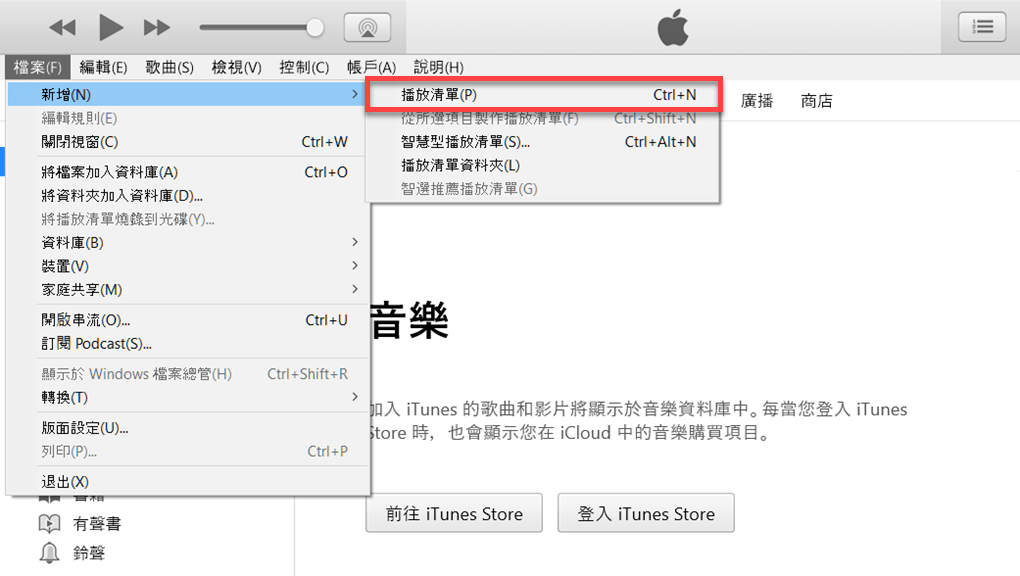
第 4 步:在右側「設定」菜單欄中,點選「音樂」,然後勾選「同步音樂」。確認後同步的音樂數目後,按一下「套用」將電腦音樂同步到 iPhone/iPad 中。
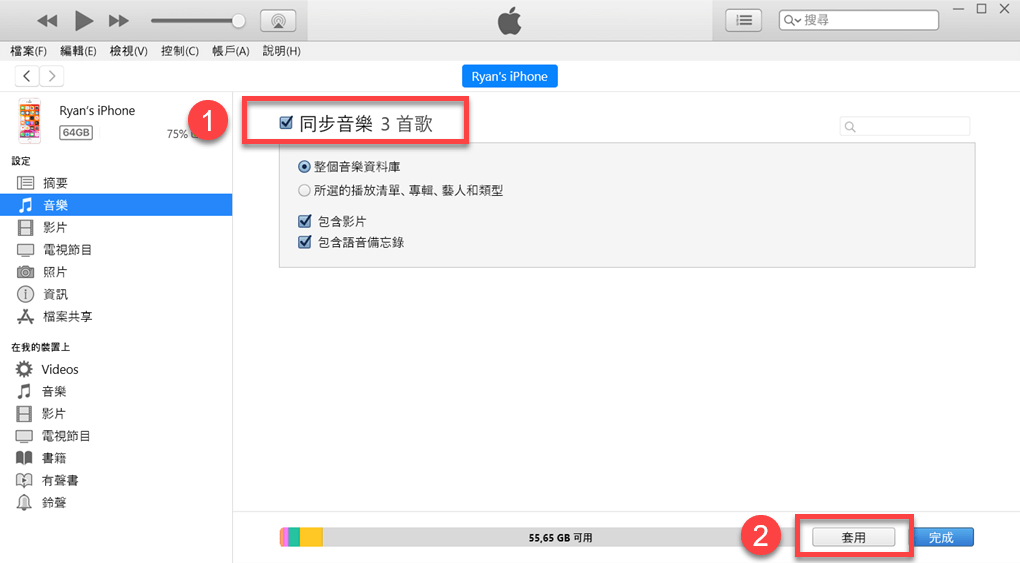
 如何使用 Finder App 同步 MacBook/iMac 的歌曲到 iOS 裝置?
如何使用 Finder App 同步 MacBook/iMac 的歌曲到 iOS 裝置?
如果你使用的是 macOS Catalina 或更新版本的 Mac 電腦,也可以透過「Finder」App 來傳輸音樂,其操作步驟和使用 iTunes 傳音樂到 iPhone 基本一致。
- 將手機連接 Mac 後,在「Finder」的「位置」一欄找到你的 iPhone
- 點擊上方的「音樂」,選擇「將音樂同步到 iPhone」>「套用」
方法三:無線傳輸電腦 MP3 音樂到 iPhone/iPad
相較而言,「有線傳輸」電腦音樂到 iPhone 的穩定性要高一些,因為不需要 Wi-Fi 不用擔心網路狀態。但如果你碰巧沒有 Apple USB 連接線帶在身上,又急著想要將重要的 MP3 音樂傳到 iPhone/iPad 上,那就只能透過「無線傳輸」來實現了。
使用 AirDrop 在 Mac 電腦上傳音樂給 iPhone
AirDrop 是獨用於 macOS 和 iOS 設備之間的無線傳輸功能,如果你想從 MacBook 或 iMac 上將音樂傳到 iPhone,這個功能就非常適合你。
首先,你需要滿足以下條件:
- Mac 電腦需要使用 OS X 10.10 或以上版本的系統
- iPhone 或 iPad 裝置需要使用 iOS 7 或更高版本的系統
- Mac 和 iPhone/iPad 需要同時開啟「Wi-Fi」和「藍牙」,並使用「同一個 Apple ID」登入。
然後,按照下面的步驟將想要的音樂檔從 Mac 電腦傳到 iPhone/iPad 上。
第 1 步:在 Mac 電腦上選擇你需要傳輸的 MP3 音樂。
第 2 步:右擊打開菜單,選擇「分享」>「AirDrop」。
第 3 步:點擊你的 iPhone 設備頭像,然後在 iPhone 手機上選擇「接受」即可匯入音樂。

透過雲端硬碟將音樂傳到 iPhone 手機
現在越來越多的手機用戶使用「雲端儲存服務」,其中 Dropbox,Google Drive 和 OneDrive 最受歡迎。雖然 Apple 也有提供 iCloud 雲端儲存服務,不過使用 iCloud 傳音樂,還是要用到 iTunes 同步的,所以這邊會建議使用其他第三方的網盤。
下面將以 Dropbox 為例,教你如何透過網路雲盤將 MP3 音樂檔案傳到 iPhone.
- 在電腦上進入 Dropbox 網站並登入你的賬號。
- 點擊「上傳檔案」,選擇你需要傳輸的音樂。
- 在 iPhone 上打開 Dropbox App 並登入同樣的賬號。
- 下載剛剛上傳好的 MP3 音樂到 iPhone 中。
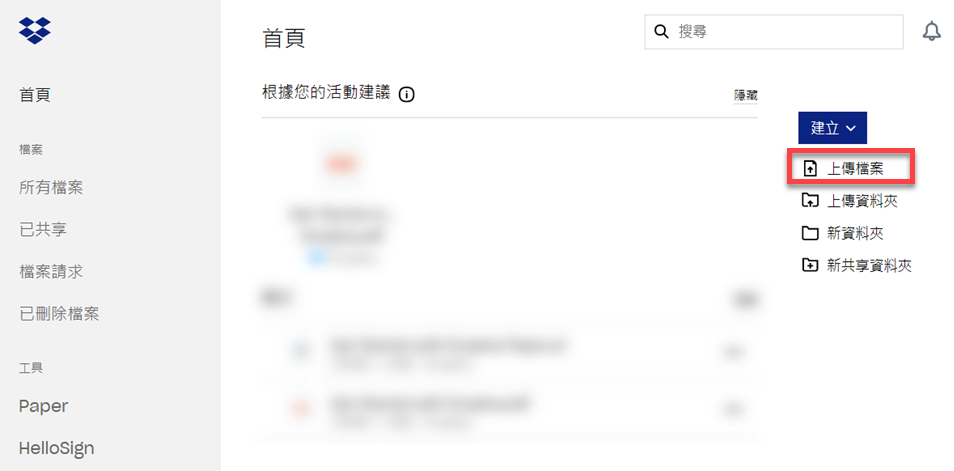
小貼士: Dropbox 目前只提供 2 GB 的免費儲存空間,如果你需要更多的空間,需要付費購買升級套餐。
其他將電腦音樂傳到 iPhone 的小技巧
如果你仍覺得上面介紹的方法不適合你,還想要透過其他途徑來將歌曲匯入到 iPhone 手機上,這裡還有 2 個實用小技巧要介紹給你,就算不用直接傳歌,也可以在 iPhone 上聽到喜愛的音樂。
使用 Apple Music iCloud 音樂庫同步功能
若之前你想要匯入 Apple Music 的音樂,並已經訂閱了 Apple Music,你就可以使用訂閱附送的「iCloud 音樂資料庫」來同步音樂。
只需要在 Mac 和 iPhone 上登入你的 Apple ID,在手機上打開「設定」>「音樂」中開啟「iCloud 音樂資料庫」,就可以將音樂、播放清單同步到你的 iPhone 上。 但要注意的是,該功能可能會造成 iPhone 手機上 iTunes 和 iCloud 音樂資料混亂的問題。
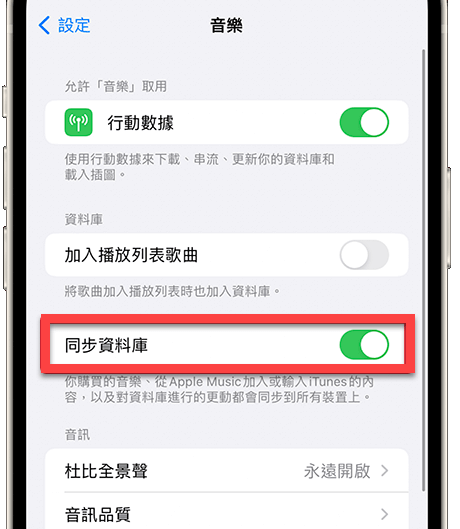
使用其他串流音樂平台在 iPhone 上聽音樂
目前大部分歌曲都能在各大音樂串流平台搜到,如果不是特別冷漠的音樂,筆者也推薦你使用音樂 App 線上聽歌,或者訂閱會員計劃離線收聽。因為比起將音樂檔保存到 iPhone 手機中,音樂程式佔據的空間可能會更小。除了蘋果官方的 Apple Music 之外,現在主流的 Spotify、YouTube Music 或者 KKBOX 其實都是不錯的選擇,歌曲庫都蠻豐富的,比起用電腦傳來傳去,這樣直接聽真的更方便。
總結
本篇教學介紹了這麼多種將 MP3 音樂傳到 iPhone 的方法,不知道你有沒有找到最適合你的傳歌方式呢?iTunes 雖然是官方推薦但確實有點難用,FonePaw 的軟體在有線傳輸上似乎更有優勢,因為它在使用上真的超簡單,不會出現像用 iTunes 時不知道點哪裡的情況。
無線傳輸的話其實無論用 AirDrop 還是雲端硬碟的效率都差不多,因都是要先上傳再下載,最重要是要有 Wi-Fi 和穩定的網路啦!當然最實際,還是建議你訂閱串流平台,可以隨時隨地聽歌。
總的來說,筆者認為最適合從 Windows 和 Mac 電腦批次匯入 MP3 音樂到 iPhone 的方法是使用 FonePaw DoTrans 和蘋果助手,它不僅穩定性高、傳輸速度快、操作簡單,還能夠幫你實現 iPhone 和 iPhone 之間的檔案傳輸(簡訊、聯絡人、照片、影片等等),算是一款非常適用的資料傳輸軟體,值得一試!
電腦音樂傳到 iPhone 的常見問題
當你在將電腦音樂匯入到 iPhone 時,可能會產生一些疑,希望你能在下面找到答案。
我一定要用 iTunes 才能將電腦上的音樂傳輸到 iPhone 嗎?
不一定,如果你想要進行「穩定的有線傳輸」,一般都會建議安裝 iTunes,有助於電腦更好地識別到你的 iPhone 手機,但安裝後你不需要使用 iTunes 來匯入音樂;如果是直接無線透過 Wi-Fi 和藍牙來傳音樂,那當然就沒有 iTunes 的事了。
將 MP3 音樂傳到 iPhone 最高效的方法是什麼?
本文介紹了多種匯入電腦音樂到 iPhone 的方法,你需要根據實際情況(有沒有連接線/Wi-Fi)選擇適合你的方法,那就是最高效的方法了。如果你的條件允許,筆者更推薦用 FonePaw DoTrans 和蘋果助手,這兩款專業的軟體能夠提供更快速和簡單的音樂傳輸體驗。



















