將 iPhone 影片傳到電腦的 7 大絕招,影片再大也能秒速傳送!
想把在 iPhone 拍攝或收藏的影片傳到電腦?這篇文章為你提供 7 個傳輸 iPhone 影片到電腦的實用方法,還推薦了兩款高效 iPhone 影片傳輸工具 FonePaw DoTrans 和 FonePaw 蘋果助手,幫你快速穩定傳輸 iPhone 影片到 Windows/Mac,無需網路,超大影片也能輕鬆匯入!
「我 iPhone 怎麼不能傳影片到電腦上?」
「iPhone 影片檔案太大怎麼傳到電腦?」
平時我們用 iPhone 就可以拍攝 4K 的超高清影片,拍出來的效果真不是蓋的!但這類影片往往都超級大,想要傳到電腦中收藏或者剪輯就很麻煩,因為影片檔案太大,傳輸真的很不方便。
不用擔心,今天我們就來教大家 7 種將 iPhone 影片傳到電腦的方法,更有強效傳輸工具幫你超快速傳送 iPhone 大影片到 Windows/Mac 中,在電腦上就能直接預覽,適用於 iPhone 14/13/12/11 等 iOS 系統的資料傳輸,讓你輕鬆在電腦上觀看 iPhone 影片,還不趕緊來 get!
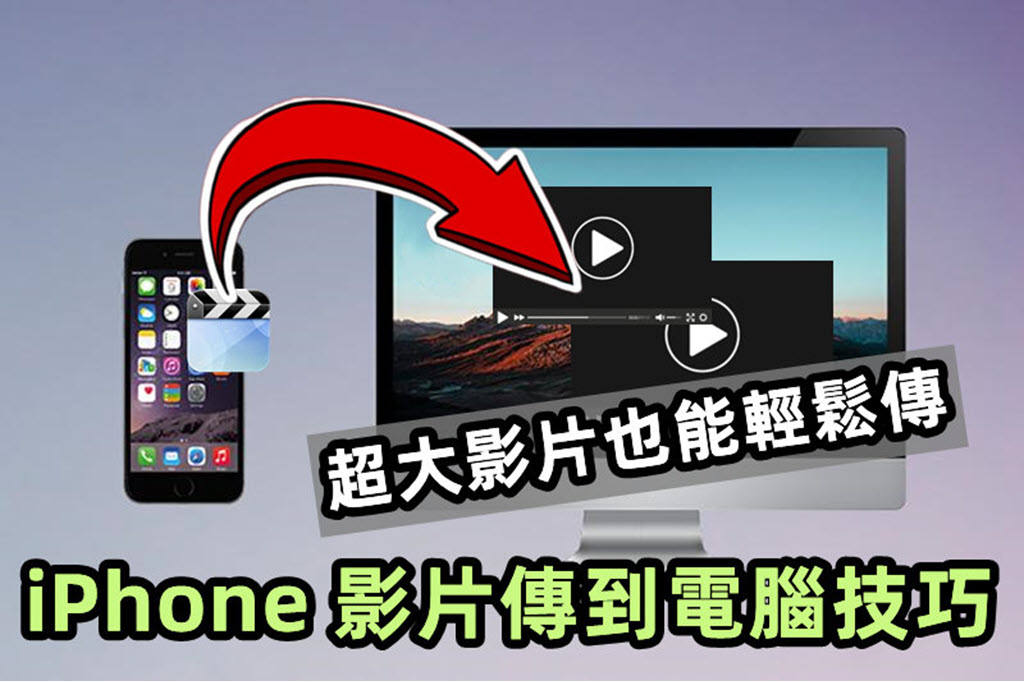
將 iPhone 影片傳到電腦的 3 種常用方法【Windows & Mac 適用】
許多小夥伴可能在初次嘗試將 iPhone 影片傳到電腦時都慘遭失敗,接上 USB 線電腦沒反應,好不容易顯示影片,複製時裝置又報錯。其實這是因為沒有用對傳輸方法導致的,下面我們就為你介紹 3 個將 iPhone/iPad 影片匯入電腦的常用方法,保證有效可用,同時適用於 Windows 和 Mac 電腦哦。
由於 iOS 系統傳輸的複雜性和電腦設備不同時的聯通方法差異,要想快速將 iPhone 影片傳到電腦中,最簡單高效的方法就是使用專業的第三方傳輸軟體。大家可能會擔心或發現之前使用過的第三方軟體不太安全,總是亂裝 APP,傳輸上也不太穩定。
所以在經過測試後,我們推薦你使用這兩款安全穩定,且非常實用高效的 iPhone 檔案傳輸軟體—— FonePaw DoTrans(適用於 Windows)和 FonePaw 蘋果助手(適用於 Mac),這兩款工具可以快速識別並傳輸 iPhone 中的影片到電腦。全程穩定傳輸不受網路影響,即便是超長的大影片也可以快速匯入。而且程式內建了 iPhone 影片實時預覽功能,精準選擇秒速傳送。
亮點功能:
-
能一鍵將 iPhone 影片傳到電腦
-
可批次傳輸大型影片,快速穩定
-
使用 USB 有線連接無需網路
-
支援 iPhone 影片實時預覽及管理增刪
-
相容於 iOS 16 及更早版本系統
這兩款軟體在操作上也非常簡單便捷,由於使用介面及步驟都大致相同,這裡我們以 FonePaw DoTrans 為例為大家演示如何將 iPhone 影片快速傳到電腦。
第 1 步:下載安裝 FonePaw 後將 iPhone 連接到電腦
啟動 FonePaw DoTrans,使用 USB 傳輸線將 iPhone 接入電腦。程式將自動識別你的 iPhone 裝置,識別成功後介面將會顯示你的 iPhone 訊息。
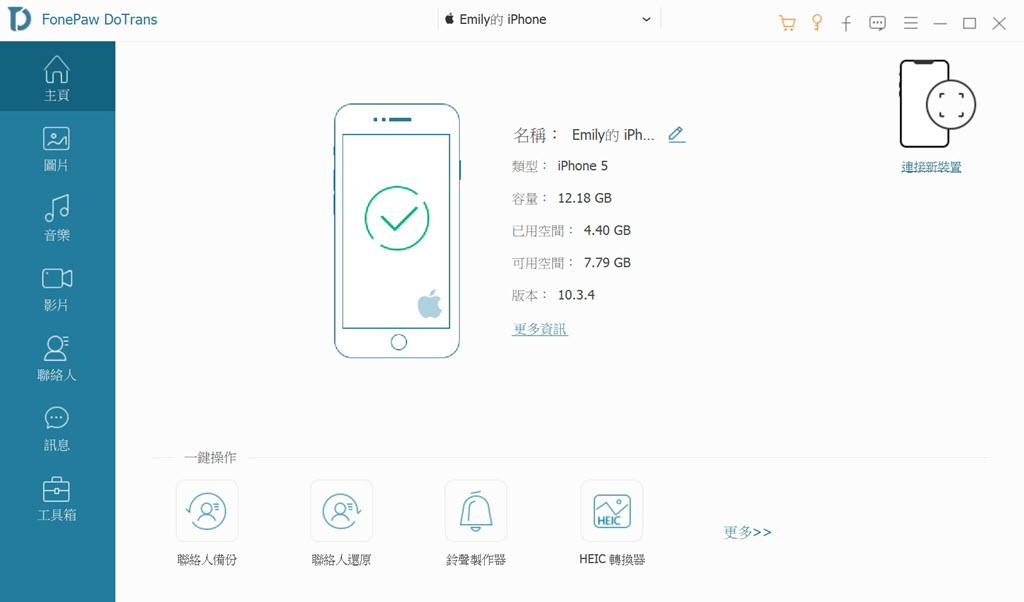
 小貼士:
小貼士:
使用傳輸功能需要在電腦中安裝最新版 iTunes 以便獲取 iPhone 檔案,無需開啟僅安裝在電腦中即可。另外,iPhone 接入電腦後螢幕上會彈出「信任這部電腦?」提示框,點擊「信任」即可。
第 2 步:選擇要傳輸到電腦的 iPhone 影片
點擊介面左側菜單欄中的「影片」選項卡,單選或多選要傳到電腦的 iPhone 影片,選好後點擊上方的「導出至電腦」圖示或右鍵選擇導出至電腦。程式將會彈出電腦資料夾視窗,選擇你要用于保存 iPhone 影片的檔案夾位置,點擊「選擇資料夾」。
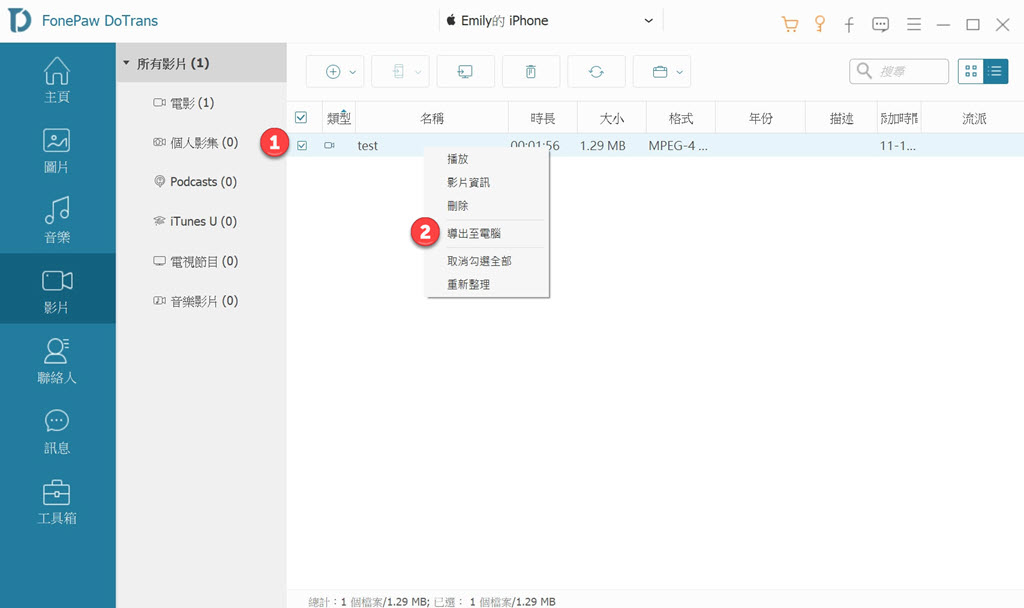
 小貼士:
小貼士:
影片傳送速度取決於選擇影片檔的多少和大小,你可以右鍵選擇「播放」或查看「影片資訊」進行影片預覽,選擇自己需要傳輸的影片檔。FonePaw 傳輸比一般的傳輸程式及無線傳送都要更快,一部 2 小時的影片幾分鐘就能傳好。
第 3 步:iPhone 影片成功傳到電腦
稍等片刻後,程式介面顯示「成功導出影片」即表示 iPhone 影片已成功匯入電腦。點擊「開啟資料夾」就可以在之前設定好的資料夾中看到傳送的 iPhone 影片了。
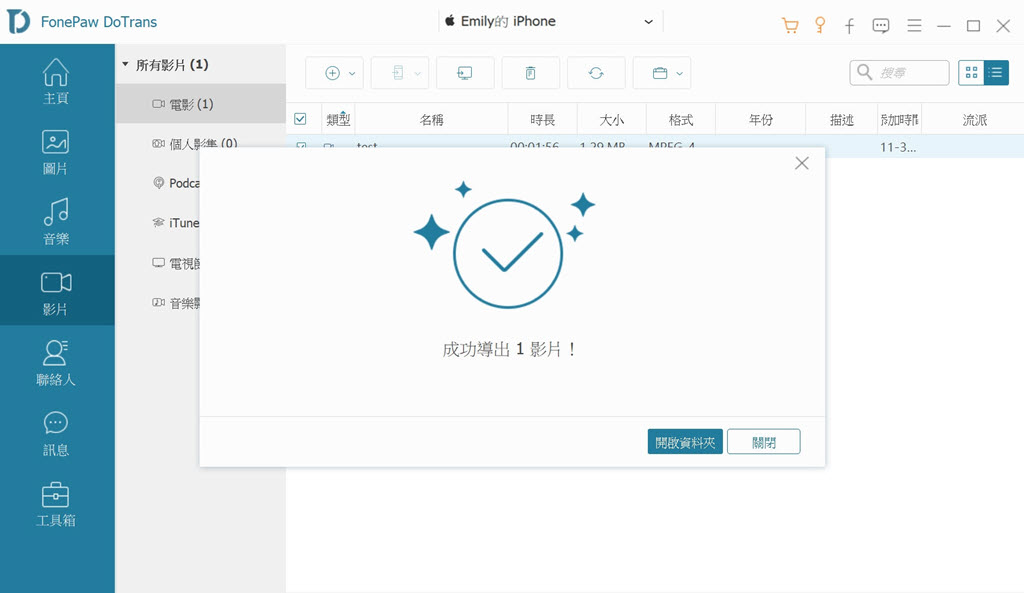
這樣 iPhone 中的影片就非常輕鬆地傳到電腦中了,你還可以順手管理 iPhone 手機中的檔案,有效整理影片,節省 iPhone 儲存空間。當然,如果你在電腦中發現了之前收藏的影片想在手機上看,也可以從電腦傳影片到 iPhone。又或者在手機上對影片精彩片段進行了圖片擷取或拍攝了好看的照片想一併傳到電腦中收藏,也同樣可以透過 DoTrans 將 iPhone 照片匯入電腦,雙向傳輸管理。
有了 FonePaw DoTrans 和 FonePaw 蘋果助手這兩大影片傳輸助力神器,就不用再擔心 iPhone 影片傳輸失敗和大影片傳輸速度慢的問題了。全程無廣告無強制安裝 APP,穩定快速傳輸不依靠網路, 還能在電腦中預覽觀看影片檔,管理增刪影片實時同步到 iPhone。還不速速下載用起來!
藉助 iCloud 上傳
當然,如果你沒有 USB 傳輸線或者不想下載第三方的傳輸軟體,可以直接將 iPhone 中的影片上傳到 iCloud,再透過電腦登入 iCloud 下載保存影片即可。
-
前往 iPhone 中的「設定」>「帳戶名稱」>「iCloud」>「相片」,然後開啟「iCloud 照片圖庫」。這時 iCloud 會開始自動備份你 iPhone 中的影片及照片檔案。
 小貼士:
小貼士:
要想在瀏覽器中登入使用 iCloud,需要先開啟雙重認證功能。在 iPhone 中前往「設定」>「帳戶名稱」 >「密碼與安全性」>「開啟雙重認證」。
-
等待備份完畢後,在電腦上前往 iCloud 官網,點擊「登入」後輸入你的 Apple ID 。 這時你的 iPhone 會收到雙重認證訊息。輸入螢幕上顯示的驗證碼,進入你的 iCloud 資料庫。
-
在「照片」模塊中找到剛剛上傳同步的影片檔,選擇你需要下載的那個點擊右上角的「下載」圖示按鈕,等待下載完成 iPhone 影片就保存在你的電腦中了。

使用 iCloud 將 iPhone 影片傳到電腦非常方便,且不需要連接數據線。但這一方法的弊端也比較多,由於傳輸依託於網路,備份上傳和下載時的速度都比較慢。每次上傳都只能同步一整個「照片」相簿,無法自訂選擇 iPhone 中的影片,而且很多用戶發現 iCloud 同步後沒有顯示對應影片,傳輸過程也非常不穩定。
還有一點要注意的是, iCloud 只為用戶提供了 5 GB 的免費儲存空間,上傳的檔案超過該大小則需要額外付費購買更多的存儲空間,但其實一支半小時的影片都已經快接近 1.5 GB 了,更不用說 iCloud 傳輸大影片還特別慢。因此建議有傳輸多個 iPhone 影片到電腦的朋友還是選擇上面介紹的專業軟體快速傳輸影片的方法比較高效。
透過電子郵件發送
如果既不想使用第三方軟體又忍受不了 iCloud 的同步傳輸「玄學」該怎麼辦?這裡還有一種最簡單也是最直接的方法,那就是透過電子郵件將 iPhone/iPad 影片發送到電腦中。
-
在 iPhone「照片」中找到你要傳到電腦的影片,點擊介面上方的「分享」圖示。
-
輕點下拉選單中的「郵件」圖標。
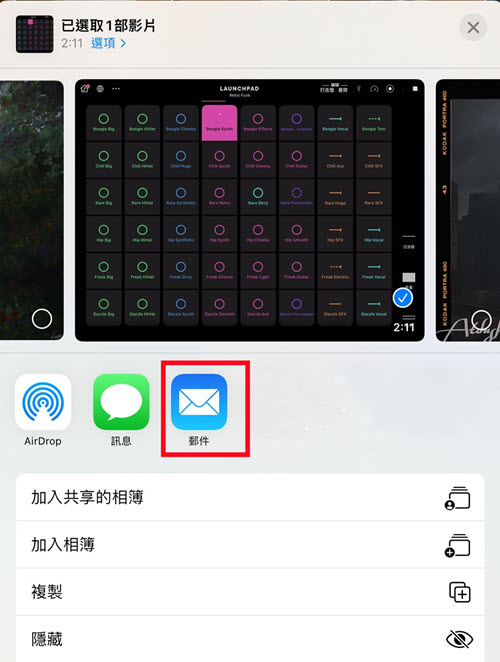
-
輸入收件電郵地址,確認要發送的影片附件無誤後點擊「傳送」。等待傳送完畢後在電腦中登入收件電子郵件,找到剛剛發送的郵件點開下載影片附件即可。
雖然這種方法操作起來非常直接簡單,但其實使用電郵傳送影片速度很慢,如果影片稍大一些就會等半天都還沒有上傳完,更不要提發送和接收了。
而且每封投送的電郵附件大小需要控制在 5 GB 以內 ,但一般來說影片體量都比較大,如果有多個影片需要傳輸還要分批發送,手動單個下載到電腦,非常浪費時間。所以建議大家如非必要還是選用其他方法傳輸 iPhone 影片到電腦。
将 iPhone 影片傳到 Windows 電腦
那麼介紹完 3 種常用的 iPhone 影片傳到電腦的方法,有人不禁疑問,和 iOS 屬於非同一系統生態下的 Windows 電腦是否設定了接收 iPhone 影片的功能呢?其實是有的,下面我們就來說一下如果使用 Windows 電腦中自帶的傳輸功能來匯入 iPhone 影片。
傳輸影片到 Windows 11/10
經過多次的升級和迭代,想要從 iPhone/iPad 傳輸影片到 Windows 11/10 儼然已不是什麼難事了,你只需使用 Windows 系統中的「相片」應用程式就能做到。
-
使用一條 USB 傳輸線將你的 iPhone 連接至電腦。
-
你將會在 iPhone 螢幕上看到「信任這部電腦?」提示框,點擊「信任」並輸入開機密碼,以便 Windows 能正常獲取你 iPhone 中的影片檔。
-
連接成功後,在「選擇要針對此裝置執行的動作」視窗中選擇「匯入相片與影片」,屆時你將看到 iPhone 中的照片及影片檔。

 小貼士:
小貼士:
如果你遇到了 iPhone 連接電腦資料夾空白/無法讀取照片的錯誤,可以閱讀我們之前的教學快速解決問題。
-
選擇你要傳到電腦的影片,你想同時在 iPhone 和電腦中都保留選擇的影片,記得取消下方「匯入後刪除」的勾選,點擊下方「匯入」按鈕,等待介面出現成功傳送字樣即可。
傳輸影片到 Windows 7
使用 Windows 7 電腦系統的朋友不必著急,同樣有方法可以將 iPhone 影片傳輸到電腦中。那就是使用 Windows 7 系統自帶的自動播放功能。
-
使用 USB 傳輸線將 iPhone 連接到電腦,識別到 iPhone 後介面將跳出自動播放功能窗口。
-
在自動播放視窗中點擊「匯入照片及視訊」選項進入「導入設定」。
-
選擇或新建一個資料夾以保存你要傳輸的影片。
-
點選你要傳送的 iPhone 影片檔,點擊「導入」即可影片傳入電腦。
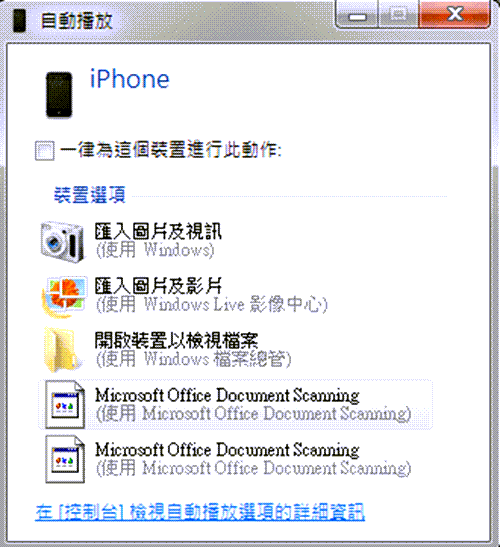
使用 Windows 官方內建的裝置傳輸應用程式可以更安全穩定地將 iPhone 影片傳到 Windows 電腦中,不過這一方法僅 Windows 系統可用,且在裝置識別上存在較大的失敗概率,容易出現裝置存取報錯。
另外選擇要傳輸的影片時也無法進行預覽播放和刪除,有時會出現不確定要傳輸的是否是當前影片的情況,比較不方便。如果你想要在選擇影片時管理及觀看預覽影片,可以查看第一種方法使用專業的 iPhone 影片傳輸工具進行傳輸。
將 iPhone 影片傳到 MacBook/iMac
講完了 Windows 電腦的內建傳輸功能,那麼作為與 iPhone 同屬 Apple 生態係下的 MacBook/iMac 電腦,當然也有對應的影片檔案傳輸官方功能了。下面就讓我們來一起看看吧。
啟用 Finder 同步
如果你使用的 Mac 電腦是 macOS 10.15 或以上版本,可以使用 Finder 將 iPhone 中的影片傳到 Mac 中。
-
在你的 Mac 電腦中打開 Finder,使用 USB 傳輸線將 iPhone 連入電腦。
-
在程式左側點選你的 iPhone 裝置圖標,在上方菜單欄中選擇「照片」或「影片」選項卡。
 小貼士:
小貼士:
由於現在 iPhone 影片都會存儲在「照片」分類下,因此直接備份「照片」可以獲得更完整的 iPhone 影片檔。
-
勾選「將照片同步到裝置上」,並且在同步選項下選擇「所有的照片和相簿」以及「包含影片」。點擊「還原」。

還原完畢後你就可以透過 Mac 電腦看到 iPhone 傳輸過來的影片了。不過使用 Finder 有系統上的版本要求,且只能一次性將整個相冊或所有影片都打包還原到電腦中,無法進行單個影片選擇或預覽,且同步還原檔案的速度比較慢。
打開 AirDrop 傳送
沒有 USB 數據傳輸線或者系統版本達不到 macOS 10.15 的小夥伴,可以考慮使用 AirDrop 將 iPhone 影片傳輸到 Mac 電腦。使用 AirDrop 進行影片傳輸前,請先確保你的 iPhone 和 Mac 都開啟了 Wi-Fi 和藍牙功能,以便傳輸順利進行。
-
在你的 iPhone 中選擇要傳輸到電腦的影片,點擊上方的「分享」圖示。
-
在下方的選項卡中選擇「AirDrop」,你將會看到附近可傳輸的裝置,點擊要接收影片的 Mac 裝置名稱。
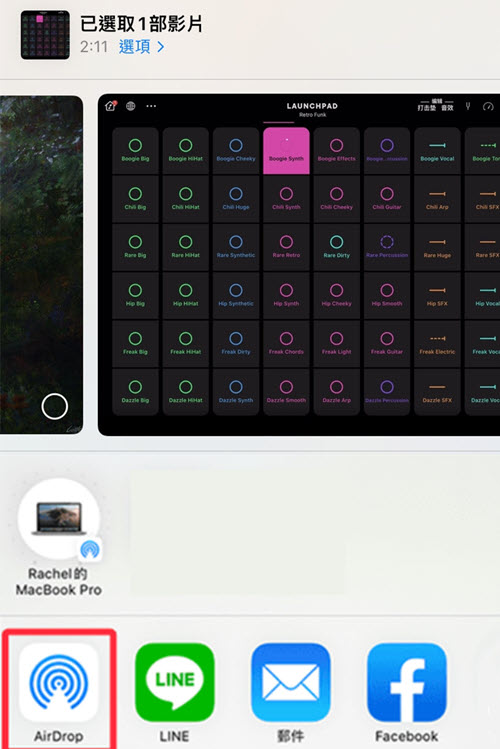
-
傳輸完畢後前往 Mac 的「下載項目」資料夾中即可查看到 iPhone 傳輸的影片了。
使用 AirDrop 固然快速便捷,但要注意進行傳輸的 iPhone 和 Mac 電腦距離不得超過 9 公尺,不然是被會中斷傳輸或失去連接。在 iPhone 進行傳輸時需要保持為喚醒狀態(亮螢幕),螢幕休眠時無法使用 AirDrop 。
而且 AirDrop 的傳輸速度有賴於網路及藍牙的連接情況,比較容易受影響,導致連接不穩定和傳輸速度慢的情況。因此介意的朋友還是考慮選用我們最開頭介紹的 3 種常用傳輸方法,失誤率更低。
總結:哪種方法將 iPhone 傳到電腦最高效
到這裡,7 種將 iPhone 影片匯入電腦的方法就介紹完了,如果你還在猶豫該選用哪種方法進行傳輸,可以參考下面這個各方法使用條件及功能對比表,選出最適合你的 iPhone 影片傳到電腦方法。
| 7 種方法的優缺點比較 | |||||
| 方法 | 傳送大小 | 傳輸速度及成功率 | 適用系統 | 管理預覽 | 操作難度 |
| DoTrans 傳輸 | 無限制 | 非常快。 成功率 100% |
Windows/Mac | √ | 簡單 |
| iCloud 上傳 | 5 GB | 較慢。 成功率還行。 |
Windows/Mac | × | 複雜 |
| 電子郵件發送 | 5 GB | 較慢。 有失敗風險。 |
Windows/Mac | × | 簡單 |
| Windows 「相片」 |
無限制 | 較快。 有失敗風險。 |
僅限 Windows 10/11 | × | 一般 |
| Windows 自動播放 |
無限制 | 一般。 成功率高。 |
僅限 Windows 7 | × | 一般 |
| Finder 同步 | 無限制 | 較慢。 成功率一般。 |
僅限 macOS 10.15 及以上系統的 Mac | × | 複雜 |
| AirDrop 傳送 | 無限制 | 較快。 成功率一般。 |
僅限 OS X Lion 10.7 及以上系統的 Mac | × | 簡單 |
可以看出這 7 種方法在傳輸速度、使用系統、影片大小限制及其他附加功能各有不同。
-
如果你想使用 Apple 同生態係下的功能傳輸功能,且有耐心等待上傳的話,可以選擇使用 iCloud、Finder 或 AirDrop,但要注意 iCloud 存儲空間只有 5 GB,而 AirDrop 傳輸時不得使用 iPhone 等限制。
-
使用 Windows 電腦的大家可以選用 Windows 系統中自帶的「相片」應用程式或「自動播放」功能將 iPhone 影片匯入電腦。不過傳輸會相對不穩定且無法管理預覽影片。
-
影片不大且不介意傳輸速度慢的話也可透過電郵傳輸 iPhone 影片到電腦,不過要注意影片附件不得超過 5 GB。
綜上,使用 FonePaw DoTrans 或 FonePaw 蘋果助手將 iPhone 影片傳到電腦是最高效的方法。這兩款軟體不僅能快速穩定無數量限制傳輸影片到電腦,而且操作簡單易懂,同時適用於 Windows 和 Mac 電腦,iOS 16 及更早版本系統的 iPhone 都可輕鬆識別連接。
此外,你還可以透過程式管理及預覽 iPhone 中的影片,保證傳輸前正確選擇要傳的影片,自由增刪,大大節省了 iPhone 存儲空間,提升傳輸效率。這麼強效且貼心的傳輸軟體,一起來下載使用看看吧!
關於安卓轉安卓檔案換機的常見問題
為什麼 iPhone 影片傳到電腦之後不能看/無法播放?
iPhone 影片傳到電腦後卻沒有資料夾中顯示或者播放出錯,一般是傳輸過程中影片受到影響沒有傳輸完整,或影片檔在傳輸過程中出現了損壞。而 iPhone 影片的大小如果超過了 4 GB,也會導致影片無法在 Windows 電腦中顯示。
要快速解決這一問題,最有效地方法就是透過專用第三方軟體將 iPhone 影片完整穩定地傳到電腦,可以使用文中介紹的專業 iPhone 影片傳輸軟體快速匯入 iPhone 影片無大小限制,後續可以透過任意影片播放器進行觀看。
將 iPhone 影片傳到電腦後找不到怎麼辦?
透過 USB 連接傳輸到的 iPhone 影片一般會存放在電腦總檔下的 DCIM 資料夾或「影片」應用程式中。找不到影片有可能是傳輸途中出現問題導致傳輸失敗或沒找對正確的儲存路徑。
想要快速找到 iPhone 影片位置,在電腦中有效分類管理影片檔,建議你使用文中介紹的 FonePaw DoTrans 或 FonePaw 蘋果助手,除了快速傳輸 iPhone 影片到電腦外,還能自訂影片存儲資料夾位置,一鍵傳輸統一歸納,不用再擔心影片傳到電腦找不到的問題。



















