如何將 iPhone 相片轉移到 Mac 電腦(批次傳檔案必學)
現在多虧 iCloud,蘋果迷可以在 Mac 與 iPhone 登入同一個 Apple ID,當設備連接 Wi-Fi 的時就可以自動同步最新照片到不同的 iOS 裝置,非常方便。但不足之處在於,當你在 iPhone/iPad 或 Mac 徹底刪除相簿某些照片而忘記關閉同步功能,那麼所有蘋果裝置上的對應相片也會一併刪除。而且當 iCloud 空間不足時,也無法進行資料同步。因此,建議你手動傳 iPhone 相片到 Mac。這篇教學將介紹 2 種常用方法:透過好用的相片轉移工具和 AirDrop,幫助你快速將 iPhone 相片傳到 Mac 電腦。
透過蘋果助手傳 iPhone 相片到 Mac
FonePaw 蘋果助手 (opens new window)可以協助你一鍵轉移 iPhone 相片到 Mac/Macbook, 不需要依靠 iTunes。除了照片,你還可以備份聯絡人,訊息,影片,書籤,iTunesU等 iPhone 資料到 Mac。下載試用版並跟著以下教學試用一下吧!
步驟一:連接 iPhone 到蘋果助手
下載安裝好蘋果助手後,啟動軟體。然後透過 USB 連接線連接 iPhone 到 Mac。解鎖 iPhone 並點觸螢幕提示里的「信任」按鈕,蘋果助手才可以成功連接 iPhone。

步驟二:將 iPhone 相片傳到電腦
iPhone 連接成功後,點擊側欄的圖片選項,你可以查看所有存儲在 iPhone 裡的相片。你可以點擊每個照片檔案夾預覽相片縮略圖及信息。選擇你要匯出的相片後,點擊導覽欄的「導出至電腦」按鈕。
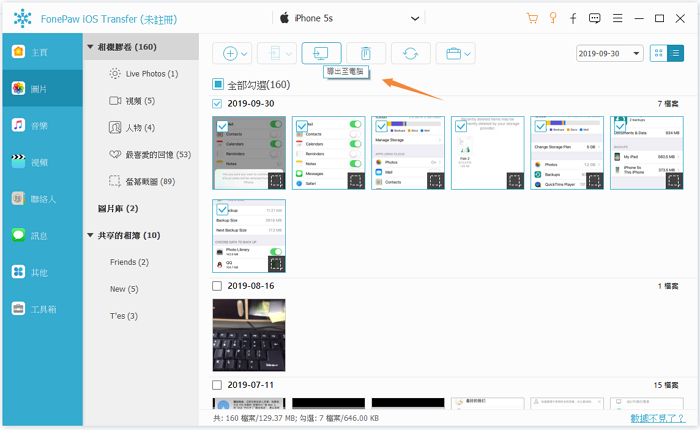
簡單兩步就可以把 iPhone 相片傳到 Mac 了, 操作步驟十分方便!
使用 AirDrop 無線傳輸 iPhone 照片到 Mac
AirDrop 是蘋果系統內建的無線傳輸工具,透過它可以在任意具備此功能的 iOS 裝置或 Mac/Macbook 間傳資料。
步驟一:在 iPhone 與 Mac 上啟用 AirDrop
在 Mac 電腦「Finder」選單點擊「前往」>「AirDrop」。開啟 AirDrop 功能後,藍牙也會隨即打開。如果 iPhone 不在你的聯繫人當中,你可以在 AirDrop 視窗底端「允許下列人員尋找我」裡設定為「所有人」。
在 iPhone 打開「控制中心」點觸 AirDrop icon 即可打開此功能並選擇從「所有人」接收項目。
步驟二:分享 iPhone 相片到 Mac
在 iPhone 相簿選擇需要傳輸的相片,點擊分享按鈕,找到 Mac 的名稱並點觸就能立即傳輸照片到 Mac。
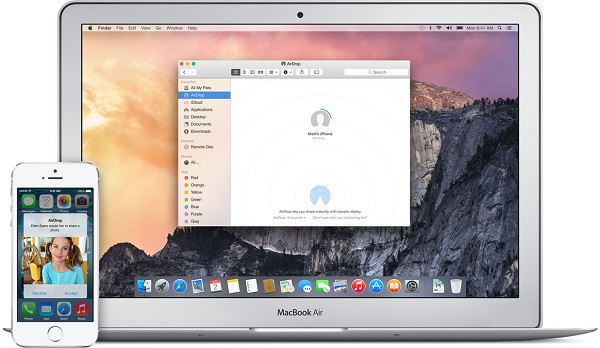
注意:
- Mac/Macbook 必須是 2012 年或後續機型,並安裝 OS X Yosemite(10.10)或更新版本。
- iPhone/iPad 必須執行 iOS 7 或更新版本,且關閉「個人熱點」功能。
如果你的 Mac 與 iOS 裝置都運行較新版本的作業系統,你可以透過 AirDrop 傳輸照片。而蘋果助手與 OS X 10.7 及以上,iOS 6及以上裝置相容。根據你的需要,選擇適合你的方法。



















