如何將 iPhone 音樂同步到 iTunes(必學)
通常,我們用 iTunes 將音樂從 iPhone 傳到 iTunes Library。但是,最近一些蘋果用戶反應,他們無法打開 iTunes,打開時出現提示:無法讀取檔案「iTunes Library.itl」。這時你可能會選擇解決這個問題,但是,其實還有別的更簡單的方法能同步 iPhone 音樂至 iTunes,為什麼不試試更簡單的方法呢?
FonePaw蘋果助手 (opens new window)就可以讓同步 iPhone 音樂變得更加簡單。這款 iPhone 管理軟件即可以同步iPhone音樂到電腦,也可以同步 iPhone 播放列表到 iTunes。現在馬上跟著我開始同步轉移 iPhone 11 Pro Max/11 Pro/11/XS/XR/X/8/7 的音樂至 iTunes 吧!
# 如何將 iPhone 音樂複製/同步/傳輸至 iTunes?
FonePaw 音樂傳輸工具有提供 Windows 和 Mac 兩個版本,先免費下載蘋果助手試用版到電腦!
# 第1步:連接 iPhone 至電腦
下載、安裝 FonePaw 蘋果助手,啟動軟件,然後連接 iPhone 至你的電腦。你將會看到以下程式介面。

# 第2步:選擇和同步 iPhone 音樂至 iTunes
在左側的列表,點擊「媒體」,然後選擇「音樂」。當你所有的音樂都顯示在介面上後,你就可以勾選您想傳輸到 iTunes 的音樂了。點擊「導出」 > 「導出到 iTunes」。有了蘋果助手,你可以選擇從 iPhone 轉移全部音樂或者部分音樂到 iTunes。
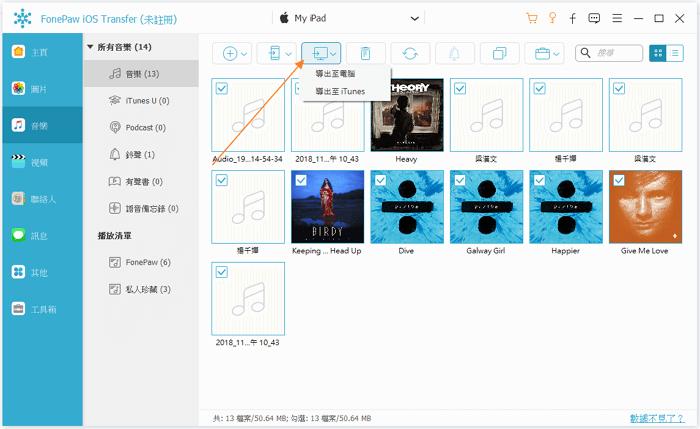
# 第3步:在電腦上享受音樂
選擇完成後,程式將開始同步音樂到 iTunes。您可以透過彈出的傳輸進度條,查看傳輸進度。當所有歌曲導出成功後,請點擊「打開資料夾」,確認 iTunes 資料庫的歌曲檔案。
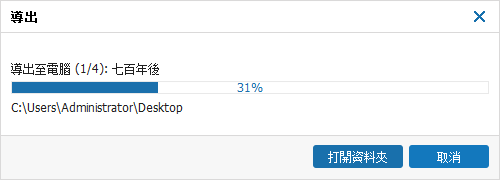
小貼士:如果您已經將 iTunes 資料庫由磁碟 C 轉至其他磁碟,您無法直接同步音樂至iTunes。但您可以先從iPhone匯出音樂至電腦,再將匯出的音樂剪切、貼上至 iTunes 資料庫。
透過簡單的這幾步,您就已經成功從 iPhone 複製音樂到 iTunes 了。除了音樂,FonePaw 蘋果助手 (opens new window)還可以同步 iPhone 播放清單到 iTunes。如果您需要在 iPhone/iPod/iPad 和電腦間傳輸照片、電子書、聯絡人、訊息、電影、語音備忘錄等,可以在我們的網站搜索關鍵詞,您一定能找到合適的解決辦法。如果你覺得篇教程有幫助到您,歡迎將它分享給您的朋友,也許您有朋友正需要這篇教程喔!
不論您是想分享使用體驗,或是需要我們在蘋果手機的使用上幫您的忙,都歡迎聯絡我們,在評論欄給我們留言喔!



















