【必學】三種最快方法將 iPhone 音樂匯入電腦 (Win/Mac)
這篇教學將介紹三個方法,讓你輕鬆實現把 iPhone 音樂匯入電腦,操作簡單,實測有效!教學過程中將會用到一款超實用的 iPhone 資料傳輸工具 - FonePaw DoTrans。
把 iPhone 音樂匯入電腦的方法有很多,你可以透過 iTunes 將音樂從 iPhone 匯入電腦,或者透過錄音的方法傳送至電腦。但你想更高效地傳輸高質量的音樂,我想推薦一款超實用的資料傳輸軟體 - FonePaw DoTrans (opens new window),讓你無痛將裝置裡的音樂下載到 PC/Mac 電腦裡。沒有任何複雜或麻煩的步驟,即可將 iPhone 或 iPad 裡的音樂/錄音/歌曲/播放清單取出來並傳到 Windows 或 Mac 電腦。這款軟體適用於所有音樂檔案類型和設備型號,下面馬上跟著步驟開始傳輸 iPhone 音樂吧!
推薦閱讀:
· 將電腦 MP3 音樂匯入 iPhone 超簡單方法 (opens new window)
· 將電腦照片傳到 iPhone 的兩種必學方法(iPhone 入相必學) (opens new window)
三種傳輸方法對比總覽
| 方法 | 優點 | 缺點 | 操作難度 |
| 透過 DoTrans |
|
| 非常簡單 |
| 透過 iTunes |
|
| 較為複雜 |
| 透過錄音 |
|
| 適中 |
方法一:透過 DoTrans 簡單幾步將 iPhone 音樂匯入電腦
若你想從 iPhone 匯出音樂再傳到電腦,FonePaw DoTrans (opens new window)(Windows 電腦適用)和 FonePaw 蘋果助手 (opens new window)(Macbook/iMac 適用)絕對是你的最佳選擇。它支援 iPhone 12 Pro/12/11/XS/XR/X 和 iPad 等 iOS 裝置將資料轉移到電腦。反之亦然。
下面步驟是以 Windows 版本的 DoTrans 為例介紹 iPhone 資料轉移至電腦的方法,對於 Mac 軟體,除了介面稍微不同以外,操作步驟十分相似。
第 1 步:下載並安裝 FonePaw DoTrans 軟體
將 FonePaw DoTrans 下載並安裝這款軟體到你的電腦上,安裝完成後開啟軟體。
第 2 步:連接 iPhone 至電腦
軟體啟動後,使用 USB 線連接 iPhone 至你的電腦。
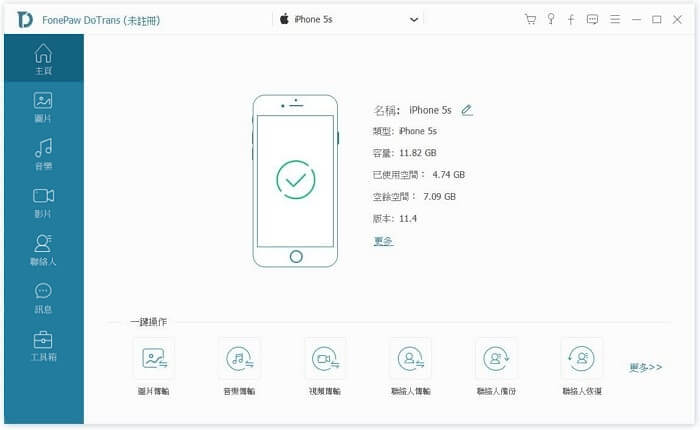
第 3 步:選擇「音樂」,開始把 iPhone 音樂匯入電腦
在左側的列表,點擊 「音樂」。接著,你會看到 iPhone 裡每首歌曲都會顯示在介面上。你甚至能編輯歌曲的 ID3 標籤。如果你不確定應導出哪一首音樂,你可以直接在程式裡播放音樂,以確定導出目標。又或者當你想查看音樂的具體資訊,可以右擊滑鼠後點選「音樂信息」選項。

勾選你想從 iPhone 傳到電腦的歌曲,點擊軟體上方的「導出到電腦」按鈕。在彈出的視窗裡,選擇一個電腦檔案夾以儲存匯出的歌曲或播放清單。
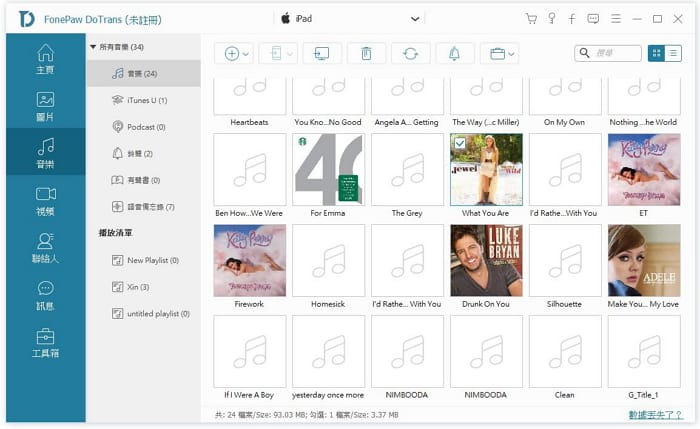
第 4 步:在電腦上享受從 iPhone 下載的音樂
確定儲存位置後,程式將向你顯示傳輸進度條。當所有音樂導出成功後,請點擊 「打開資料夾」查看匯出的 iPhone 歌曲或音樂。
這就完成 iPhone 音樂傳輸啦!簡單又快速,相信你也已經成功將 iPhone 音樂傳輸至電腦上了。
FonePaw DoTrans 的主要推薦點:
- 只需一鍵即可把 iPhone 音樂匯入電腦,支援選擇性匯入音樂,且不限音樂檔案類型(包括 M4A, MP3, WAV, WMA 等類型),不限設備型號。
- 強大的檔案傳輸功能且操作簡單,支援 iPhone/Android 與 PC 電腦之間互傳資料,包括照片、影片、音樂、通訊錄、聯絡人、訊息等資料。
- 可選擇性地進行資料轉移,無需強制同步全部資料。
- 提供鈴聲製作以及 HEIC 格式轉檔等附加功能。
- 支援全部 iPhone 和 iOS 系統,包括 iPhone 12 Pro 與 iOS 14。
方法二:透過 iTunes 把 iPhone 音樂傳到電腦
很多用戶在同步 iPhone 檔案時會選擇使用 iTunes 進行同步,所以 iTunes 也是同步 iPhone 音樂最直接的方法。下面將會給大家介紹一下如何透過 iTunes 直接把 iPhone 音樂下載到電腦。
1、 在電腦上啟動 iTunes,用 USB 線把 iPhone 與電腦相連接。
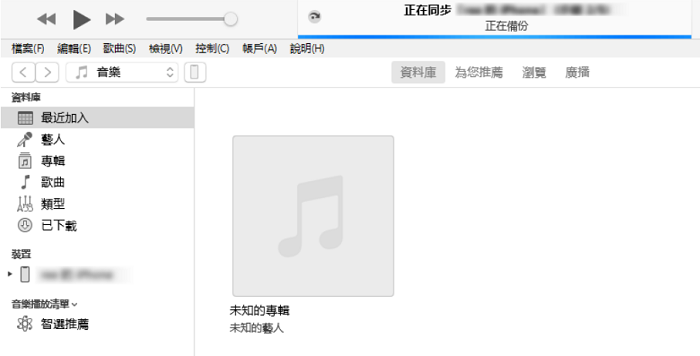
2、 在介面的左上方,點選「音樂」。然後點擊「檔案」 > 選擇「裝置」> 點擊「從 iPhone 傳送購買項目」,然後上載在 iPhone 播放器中的音訊。
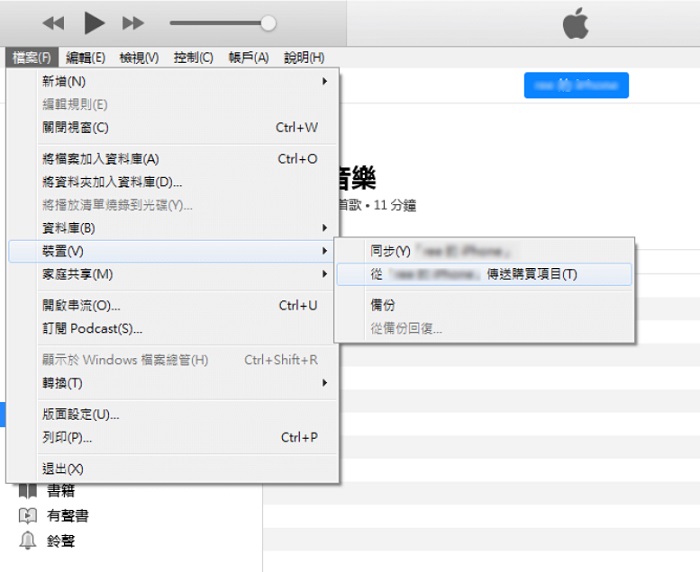
3、 同步完成以後,在資料庫中選擇音樂,然後尋找剛剛上載到電腦裡的 iPhone 音樂。點選你想要從 iPhone 匯入電腦的音樂,然後把音樂下載到本機即可。
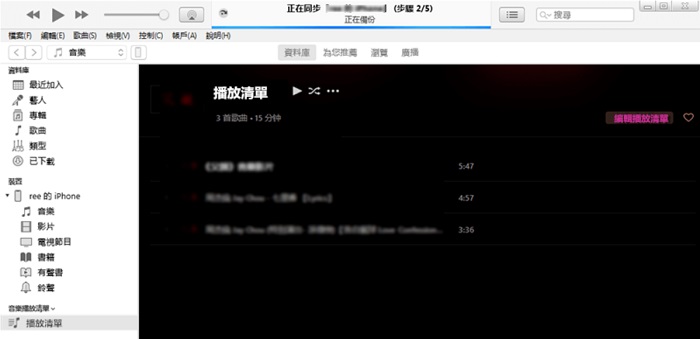
方法三:透過錄音把 iPhone 音樂傳到電腦
你還可以選擇透過錄音的方式,將 iPhone 播放的音樂進行錄音,然後導入電腦;或者使用 FonePaw 螢幕錄影大師進行螢幕投射,對音樂進行錄音後再存儲在你的電腦上。這是一款多功能的錄影錄影軟體,支援 iPhone/iPad 螢幕畫面及音樂錄製,還能幫你將 iOS 螢幕投影到電腦上進行錄製或截圖,幫你一鍵錄製 iPhone 中的音樂並保存在電腦中。
第 1 步:下載並安裝 FonePaw 螢幕錄影大師到電腦。開始錄製前,需確保 iPhone/iPad 與電腦已連接至同一個網路下。連結完畢後,點擊主畫面中的的「錄手機」按鈕。

第 2 步:打開 iPhone「控制中心」,輕觸開啟 Screen Mirroring「鏡像輸出」功能。等待你的 iPhone 辨識到程式後,點選「FonePaw」選項,一鍵連接你的 iPhone 並投屏到軟體。
第 3 步:在電腦中看到 iPhone 畫面後,選擇要傳輸的 iPhone 音樂,調試好播放音量後,點擊「錄影」按鈕並在手機中播放音樂,這樣就可以開始錄製 iPhone 中播放的音訊了。
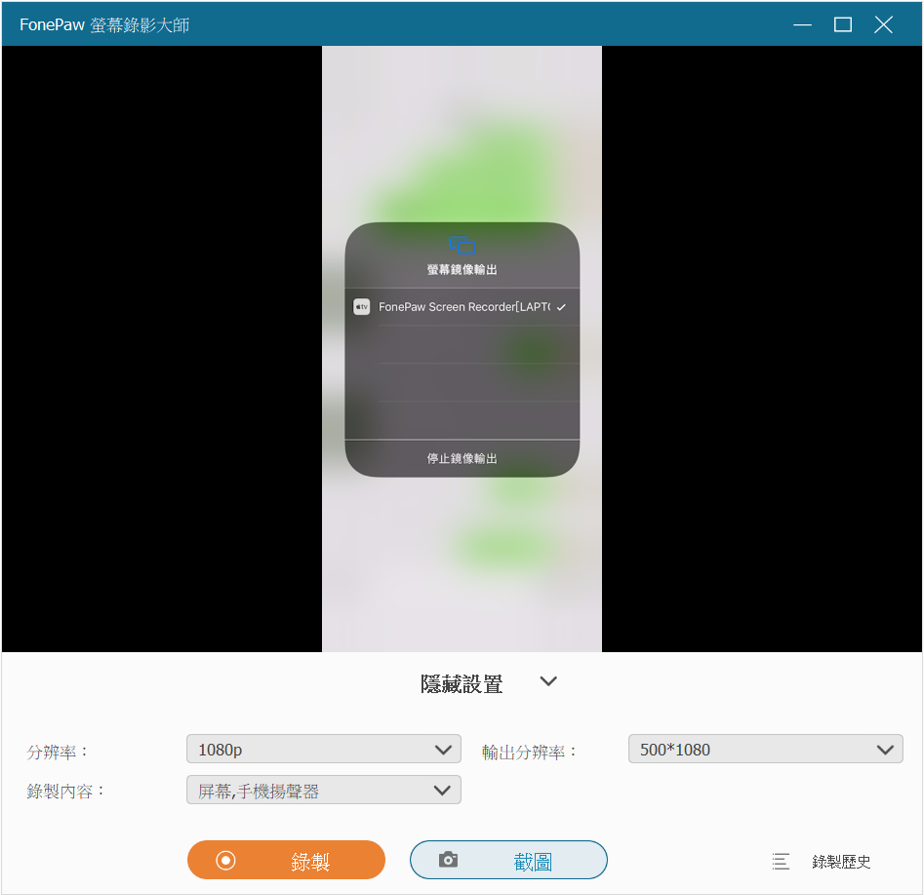
音樂播放完畢後,再次點擊「錄影」按鈕就能結束 iPhone 歌曲錄製。當然,你還可以對錄製好的片段進行簡單的編輯和裁剪,去掉頭尾的空白部分,選擇匯出格式為 MP3 即可將 iPhone 音樂永久保存到電腦中了。雖然這種方法比較討巧,但非常值得一試哦,無論什麼類型的歌曲都可以錄製並保存。
總結
透過以上三種把 iPhone 音樂匯入電腦的方法介紹,你可以更輕鬆便利實現 iPhone 音樂下載到電腦。我們更推薦您使用 FonePaw DoTrans 進行音樂傳輸,該軟體支援多種多媒體檔案的傳輸,操作簡單功能強大,遠比 iTunes 好用!
FonePaw DoTrans (opens new window) 或 FonePaw 蘋果助手(opens new window)不僅可以輕鬆把 iPhone/iPod 音樂傳到電腦,還能轉移其他 iPhone 資料到電腦,例如照片、有聲書、聯絡人、訊息、電影、語音備忘錄等多種類型檔案。現在馬上下載 iPhone 音樂傳輸軟體試用版,一鍵匯入多首 iPhone 音樂到電腦吧!



















