iPhone 資料轉移到電腦私藏大招洩露!飛速傳檔至 Windows/Mac
iPhone 資料太多導致手機快爆了?快用這幾招實現 iPhone 傳檔案到電腦,輕鬆讓 iPhone 瘦身回春。還想以最快的速度解決資料傳輸難題?那可千萬別錯過專業實用的 iPhone 傳檔工具 —— FonePaw DoTrans(Windows) 和 FonePaw 蘋果助手(Mac)。
相信使用 iPhone 的果粉在想要將 iPhone 資料轉移到 Windows 的時候是最崩潰的,因為蘋果的 USB 是 2.0 的,透過它來傳多檔/大檔的話速度超慢,而且十分容易斷掉連接,甚至當機。
因此,無論是在匿名交流平台還是社群媒體平台,我們不難看見總有網友在請益是否有方法可以穩定、快速地實現 iPhone 傳檔案到電腦。
今天,這篇文章就將為你介紹幾個 iPhone 資料轉移密技,其中還有傳輸成功率很高的工具可以使用!事不宜遲,快快往下閱讀了解吧!

1. 使用檔案傳輸工具實現「iPhone 資料轉移至電腦」
雖然使用程式需要將其下載安裝至電腦,但是我們不可否認,專門為了實現某個需求而研發出來的工具是解決問題的最佳方法。
FonePaw DoTrans 就是 FonePaw 產商為了滿足果粉的資料傳輸需求,而設計研發的一款 iPhone 檔案傳輸工具,它能夠破解 iOS 系統的封閉性,輕鬆實現 iPhone 資料轉移至電腦,甚至能夠快速幫你完成 iPhone 資料轉移到安卓、iPhone 檔案移轉到另一支 iPhone,完美完成「換機大業」。
擔心它名不副實?了解它具體有哪些實用功能:
- 穩定連接,批次快速傳輸,不用擔心數據丟失
- 可一鍵轉移照片、影片、音樂、聯絡人、簡訊等重要資料
- 支援預覽 iPhone 資料的具體資訊,進行即時管理
- 支援 iPhone 最新型號與系統版本,包括 iPhone 14/iOS 16
FonePaw DoTrans 功能強大,需要下載至電腦,但它並不怎麼佔電腦內存,是一款輕量級程式,你完全不用擔心它會使得你電腦的運行效能變慢,相反地,它是「誠心」來為你解決 iPhone 手機容量爆滿問題的。
試一試你就能感受到它的誠意了!無論是 iPhone 傳檔案到 Windows/Mac 的過程,還是資料成功轉移後的 iPhone,保證都如絲綢般順滑!
 小貼士:
小貼士:
- DoTrans 僅支援 Windows 系統,Mac 機使用者可使用 Mac 版本的 FonePaw 蘋果助手
- DoTrans 的操作十分簡單,電腦小白也能快速上手,僅需 3 個步驟即可完成
- 在使用前需要先下載最新版 iTunes(無需啟動),首次連接還需讓你的 iPhone「信任電腦」
第一步:啟動 DoTrans,並使用 USB 線連接 iPhone 與電腦(在此介面,你可以看到 iPhone 的具體資訊)
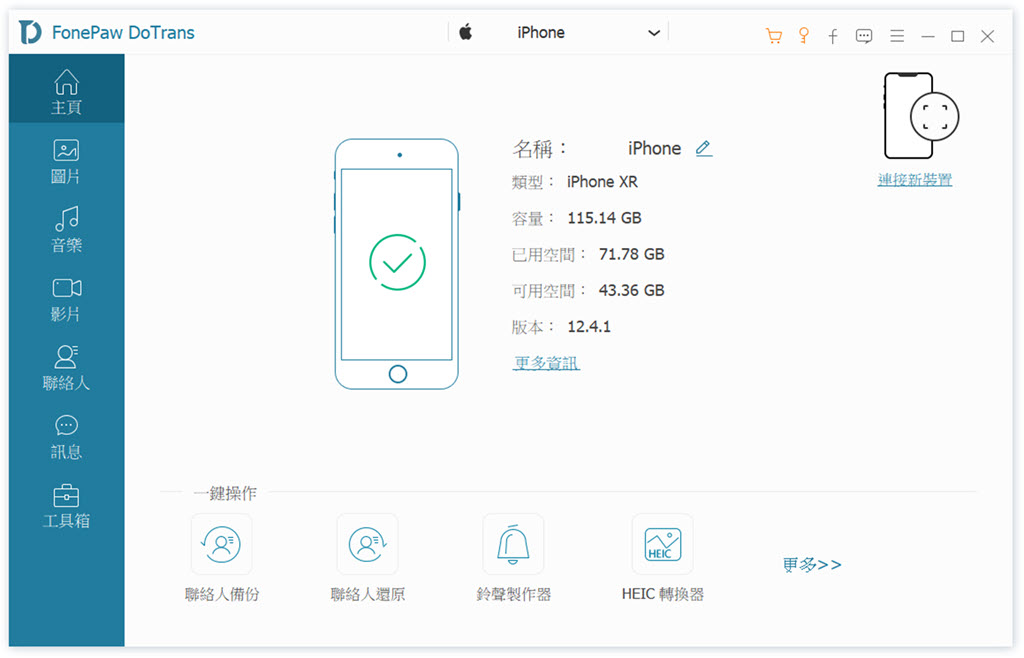
第二步:程式會將 iPhone 資料進行分類,你可以點擊左側的類別進行資料檢視。以點擊「音樂」為例,你可以從中看到「語音備忘錄」、「有聲書」等分類,並能在線播放、預覽具體資訊,還能一鍵將其設為鈴聲
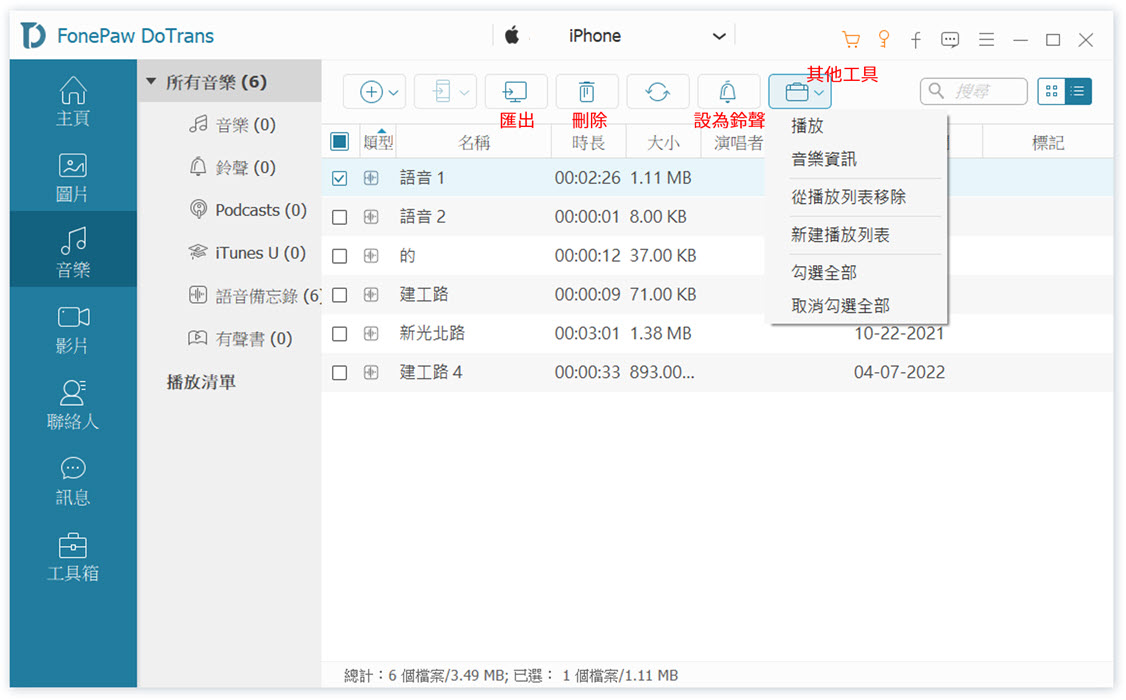
第三步:確認想要傳送的 iPhone 資料,勾選完畢後點擊「匯出」按鈕,自訂路徑,等待程式將其成功轉移至電腦即可
小貼士:如果擔心傳輸的 iPhone 檔案太多,而佔用電腦太多儲存空間,你也可以將其匯出至外接硬碟。
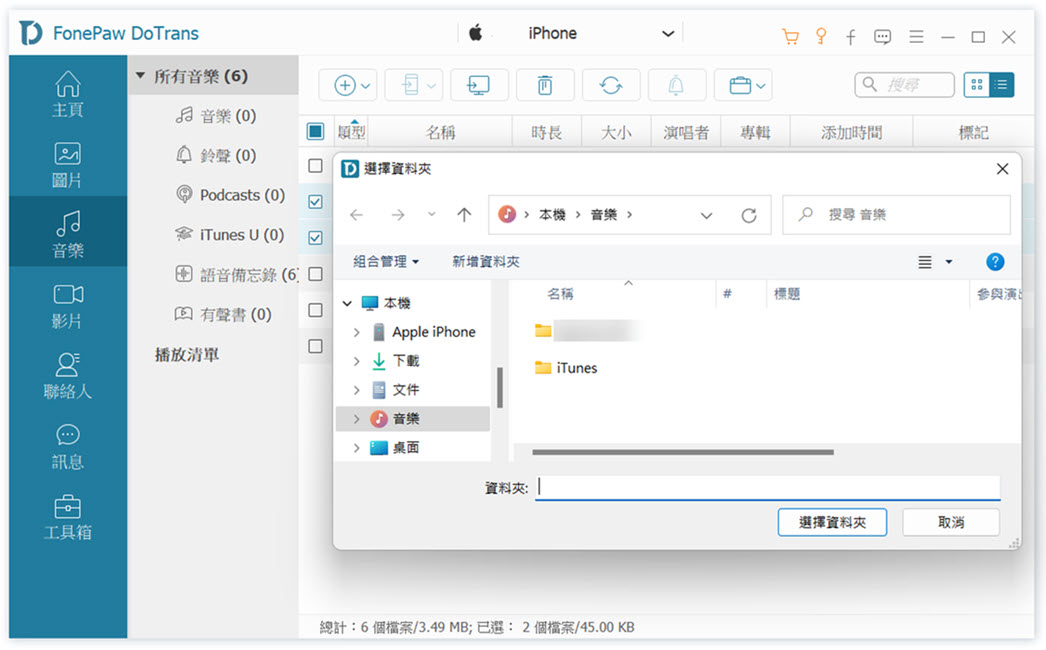
怎麼樣?是不是看起來十分簡單?如果你剛剛有跟著筆者一起操作的話,那麼你肯定能感受到它用起來也是這麼簡單!
煩人的 iOS 系統封閉性在 FonePaw DoTrans 面前「不值一提」,短短幾分鐘就能幫你將 iPhone 資料轉移到電腦。當然啦,耗時多長取決於你的檔案數量以及大小,但是,DoTrans 擁有很強的傳輸穩定性是毋庸置疑的,你完全不用擔心 iPhone 與電腦會突然斷開連接,導致 iPhone 檔案傳送中斷。
另外,它可以一鍵匯出/備份/還原聯絡人,並能夠找尋重複聯絡人,幫你快速整理 iPhone 通訊錄。傳輸其他資料對它來說也是輕而易舉!
「實踐出真知」!不試你就永遠不會知道它到底好不好用,試了說不定就能有意外發現!
2. 透過 iTunes 將 iPhone 檔案傳到電腦
iTunes 是果粉都很熟悉的蘋果軟體了,它既是媒體播放器,也是行動裝置管理器,人們經常會用它來進行 iTunes 備份,或是檔案傳送,那麼具體應該怎麼操作才能夠將 iPhone 資料轉移至電腦呢?
第一步:下載安裝最新版 iTunes 並啟動,使用 USB 線連接 iPhone 與電腦
第二步:iTunes 成功辨識 iPhone 後,點擊程式介面上方播放按鈕下的「手機」圖示
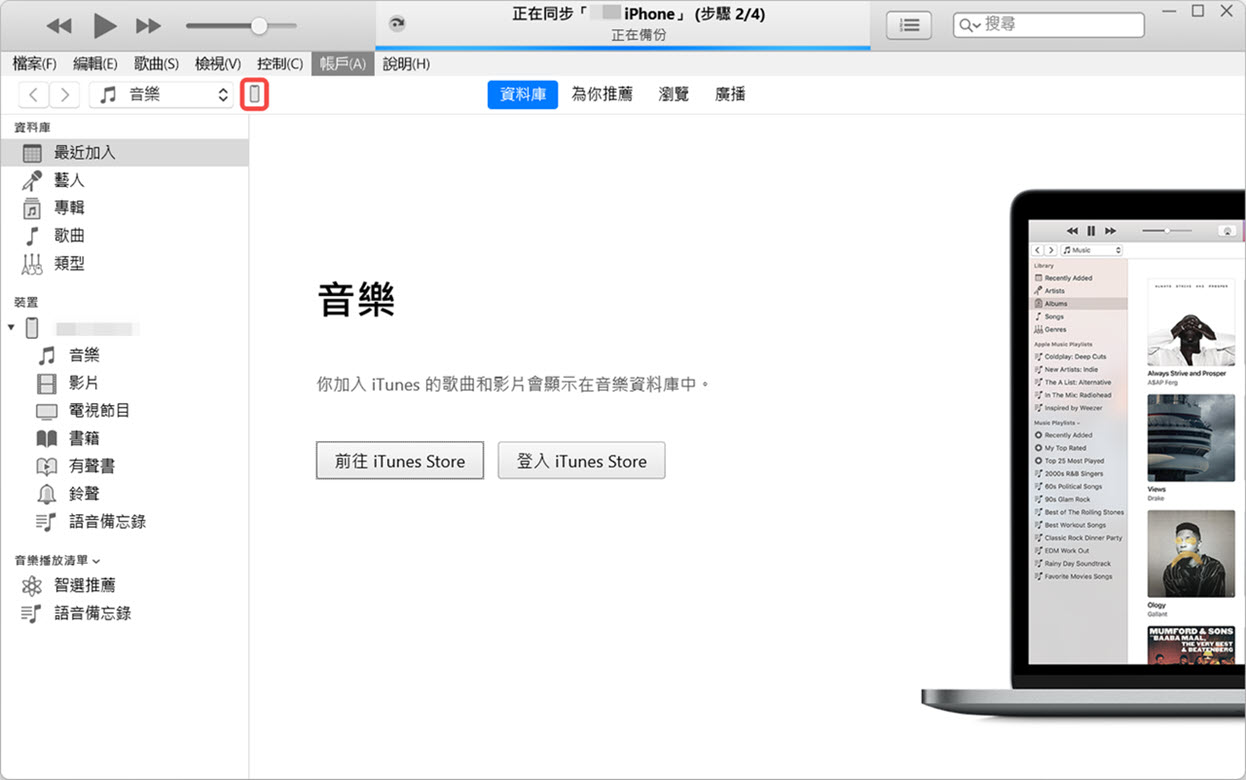
第三步:前往「設定」>「檔案共享」,選定想要傳送到電腦的應用程式檔案,點擊右下角的「儲存」按鈕,設定好資料夾路徑後即開始 iPhone 資料轉移
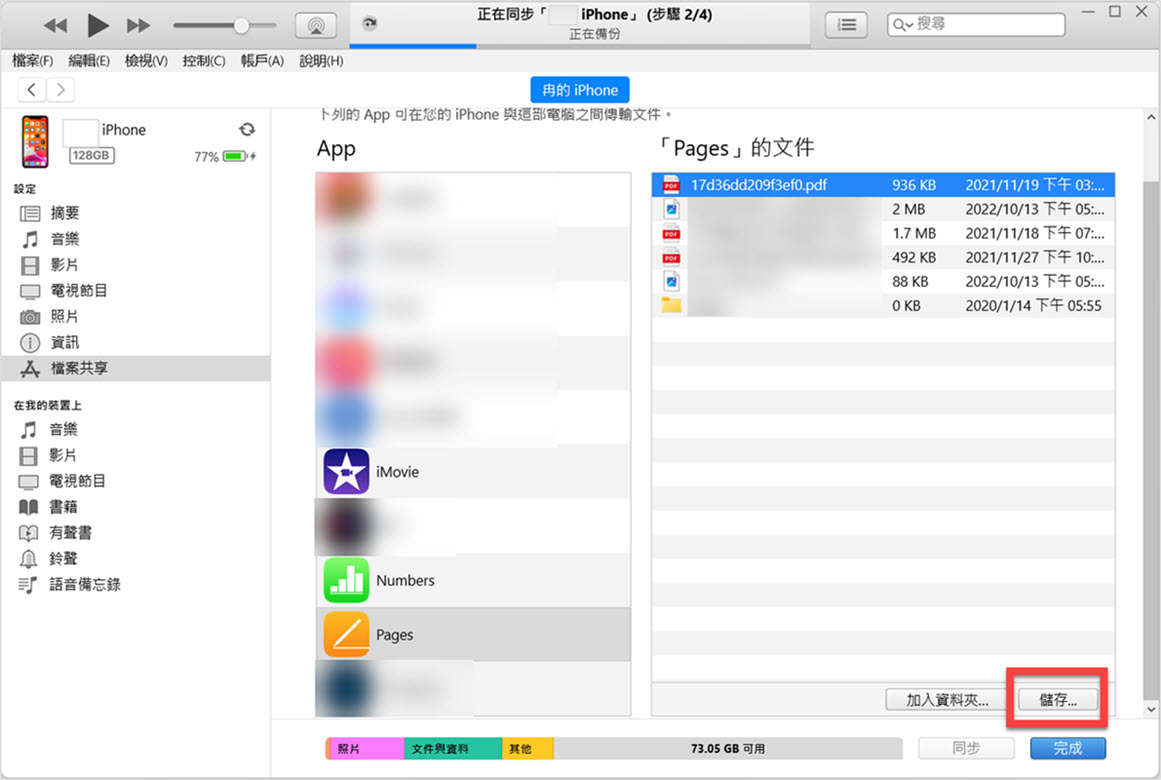
 iTunes 只能透過 USB 線連接嗎?
iTunes 只能透過 USB 線連接嗎?
如果你不想以後每次都使用 USB 線連接 iPhone 與電腦,那你也可以在 iTunes 上進行設定,將其改為透過 Wi-Fi 進行裝置連接:
- 使用 USB 線連接裝置,點擊「手機」圖示進入新介面
- 前往「設定」>「摘要」>「選項」(需捲動介面到底部)
- 勾選「透過 Wi-Fi 與此 iPhone 同步」,點擊底部的「套用」按鈕
iTunes 雖然能夠透過「檔案共享」實現 iPhone 資料轉移,但它的連接並不不穩定,如果傳輸大的檔案,還很容易卡住/當掉;而且我們不難看出它只能夠傳送部分 iPhone 應用程式的檔案。如果你還有更多 iPhone 檔案需要傳送,可以再看看其他方法。
3. 登入 Dropbox 完成 iPhone 傳檔案到電腦
隨著雲技術的發展,現在許多產商都提供雲端儲存服務,Dropbox 就是其中口碑比較好的一個雲端空間。人們可以隨意在 iPhone 手機上傳檔案,進行雲端存檔,當需要用到的時候,再從雲端下載至電腦/手機。
第一步:在 iPhone 啟動 Dropbox,上傳需要傳送至電腦的檔案
第二步:在電腦啟動 Dropbox 程式,使用同一帳號登入 Dropbox
第三步:勾選想要轉移至電腦的 iPhone 資料,單擊「下載」按鈕,設定路徑,等待檔案匯出至電腦
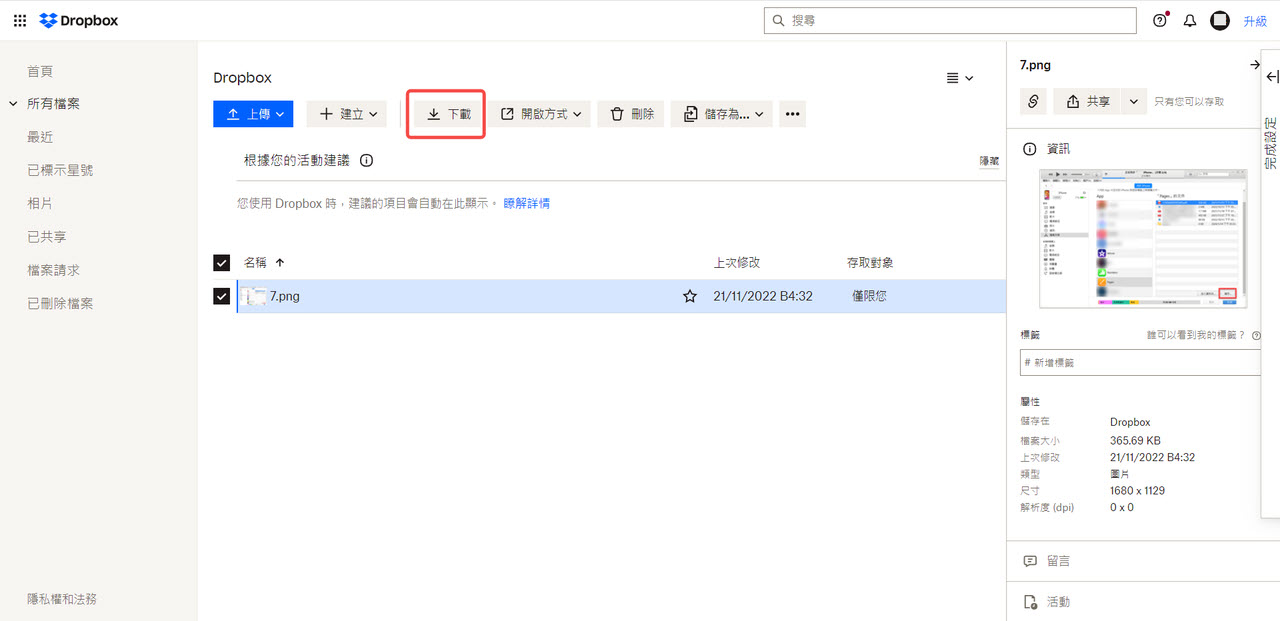
透過 Dropbox 等雲端空間來實現 iPhone 資料轉移至電腦是挺方便的,但是其中有兩個十分「殘酷」的現實:
- 雲端空間的免費容量是有限制的,想要上傳多檔/大檔需要購買更多雲端儲存空間
- 雲端的資料上傳/下載受網速影響很大,往往需要等待很長時間
因此,我們能夠總結出,要用雲端空間傳輸 iPhone 檔案的話,金錢成本以及時間成本都挺高,實在是很不划算。筆者會更建議你使用方法一的 FonePaw DoTrans,CP 值很高!
4. 啟用檔案伺服器將 iPhone 資料傳送至 Windows/Mac
啟用檔案伺服器是一個十分冷門的資料轉移小撇步,它的使用步驟會稍微複雜一點,但 Windows/Mac 都可以進行設定使用。
在 Windows 設定檔案伺服器實現 iPhone 資料轉移
此方法僅適用於 iOS 13 及之後版本。
-
建立一個新的資料夾以儲存 iPhone 傳送的檔案
-
進入資料夾,點擊視窗上方的「共用」>「特定人員」,打開「網路存取」視窗
小貼士:Windows 11 的用戶需要右鍵點擊資料夾,前往「內容」>「共用」
-
下拉「輸入框」,點選「Everyone」,單擊「新增」按鈕,將「Everyone」的權限層級變更為「讀取/寫入」,點擊底部的「共用」按鈕
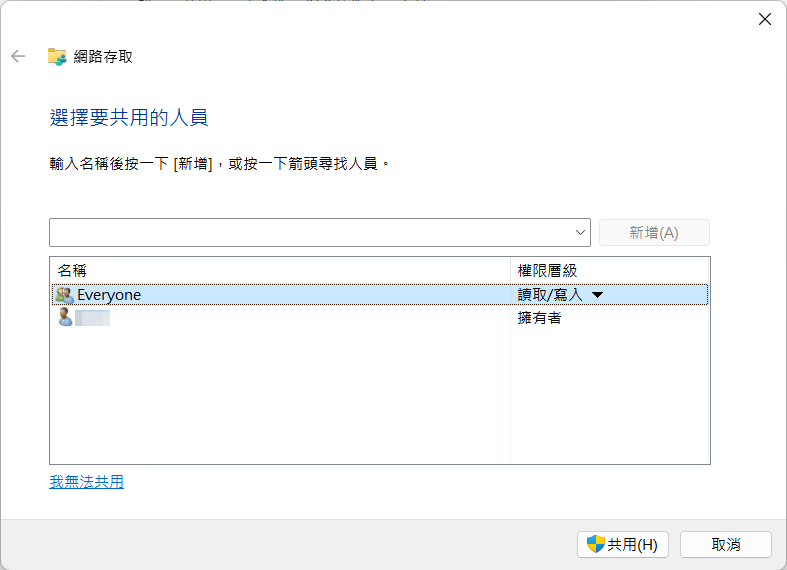
在彈出視窗中點選「否,變更為私人網路」,此時,資料夾已成功共用,點擊右下角的「完成」
前往 Windows 的「網路」>「內容」,單擊已連線的無線區域網路 >「詳細資訊」,記下 IPv4 位址
使 iPhone 與 Windows 處於同一局域網,啟動 iPhone「檔案 APP」,點擊右上角的「⋯」>「連接伺服器」>「註冊使用者」> 鍵入 Windows 使用者的名稱與密碼 > 輸入 Windows 的 IPv4 位址 > 單擊右上角的「連線」
在 iPhone 選取想要傳送到 Windows 的檔案,點選左下角的「分享」>「儲存到檔案」> 選擇之前鍵入的 IPv4 位址,等待檔案傳輸完畢
這個方法的步驟十分多,而且有 iOS 系統限制,另外,這實際上就是透過 Wi-Fi 將 iPhone 檔案傳送到電腦,所以一旦傳輸的檔案太多、太大,速度就會非常慢。
在 Mac 建立檔案伺服器完成 iPhone 檔案傳輸
雖然 Mac 和 iPhone 都屬於蘋果裝置,但是在 Mac 啟用檔案伺服器也是比較複雜,且同樣有 iOS 系統限制(僅適用於 iOS 13 及之後版本)。
-
點擊 Mac 螢幕右上角的「蘋果」圖示 >「系統偏好設定」>「共享」>「檔案共享」
小貼士:不同 macOS 版本的「檔案共享」位置不同,有的是進入「系統偏好設定」後點擊左側的「一般」>「分享」>「檔案共享」。
-
在「共享的檔案夾」處點擊左下角「+」按鈕,新增需要共享的資料夾,並將使用者的權限變更為「讀取和寫入」
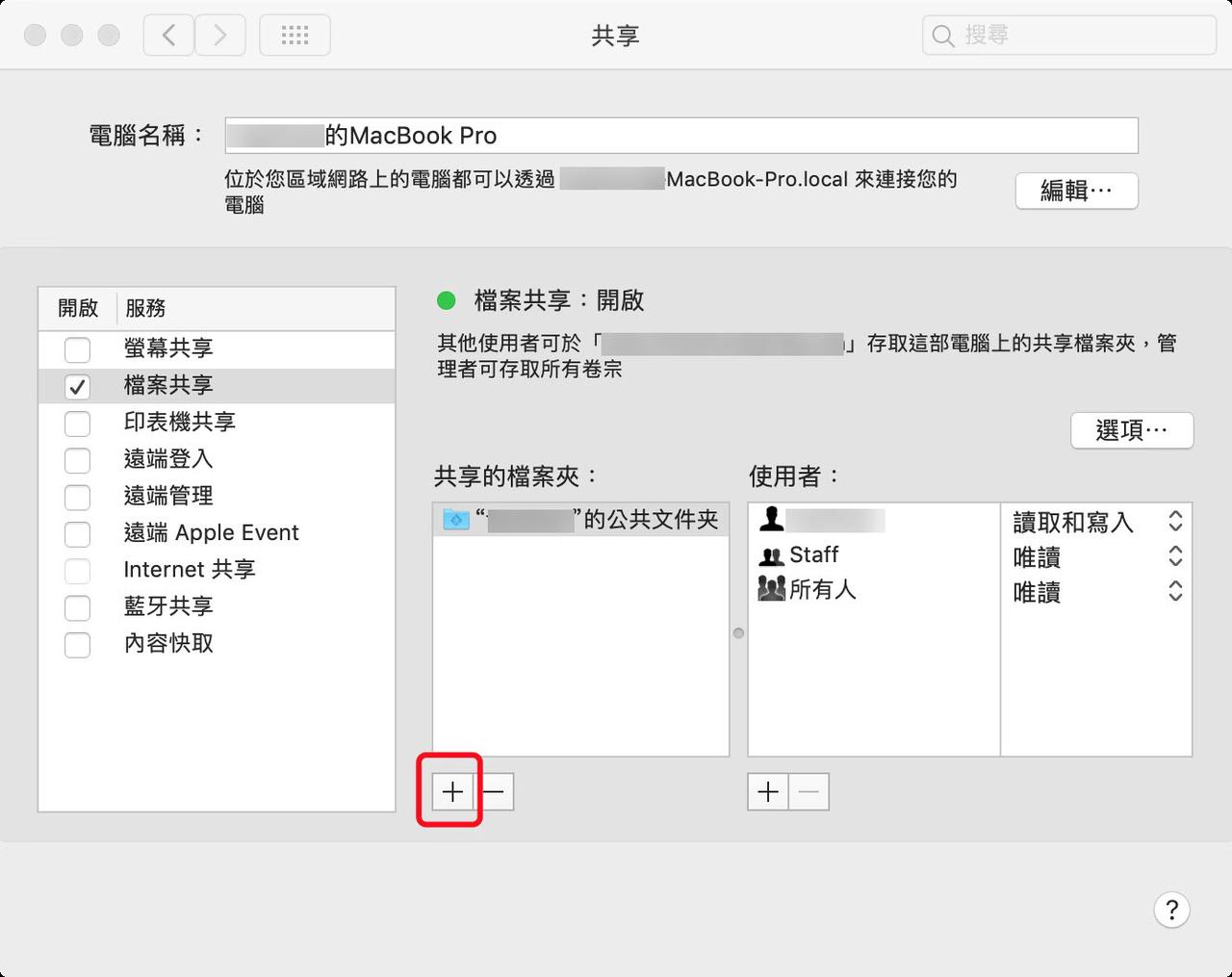
-
單擊「Wi-Fi」圖示 >「打開網路偏好設定」,在 Wi-Fi 狀態處記下 IP 位址
使 iPhone 與 Mac 處於同一局域網,啟動 iPhone「檔案 APP」,點擊右上角的「⋯」>「連接伺服器」>「註冊使用者」> 鍵入 Mac 使用者的名稱與密碼 > 輸入 Mac 的網路地址 > 單擊右上角的「連線」
在 iPhone 選取想要傳送到 Mac 的檔案,點選左下角的「分享」>「儲存到檔案」> 選擇之前鍵入的網路地址,等待檔案傳輸完畢
無論是 Windows 還是 Mac,啟用檔案伺服器的步驟都很繁雜,不易上手使用,而且傳輸速度並無保證,筆者實測是真的很難用。
5. 更多「iPhone 傳檔至電腦」小撇步
除了以上幾種方法,筆者這裡還整理了兩個適用於傳輸少量 iPhone 資料的小妙招。
透過社群媒體手機/電腦端實現 iPhone 檔案互傳
如今,人們更經常使用社群媒體進行交流分享,而且,為了方便,這些社群媒體通常都可以在手機、電腦同時使用。因此,我們也可以透過社群媒體實現 iPhone 資料轉移到電腦的。下面以 LINE 為例進行步驟演示。
第一步:在 iPhone 登入 LINE,在主頁點擊「群組」>「建立群組」,跳過「選擇好友」步驟,直接單擊右上角的「下一步」,即可實現與自己對話
第二步:將想要傳送至電腦的 iPhone 檔案發送到新建立的群組
第三步:在電腦登入 LINE,同步手機資訊後找到只有自己的群組,下載檔案至電腦即可
透過電郵/AirDrop 將 iPhone 檔案傳輸到 Mac
第一種:使用電郵傳送 iPhone 檔案
- 在 iPhone 上選定檔案,點擊「分享」>「郵件」
- 在 Mac 上啟動「郵件」程式(需要確認登入的為同一電子郵箱,否則無法接收到檔案)
- 點選目標郵件,將附件檔案儲存至電腦
第二種:透過 AirDrop 轉移 iPhone 資料
- 打開 iPhone 與 Mac 的 Wi-Fi 以及藍牙
- 選擇需要傳輸的 iPhone 檔案,點擊「分享」>「AirDrop」,單擊傳送對象(Mac)
- 在 Mac 的彈出視窗中點選「接受」>「儲存到下載項目」
這幾種方法都比較簡單,但傳輸速度也都比較慢,如果你急著將 iPhone 檔案傳到電腦的話,最好還是考慮其他方法。
總結:iPhone 資料轉移大法哪個最強?
| 方法 | 傳輸速度 | 傳輸穩定性 | 傳輸成功率 | 是否 需要網路 |
推薦指數 |
| 檔案傳輸工具 | 快 | 強 | 高 | ❌ | ★★★★★ |
| iTunes「檔案共享」 | 中 | 弱 | 低 | ❌ | ★★★ |
| Dropbox 雲端空間 | 慢 | 中 | 中 | ✔️ | ★★★ |
| 檔案伺服器 | 慢 | 中 | 低 | ✔️ | ★★★★ |
| 社群媒體 | 慢 | 中 | 中 | ✔️ | ★★★ |
| 電郵/AirDrop | 中 | 中 | 低 | ✔️ | ★★★ |
看完這個全方位、多維度的對照表,相信關於「如何將 iPhone 檔案傳到電腦」這個問題,螢幕前聰明的你心裡已經有了答案了。
沒錯,如果你是想在短時間內完成「iPhone 資料轉移到電腦」這項重大工程的話,使用 FonePaw DoTrans(Windows)和 FonePaw 蘋果助手(Mac)是絕對並不會出錯的,單憑能夠實現穩定連接 iPhone 與電腦這一點,它就已經甩其他方法好幾條街了,更不用說它飛一般的傳輸速度了。
如果 iPhone 容量已經爆滿或者快爆了,就不要再被「選擇困難」絆住了,趕緊用 FonePaw 將佔空間的音樂、有聲書、簡訊等傳到 Windows/Mac 吧!
關於 iPhone 資料轉移至電腦的常見問題
iPhone 檔案如何傳輸到電腦?
想要將 iPhone 檔案傳送到電腦,你可以透過 iTunes「檔案共享」、Dropbox 雲端空間、檔案伺服器、電郵/AirDrop、社群媒體等方法實現,其中最為推薦的好用絕技是使用檔案傳輸工具,穩定快速,成功率也高。
iPhone 檔案傳到電腦需要網路嗎?
iPhone 傳檔案到電腦可以不需要網路,實際上,透過網路傳輸受網速影響很大,網速不行的話,可能等到天亮那些 iPhone 資料都跑不完。
如果你想不透過網路快速完成 iPhone 檔案傳輸作業,可以考慮使用 FonePaw DoTrans,這是一款能夠僅透過 USB 線就能穩定、飛速將 iPhone 資料轉移到電腦的專業工具,十分好用。



















