在 Mac 與 iPhone 間互傳照片/影片/音樂等檔案超快方法
想將 Macbook Pro/Air/mini 或 iMac 電腦裡的相片、電影、音樂、聯絡人資料傳輸轉移到 iPhone/iPad?如何將 iPhone 或 iPad 檔案完整備份到 Mac 電腦? 以前在 Mac 與 iPhone/iPad 間互傳資料檔案,首選方法是連接 iPhone/iPad 到 Mac,把要傳輸的資料導入 iTunes 應用程式,再同步 iTunes 資料到 iPhone/iPad。自從 AirDrop 功能推出後,Mac 與 iOS 設備互傳資料變得十分方便。
1)在 Mac 打開 Finder >「前往」選單中確認設備支援 AirDrop(即包含 AirDrop)。啟用藍牙或 Wi-Fi,設定從「所有人」接收檔案。
2)在 iPhone 由下往上滑動螢幕開啟「控制中心」。點觸 AirDrop icon > 選擇從「所有人」接收項目。
設定完成后,即可選擇任意資料并點擊「分享」按鈕就可以實現 Mac 與 iPhone/iPad 資料極速互傳。
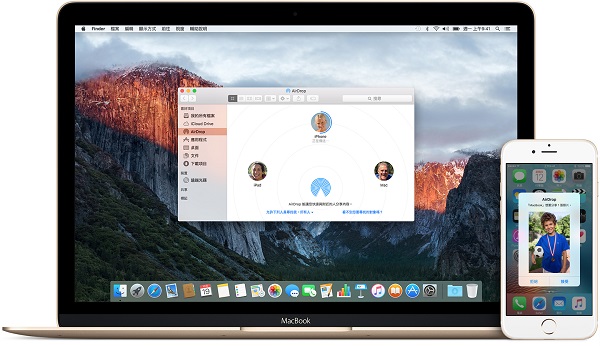
透過 AirDrop 我們可以輕鬆在 Mac 電腦與 iOS 裝置之間互傳資料,但如果想要批次傳輸多個檔案,使用 AirDrop 並不方便省時。但不用擔心,本教學介紹超簡單的方法讓你快速在 Mac 與 iPhone 間互傳圖片、音樂、影片、聯絡人、訊息等資料。
如何更快在 Mac 與 iPhone 間互傳照片、影片、音樂等資料?
蘋果助手 (opens new window)是一款被蘋果迷廣泛推薦的專業的資料管理工具。它支援你在 Mac 與 iPhone/iPad 間,PC 與 iOS 設備間,以及 iOS 設備間傳輸聯絡人,簡訊,照片,影片,音樂等資料。還可以備份及回復 iOS 資料。參考下文,看一下透過蘋果助手,如何方便地在 Mac 與 iPhone 間互傳資料吧。
步驟一:連接 iPhone 到 Mac
啟動 FonePaw 蘋果助手,透過 USB 線連接 iPhone 到 Mac。連接成功後,iPhone 設備相關信息都會展示在主視窗。

步驟二:轉移 iPhone 資料到 Mac
你可以點擊底端選單的「設備至電腦」按鈕,將 iPhone 裡的媒體資料,照片,音樂,書籤,聯絡人,訊息等資料一鍵轉移到 Mac。
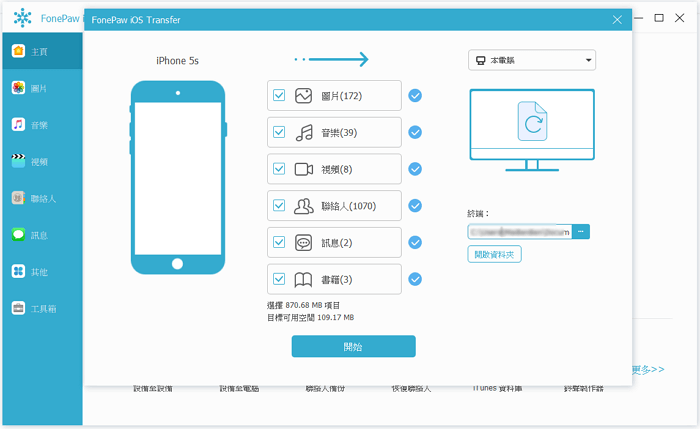
也可以在側欄選單選擇具體資料類型,選取你要傳輸至 Mac 的檔案,並點擊頂端導覽選單的「導出至電腦」按鈕。即可完成 iPhone 到 Mac 資料轉移。
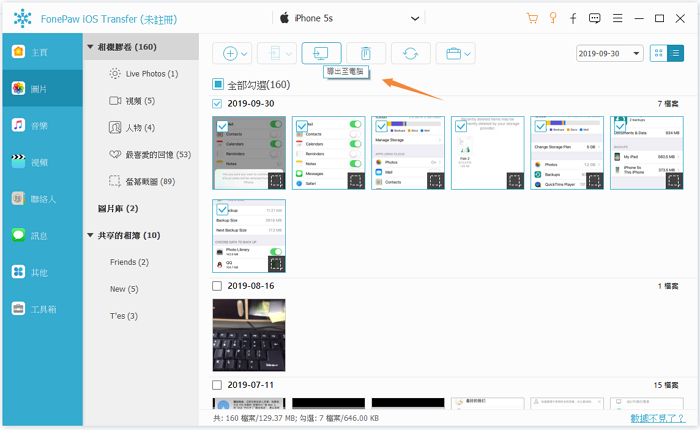
步驟三:傳輸 Mac 資料到 iPhone
點擊側欄中你想要從 Mac 轉移到 iPhone 的資料類型,然後點擊「加入檔案」或「加入資料夾」按鈕,即可將 Mac 上對應的相片,音樂,影片等資料檔案匯入 iPhone。
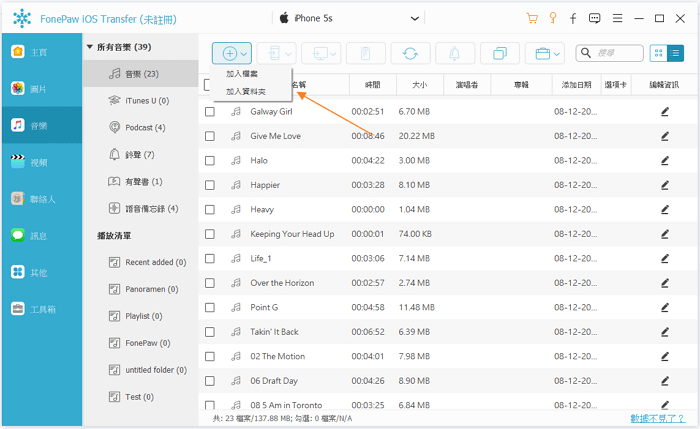
以上就是透過蘋果助手在 Mac 與 iPhone 間互傳資料的全部步驟。操作很方便快捷吧!如果你覺得是不錯的方法,也可以分享給你身邊需要的人!



















