Android 換陣營到 iPhone 如何轉移資料?實用教學幫你無痛換機!
從安卓跳到蘋果之後,想要快速轉移手機資料?本篇教學將介紹 3 種 Android 傳資料到 iPhone 的方法。如果擔心使用「移轉到 iOS」耗時太長,不妨試試 FonePaw DoTrans,這款專業的資料傳輸工具,能夠幫你實現超快速的跨平台檔案轉移。
當電信合約到期剛好撞上 iPhone 新機發布的時候,不少 Android 用戶就會考慮「跳槽」到 iPhone 陣營,一來綁約折扣購機蠻划算的,二來又可以體驗 iOS 系統的特色。但換機並沒有那麼簡單,iPhone 手機到手之後,你或許會想將 Android 舊機的資料轉移到新 iPhone 上,跨平台的手機傳檔可是個「大麻煩」。
為了讓安卓用戶能夠順利換陣營,本篇教學將介紹將 Android 手機資料傳輸到 iOS 設備的 3 種方法,透過無線傳輸、有線傳輸和雲端備份的方式教你快速換機!

方法一:使用「移轉到 iOS」App 將 Android 資料移到 iPhone
Apple 官方就考慮到 Android 換陣營用戶的需求,專門研發了「移轉到 iOS(Move to iOS)」這款 App 幫助用戶將安卓手機資料轉移到 iOS 設備。而且還不需要用到電腦和 USB 傳輸線,只要保證新舊兩台手機有充足的電量並且連接同一個 Wi-Fi 就能夠傳資料,真的很貼心。
小貼士:本方法只適用於 iOS 12.4 與 Android 6.0 或以上版本的移動裝置,如果你的手機是更舊的版本,建議升級到最新版本再進行操作,或者繼續閱讀本文嘗試其他方法。
第 1 步:設定資料輸出及接入裝置
在 Android 手機下載並啟動「移轉到 iOS」,並與 iPhone 手機放置在相近的位置。
打開你的新 iPHone,進入到「快速開始」畫面後點選「手動設定」,然後繼續按照螢幕上的指示進行。之後進入「App 與資料」介面,點選「從 Android 移轉資料」。
(如果你已經開過新機並完成設定,則需要前往「設定」>「一般」>「移轉或重置 iPhone」>「清除所有內容和設定」來重置 iPhone。或者你也可以直接嘗試本篇教學中的第二種方法,無需重置來轉移 Andoird 資料)
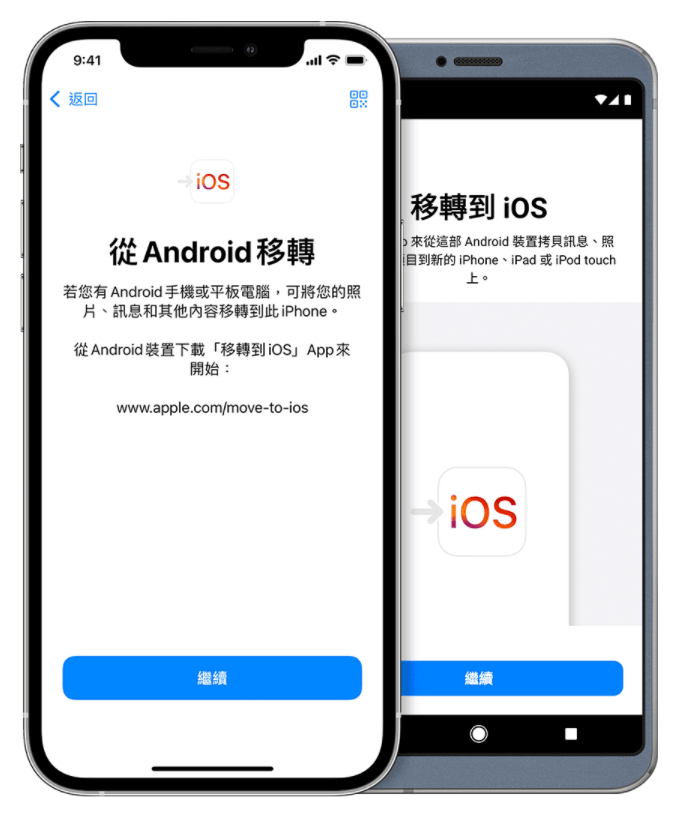
第 2 步:輸入配對密碼
此時 iPhone 螢幕會出現十位數或六位數的密碼,在 Android 手機的「尋找代碼」介面點選「下一步」並輸入配對密碼。
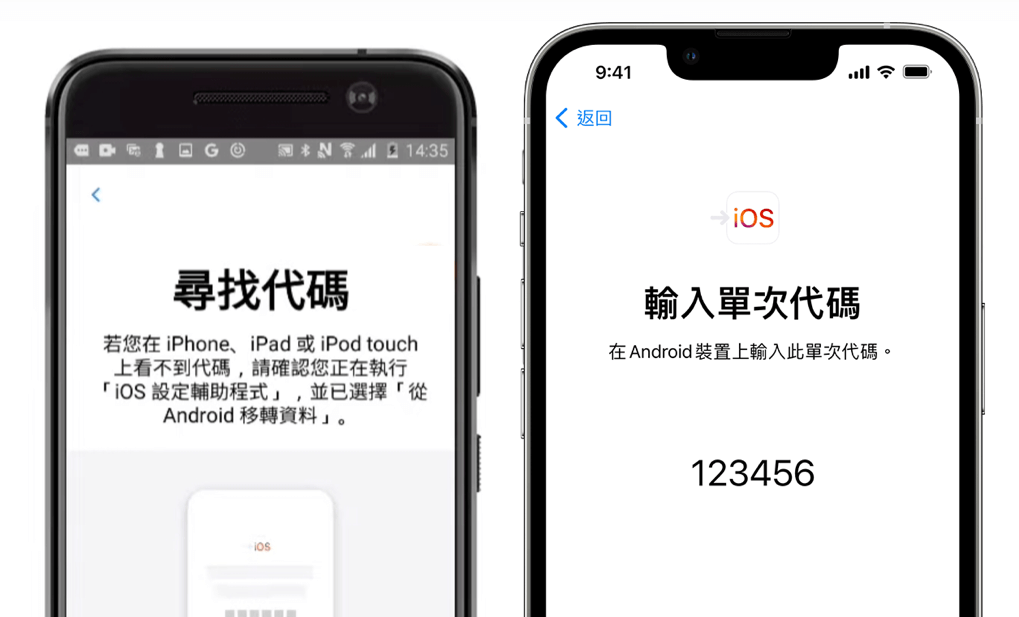
第 3 步:連接臨時 Wi-Fi
之後 iPhone 手機會建立臨時的 Wi-Fi。你需要在 Android 按下「連線」接受加入網路的請求,等待「傳送資料」畫面的出現。
第 4 步:無線轉移 Android 資料到 iPhone
在 Android 手機上選取想要轉移的資料,點擊「繼續」。
當 iPhone 螢幕上顯示的資料載入完成後,請在 Android 裝置上點一下「完成」,然後在 iOS 裝置上點一下「繼續」,並依照螢幕上的步驟來完成 iOS 裝置的設定。
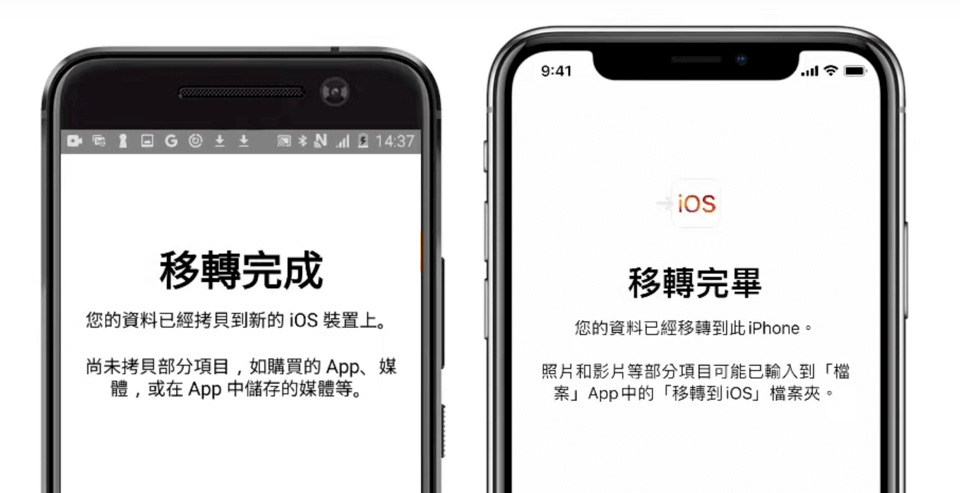
不過,雖然這款程式由蘋果設計,但畢竟是 Android App 難免會有 BUG,不少用戶就在網路上抱怨 Move to iOS 無法轉移檔案,介面一直提示失敗重試,開始了就一直卡住不動,有時 Wi-Fi 還會持續斷開,一天下來都沒法順利傳完。
而且由於系統差異較大,這款程式只能轉移部分 Android 手機資料,包括聯絡人、訊息記錄、相機照片和影片、相簿、檔案和檔案夾、行事曆、網頁書籤、郵件帳號、WhatsApp 訊息和媒體以及部分系統設定。若想要傳輸音樂,還需要另外手動匯入。
如果你認為蘋果官方提供的 Android 資料傳到 iPhone 的方法不適合你,不妨繼續閱讀後面的兩個方法,資料傳輸的穩定性更高喔!
方法二:使用資料傳輸工具實現從 Android 到 iOS 跨平台換機
在無法保證網路是否穩定的情況下,有線傳輸能夠讓你更快地完成 Android 到 iPhone 的資料傳輸,但需要藉助第三方資料傳輸工具才能實現。在眾多資料傳送軟體中,我們比較推薦 FonePaw DoTrans, 它的手機與電腦跨平台傳檔性能卓越,只需要透過 USB 線連接 Windows 電腦,就可以讓你同時管理、移動、匯出或匯入 Android 和 iPhone 上的資料。
主要功能:
- 多平台互傳:手機之間互傳(Android 到 iOS,iOS 到 Android)以及手機與電腦互傳
- 多種資料傳輸類型:相片、影片、音樂、聯絡人、通訊紀錄、訊息等等
- 檔案預覽與管理:能夠查看手機上的資料,可直接刪除/移動檔案,新增資料夾或儲存備份到電腦
- 自訂傳輸內容:支援選擇傳輸類型和具體傳輸的檔案,只傳送需要的資料,讓換機更高效
小貼士:在開始使用 DoTrans 之前,請確保你的 Android 裝置已開啟 USB 偵錯模式,電腦上已經安裝最新版 iTunes,以方便程式識別到你的兩台手機。
第 1 步:打開軟體並將手機連接到電腦
在 WIndows 電腦上安裝並啟動 FonePaw DoTrans,將 Android 和 iPhone 分別用 USB 線連接到電腦。連接成功後裝置的名稱會顯示在軟體介面上方中間的下拉選單處。
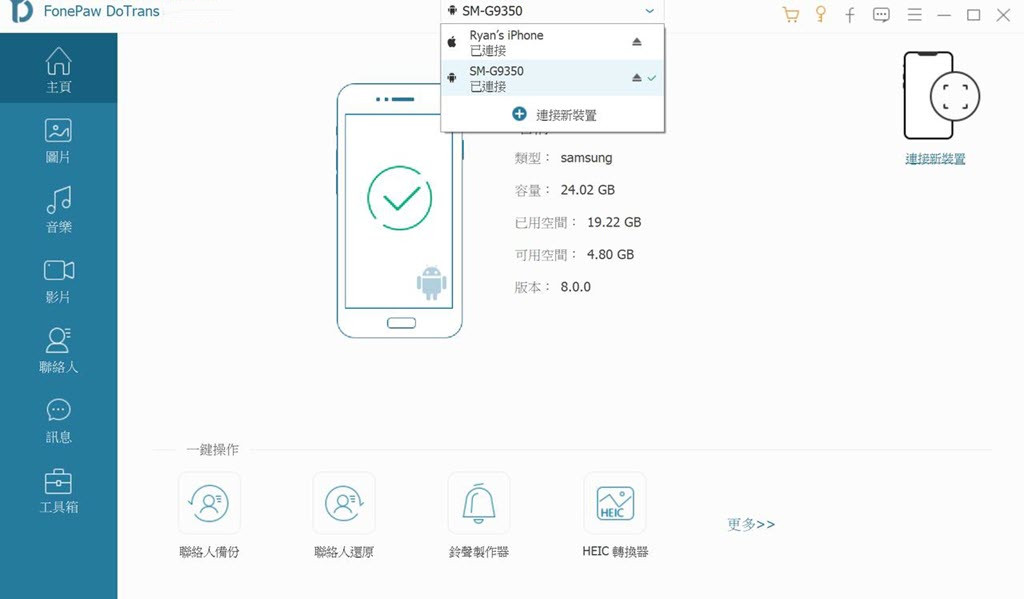
第 2 步:選擇需要從 Android 傳到 iPhone 的資料
在程式上方中間處的下拉選單裡點選 Android 裝置,介面會顯示 Android 手機的照片、影片、音樂、聯絡人以及訊息等資料,選擇想要轉移的 Android 資料,右鍵按「導出到設備」>「iPhone 名稱」即可將 Android 資料搬到 iPhone。
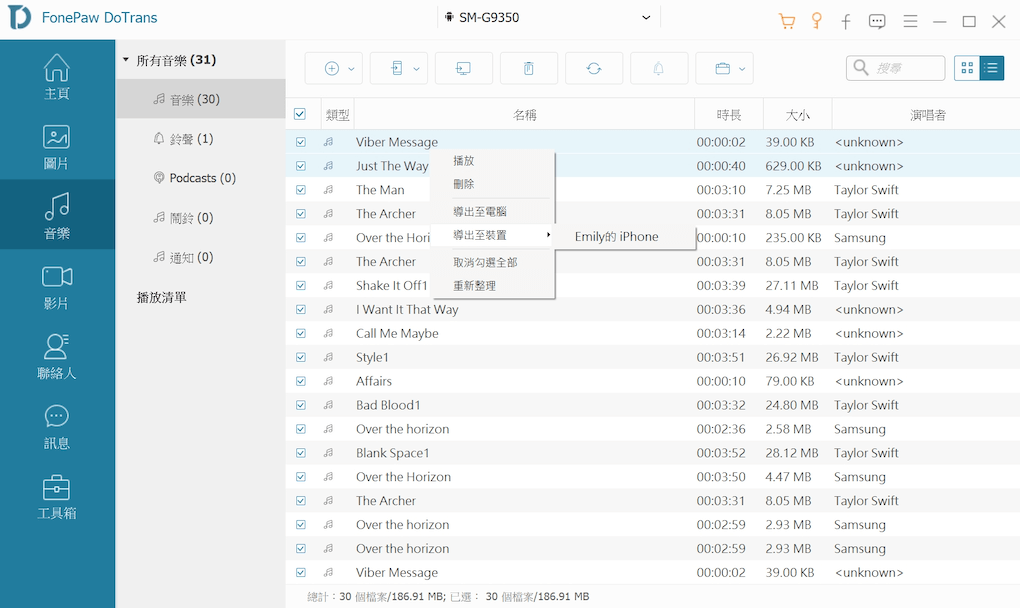
此外,如果你想將舊安卓手機的重要資料備份到電腦,也可以在選擇資料後,點選上方到「電腦」圖示匯出資料。
雖然 FonePaw DoTrans 支援傳輸的資料種類不算很多,但是基本可以幫你把大部分重要的檔案從 Android 手機傳到 iPhone。對比「移轉到 iOS」,這款軟體還支援音樂傳輸,內建的鈴聲製作器可以幫你輕鬆製作 iPhone M4R 格式鈴聲,也不用為換機換鈴聲煩惱。
目前 DoTrans 能與所有型號的 iOS 裝置和 Android 2.1 以上版本的手機相容,無論你之前用的是 Samsung、Xiaomi、OPPO,還是用 Sony 或 Google Pixel,這款軟體都能夠讓你超快的換機不用等!值得試試!
方法三:使用雲端硬碟備份轉移 Android 檔案到 iPhone
若遇上了「移轉到 iOS」不能用的情況,而你又不想安裝第三方軟體,這時你還有最後一種換機選擇:雲端硬碟備份!平時我們上傳檔案到雲端硬碟是為了節省手機儲存空間,但其實用它來換機也很方便,只要在 Android 手機上傳資料,在 iPhone 上下載就可以了,還能順便備份到雲端,除了過程會稍微花費一點時間之外,這樣傳資料很真的蠻簡單的。
一般比較常用的雲端硬碟有 Google Drive、Drop Box 和 OneDrive,這幾個平台都提供了 Android 和 iOS 版本 App,可以讓你在不同手機平台上傳或下載資料。這邊比較推薦使用 Google Drive,除了可以透過雲端傳檔之外,你還可以在 iPhone 上登入 G-mail 帳戶直接同步聯絡人、行事曆、郵件等訊息。
下面簡單介紹透過 Google Drive 轉移將 Android 資料轉移到 iPhone 的步驟。
- 在 Android 和 iPhone 上分別下載 Google Drive 應用程式。
- 將 Android 手機的重要資料上傳到雲端,並前往「設定」>「Google」介面,將聯絡人、郵件及行事曆進行同步。
- 在 iPhone 上登入 Apple ID,在「設定」中找到「密碼與帳號」,添加「G-mail」帳戶同步資料。然後,就可以打開 Google Drive App 下載你需要的檔案了。
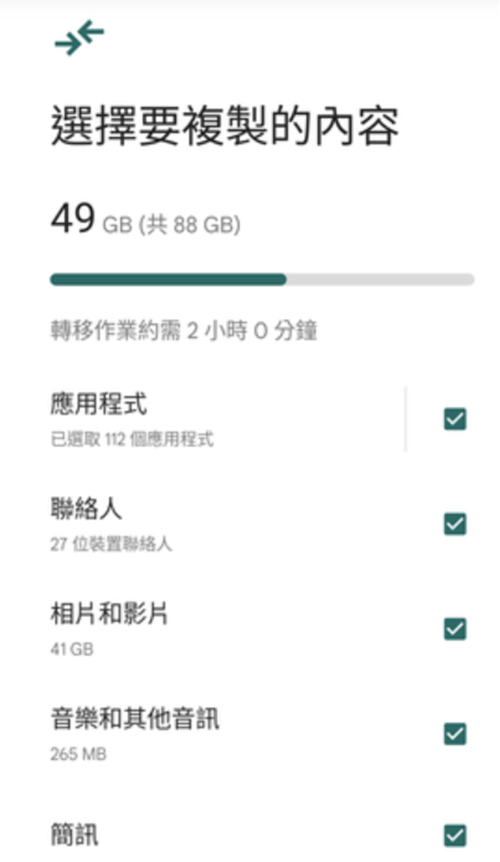
透過備份傳資料的方法比較靈活,你在購入新 iPhone 之前就可以先備份 Android 手機上的資料,待 iPhone 到手就可以直接打開雲盤下載!不過有時雲端網盤可能會不太穩定,像 Google Drive 上傳會有卡住的情況,並且你需要注意雲端網盤的免費空間是否夠用,是要下載完就刪掉原來 Android 的檔案,還是升級會員購買空間就要看你的需求啦。
總結:快速了解哪種 Android 資料轉移到 iPhone 到方法適合你
看了上面介紹的 3 種傳輸 Android 資料到 iPhone 的方法,如果你還不清楚哪種方法比較適合你,不妨閱讀下面的表格再做決定。
| 方法 | 傳輸方式 | 是否需要網路 | 轉移速度 | 適用於 |
| 方法一:使用「移轉到 iOS」App | 無線傳輸 | 需要連接 Wi-Fi | 中等 | Wi-Fi 訊號穩定不想使用第三方工具的用戶 |
| 方法二:使用資料傳輸工具 | 有線傳輸 | 無需網路 | 較快 | 有傳輸線,想要透過電腦進行穩定傳輸與資料管理的用戶 |
| 方法三:使用雲端硬碟備份 | 無線傳輸 | 需要使用網路流量/Wi-Fi | 偏慢 | 有空餘時間上傳和下載檔案,不急於傳輸的用戶 |
使用「移轉到 iOS」App 和雲端硬碟備份都是無線傳輸的方法,傳檔比較依賴網路狀況。如果你擔心因網路中斷導致 Android 檔案傳輸失敗或者傳輸花費時間太長的話,或許透過 專業的資料傳輸工具 DoTrans 也是一個不錯的選擇,這款軟體能夠幫你預覽、管理和快速匯出 Android 資料到 iPhone 手機,就算之後要將新 iPhone 的檔案傳到電腦,或是你再換新 iPhone 需要換機,也可以用它來完成,真的比 iTunes 更方便!
Android 換機到 iPhone 資料轉移常見問題
將安卓手機資料傳輸到 iPhone 要多久?
傳輸 Android 資料到 iPhone 的時間取決於你需要傳的內容種類和數量,一般來說,如果只傳聯絡人、訊息或者是通話紀錄之類的資料,可能只需幾分鐘;如果要傳大量的原畫質圖片或影片,那麼可能要長達 1 個多小時。並且,有線傳輸速度會比無線傳輸要更快,如果你想要高效地將 Android 照片傳到 iPhone,不妨試試本文中的有線傳輸方法,穩定性有保證喔!
我可以將 Android 上到 LINE 聊天紀錄轉移到 iPhone 嗎?
是的當然可以!雖然本文介紹的方法暫時無法支援將 LINE 聊天紀錄跨平台傳輸,但是網路上確實有一些能夠幫你完成 LINE 訊息轉移的軟體。但目前看來這些軟體仍然存在安全風險,大多需要你登入 LINE 帳戶,並且在傳輸過程中稍有不慎就會造成資料丟失。如果只是想要備份 Android 手機上的 LINE 聊天紀錄的話,這邊更建議你透過 Google Drive 備份到雲端查看,這樣能夠更好保護個資安全。



















