iTunes 回復備份 Get 這 2 招,3 步輕鬆還原【含無痛回復教學】
這裡有 iTunes 回復備份的詳細指南,「清晰指示不迷糊」。擔心還原 iTunes 備份會覆蓋新紀錄?這裡還有神奇的 iPhone 資料救援軟體,使用新穎的數據恢復技術,幫你從 iTunes 備份檔快速鎖定目標資料並成功取回!
果粉都知道想要備份 iPhone 資料的話,除了經典的 iCloud 備份方法,還有 iTunes 備份,透過備份,我們能將重要的資料儲存起來,防止意外丟失無法救回。
一般我們會在發現 iPhone 數據丟失、更新 iOS 系統或是換新 iPhone 的時候回復 iTunes 備份,以重新獲取那些珍貴的照片、備忘錄、簡訊等資料,那麼你知道 iTunes 回復備份應該怎麼操作嗎?你想知道有沒有能夠查看 iTunes 備份檔內容,選擇性恢復部分資料的方法?
除了介紹官方的 iTunes 備份回復方法,這裡還將為你傳授另類的 iPhone 資料救援絕招,你準備好了嗎!接招吧!
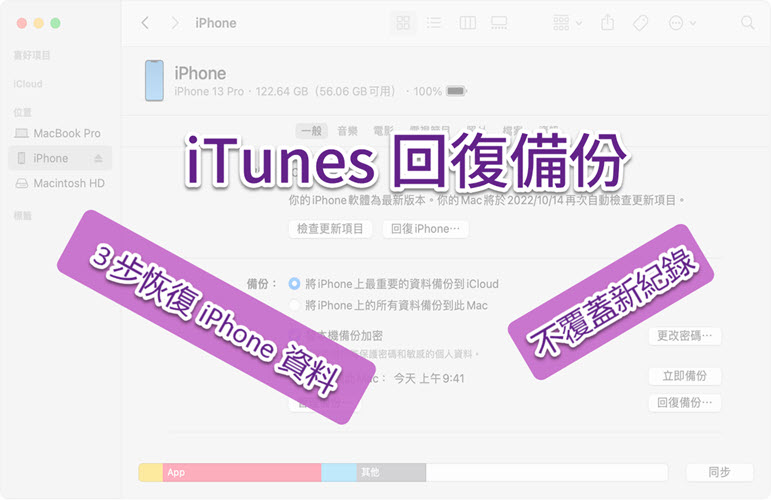
用 iTunes 回復備份至 iPhone【會覆蓋資料】
成功完成 iTunes 備份後,我們到底應該怎麼用 iTunes 將備份回復至 iPhone 呢?步驟其實十分簡單,3 步即可快速完成。
-
使用 USB 線將 iOS 裝置連接至電腦,並啟動最新版 iTunes
-
等待 iTunes 成功辨識到你的裝置,點擊上方的「手機」圖示,進入 iPhone/iPad 資訊介面
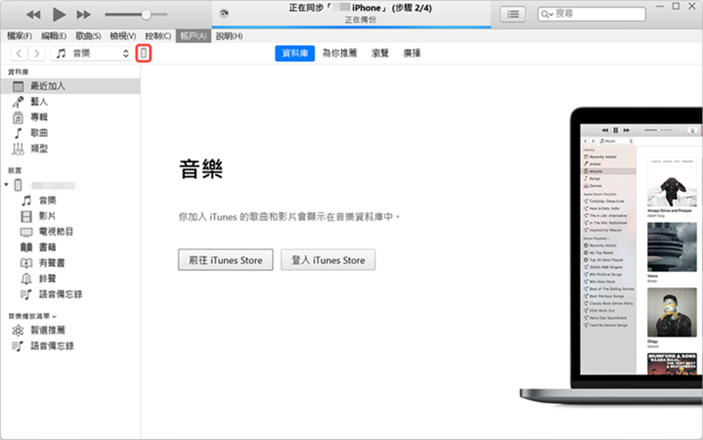
-
前往「設定」>「摘要」>「備份」,單擊「回復備份」,依據 iTunes 備份檔的日期選擇最相關的一份進行回復即可(回復過程中請勿斷開裝置連接)
小貼士:
- 如果你之前進行 iTunes 備份的時候有加密過,回復時需要鍵入加密備份的密碼才能解開完成還原流程。
- Mac 機使用者在介面點擊左側的「iPhone」>「一般」>「備份」>「回復備份」即可。
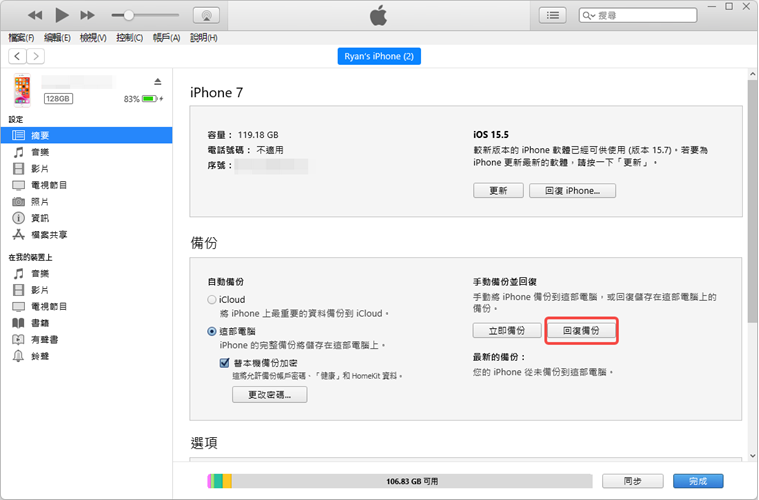
 iTunes 回復備份遇到各種難題?用妙招逐個擊破!
iTunes 回復備份遇到各種難題?用妙招逐個擊破!
iTunes 回復備份是很簡單的,但是有很多果粉反饋在 iTunes 回復備份的過程中總是會出現各種問題:
- iPhone 容量不足,無法成功回復
- iTunes 容易當掉/卡住,備份檔太大的話需要還原很長時間
- 高版本的 iTunes 備份檔無法恢復至舊版本 iPhone(出現「iTunes 無法回復 iPhone ,因為備份與回復中的 iPhone 不相容」)
- ...
因此,或許我們可以考慮使用「新一點」的 iPhone 資料救援方法從 iTunes 備份檔中精準提取重要的數據。
從 iTunes 備份回復資料到電腦【可預覽備份具體內容】
為了滿足大多數果粉的 iPhone 資料救援需求,FonePaw 專業團隊為 FonePaw iPhone 數據恢復配置了先進的算法,能夠直接掃描到 iOS 裝置的所有數據,最讓人「歎為觀止」的是:
- 它能夠免費掃描 iTunes 備份檔,用戶可以檢視預覽 iTunes 備份裡的所有內容
- 它支援進行精準的數據復原,你可以只勾選部分重要的 iTunes 備份檔資料進行恢復,保證不會覆蓋 iPhone 的新紀錄
- iTunes 回復備份不受 iOS 版本限制,想還原什麼資料,就還原什麼資料
- 運行穩定,不會出現閃退、恢復進程卡住等問題,給你流暢的數據恢復體驗
之前沒了解過這樣方便的 iPhone 資料救援方法?那你可得好好體驗一下了!就算你不想透過它來回復 iPhone 誤刪/丟失的資料,但 FonePaw iPhone 數據恢復是支援免費掃描 iTunes 備份檔的啊!
只是拿它來看看 iTunes 備份檔裡具體有什麼資料也是很賺的,這樣也不用擔心回復的 iTunes 備份檔裡其實並沒有你想要的資料,然後還得重新還原一次。花一點點時間試用一下也不虧啦!
和官方的 iTunes 備份回復一樣,使用 FonePaw 從 iTunes 備份檔案恢復也只需要 3 個步驟!
-
啟動程式,用 USB 線連接 iPhone 至電腦,等待程式辨識到你的 iPhone 裝置
小貼士:請確保電腦上已安裝好最新版本的 iTunes 哦!
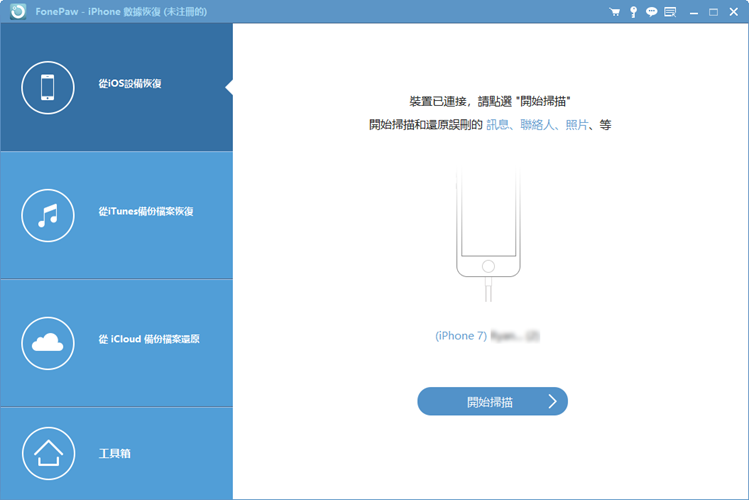
-
點選程式主介面的「從 iTunes 備份檔案恢復」,依據裝置名稱、備份日期、裝置序號選擇最相關的備份檔,單擊右下角的「開始」,等待程式掃描備份檔

-
掃描完成後,程式會將 iTunes 備份檔的所有資料分類展示在左側,你可以慢慢地進行預覽,查看每一類別的具體內容
如果有找到想要恢復的資料,將其一一勾選,點擊右下角的「恢復」就可以將意外刪除/丟失的 iPhone 資料恢復至電腦了
小貼士:這些重要資料想傳到手機方便隨時存取?可以使用 DoTrans 將資料快速從電腦傳到 iPhone!
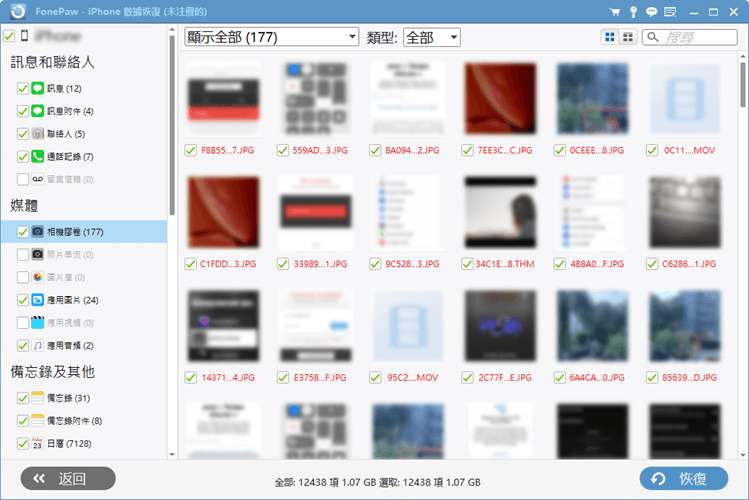
領略到 FonePaw iPhone 數據恢復的魅力了嗎?如果你很不幸地發現 iTunes 備份檔裡沒有你想要復原的 iPhone 資料的話,還可以選擇它的第一種恢復模式「從 iOS 裝置恢復」直接掃描 iPhone 裝置的數據,也是能夠救回很多資料的哦!
總結
如果你想在更新 iOS 系統或者是換新的 iPhone 後回復 iTunes 備份,參照前面給出的官方回復 iTunes 備份的方法進行操作,就可以將整個備份檔還原至 iPhone 了。
但如果你只是想要還原 iTunes 備份檔裡某些資料,或是 iPhone 容量不足以回復整個備份檔,那麼你就可以選擇使用 FonePaw iPhone 數據恢復免費查看 iTunes 備份檔內容,勾選重要資料進行精準復原。
無痛數據恢復,3 步高成功率救回 iPhone 資料,這麼酷炫的方法你還不趕緊學起來?
iCloud 備份回復常見問題
iTunes 回復備份失敗怎麼辦?
iTunes 回復備份失敗通常會有各種不同的原因,比如:
- USB 線/接口損壞
- iTunes 版本不是最新的
- 網路狀態不穩定
- iTunes 備份的系統版本與回復裝置不相容
你可以一一進行排查處理,或者用專業的 iOS 系統修復工具來修復「iTunes 無法回復 iPhone」的問題。
為了避免在 iTunes 備份/回復備份時遇上各種難題,我們建議你使用專業資料備份工具對 iPhone 重要資料進行備份及還原。
iTunes 回復備份空間不足應該如何解決?
在還原 iTunes 備份時出現「iPhone 沒有足夠的可用空間」?那是因為你想要回復的 iTunes 備份檔大小已經超過了 iPhone 的剩餘容量,解決方法就是清理你的 iPhone,使其有足夠多的容量可以容納 iTunes 備份檔。
Windows
在系統搜尋框中鍵入「%appdata%」,然後前往「Apple Computer」>「MobileSync」>「Backup」,就可以看到 iTunes 備份檔的大小了。
Mac
點擊螢幕頂部選單列的放大鏡,鍵入「~/Library/Application Support/MobileSync/Backup/」,前往「檔案夾」>「備份」查看 iTunes 備份檔大小。
如果你的 iPhone 容量已經無法再砍了,那麼你可以嘗試使用 FonePaw iPhone 數據恢復,選擇只還原部分重要資料。
有什麼方法能夠解決 iTunes 回復備份很久嗎?
- 確認電腦上的 iTunes 為最新版本
- 重啟 iPhone、電腦以及 iTunes
- 重置 iPhone,點擊「從 iTunes 備份回復」
- 將 iPhone 再次連接至電腦,重新開始回復 iTunes 備份
如果 iTunes 備份的回復過程依然很久,又或者你不想重置 iPhone,那麼你可以嘗試使用 iPhone 資料救援工具,預覽 iTunes 備份檔內容並選擇性救回部分重要資料。
iTunes 備份檔案可以儲存到外接硬碟嗎?
成功在 iTunes 完成備份之後,只要在 Windows/Mac 找到 iTunes 備份檔並將其移至外接硬碟進行儲存就可以了。



















