Mac 螢幕錄影還可以同時錄製系統聲音?3 招幫你高效錄影!
想在 MacBook Air/MacBook Pro/iMac 上進行螢幕錄影?本文將介紹 3 招超實用的 Mac 螢幕錄製的方法。其中,FonePaw 螢幕錄影大師作為專業級錄影程式,可以讓你輕鬆錄製螢幕、鏡頭視訊、系統音訊和麥克風聲音,支援即時繪圖、后製剪輯、無損匯出多種影片格式,讓小白也能製作專業影片。
在 Mac 螢幕錄影后才發現沒聲音?如果重要的會議錄影沒有錄到別人發言的聲音,沒有辦法補救的話,真的蠻氣的!大部分 MacBook Air/MacBook Pro/iMac 使用者會選擇使用 macOS 內建的「截圖」工具或是 QuickTime Player 來錄製蘋果電腦螢幕畫面,但這兩種錄影方式都有一定的「雞肋」:無法同時錄螢幕和系統聲音(軟體音效),且無法同時錄製螢幕和鏡頭。
若想要獲得更高質量的錄影檔,你就需要 Mac 螢幕錄影軟體的幫助。本篇教學會詳細介紹 3 種 Mac 螢幕錄影的方法,可以同時錄製螢幕、聲音和攝像頭視訊,讓你用 Mac 電腦錄影不再困難。
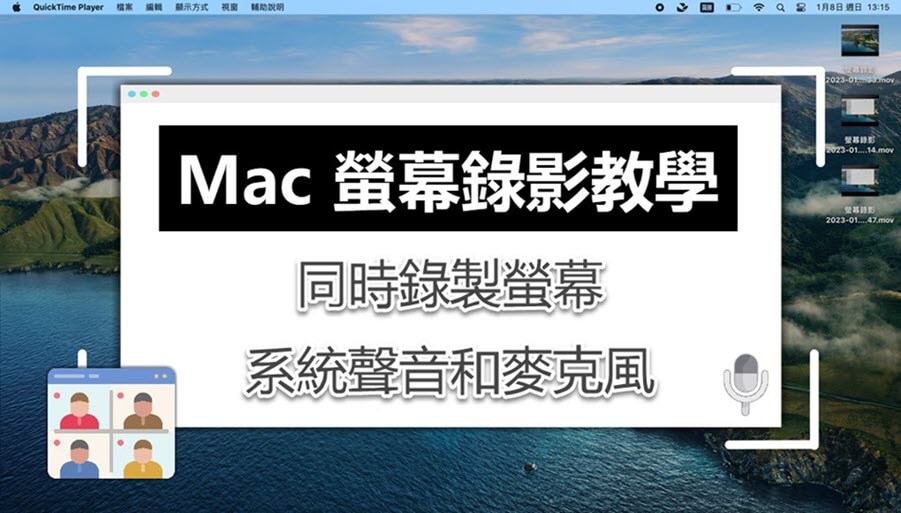
使用專業軟體錄製 Mac 電腦螢幕和所有聲音
FonePaw 螢幕錄影大師提供專業的錄影服務,支援 20 多種錄影模式,輕鬆滿足各種 Mac 螢幕錄影需求,製作自彈自唱的影片、錄製線上影集/直播影片、記錄線上會議、存檔網路函授課程等等統統不在話下。比起 Mac 系統內建錄製工具,FonePaw 遠勝不止一星半點,不僅能夠同時錄製螢幕活動、網路攝像頭、系統音訊和麥克風聲音,還可以自訂匯出格式,匯出無損高質量檔案。它的強大功能,深受 Mac 使用者喜愛。
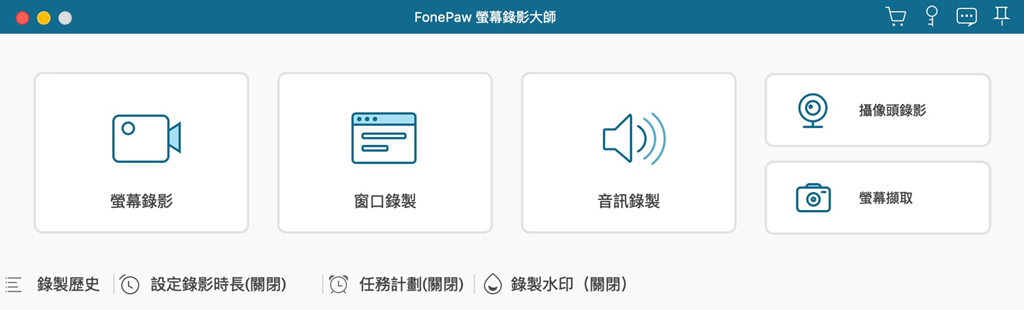
功能特點:
- 同時錄影錄音:支援同一時間錄製螢幕畫面、系統音訊、麥克風和網路攝像頭
- 鎖定視窗錄製:只要選擇需要錄製的單個或多個視窗,在錄影時打開其他程式也不會被錄到
- 即時繪圖功能:錄影過程中可隨時添加畫筆、文字、圖示等元素
- 定時自動錄影:設定好影片長度,無需坐在電腦前等待,軟體會自動完成錄影
- 滑鼠錄影特效:錄影區域能夠跟隨滑鼠移動變化,還可以展示滑鼠點擊效果
- 自訂輸出設定:可將影片保存為 MP4、MOV、M4V 和 GIF 格式,可選擇畫質和幀率調整錄影檔案大小
- 不限時無浮水印:無論是免費版本還是正式版本,均支援不限時長錄影以及無浮水印匯出
- 相容多種設備:完美相容裝載 macOS 10.12 及以後版本的 MacBook Air/MacBook Pro/iMac 各機型
如何同時錄製 Mac 螢幕畫面、系統音訊和麥克風聲音?
雖然這套 Mac 螢幕錄影軟體功能看起來比較多,但實際使用還是蠻簡單方便的,你可以繼續閱讀下面的步驟了解如何在同時錄製 Mac 電腦螢幕、系統聲音和麥克風音訊。
第一步 點選下面的按鈕即可將 FonePaw 螢幕錄影大師下載到你的 MacBook 或 iMac 上。然後請按照指引安裝軟體。
第二步 啟動軟體後,根據你的需要點選錄影模式,一般建議選擇「螢幕錄影」模式。如需對特定視窗進行錄影,也可選擇「窗口錄製」。
進入到錄影設定介面後,你需要選擇螢幕錄製區域,開啟「系統聲音」和「麥克風」錄製並調整音量。
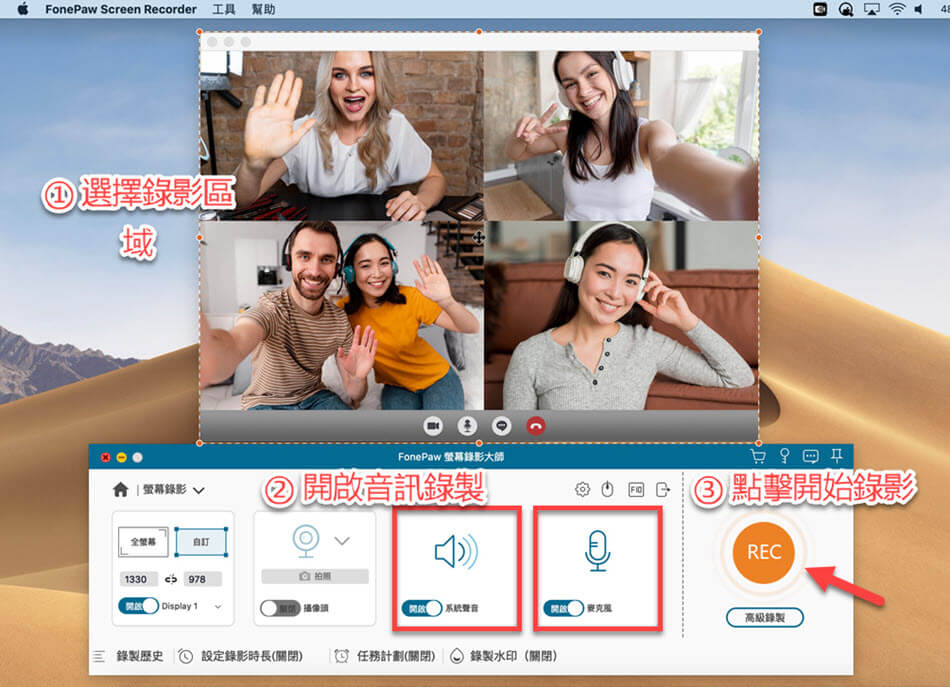
在錄影前,也可以點擊介面上方的「齒輪」圖示,進入軟體「偏好設定」>「輸出」>「開啟聲音設定視窗」,分別在「輸出」和「輸入」介面中調整系統和麥克風音量,建議順便勾選「使用環境噪音降低功能」以提高錄音品質。
如需定時錄影,則要啟用「設定錄影時長」的功能並輸入影片長度。
 小貼士:
小貼士:
- 使用錄音功能需要開啟電腦權限,請按照指示前往「偏好設定」授權;如果你的電腦無法錄製系統聲音,可按照彈窗提示下載錄音套件以更好地進行錄音。
第三步 按一下「REC」圓形按鈕即可開始錄影。錄影過程中,你可以單擊「相機」圖示快速截取錄影區域的畫面,或點擊「筆記」圖示在螢幕上添加文字、序號或箭頭等標記。
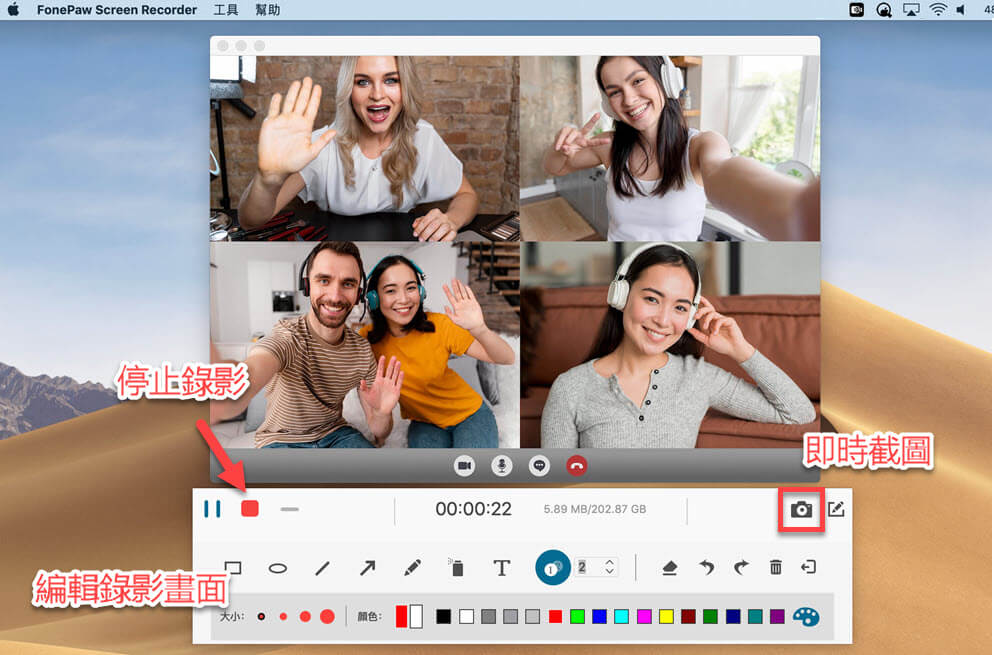
最後,單擊「紅色方塊」停止錄影,軟體將立刻彈出影片預覽視窗,你可以看到錄製的影片並進行簡單的剪輯。
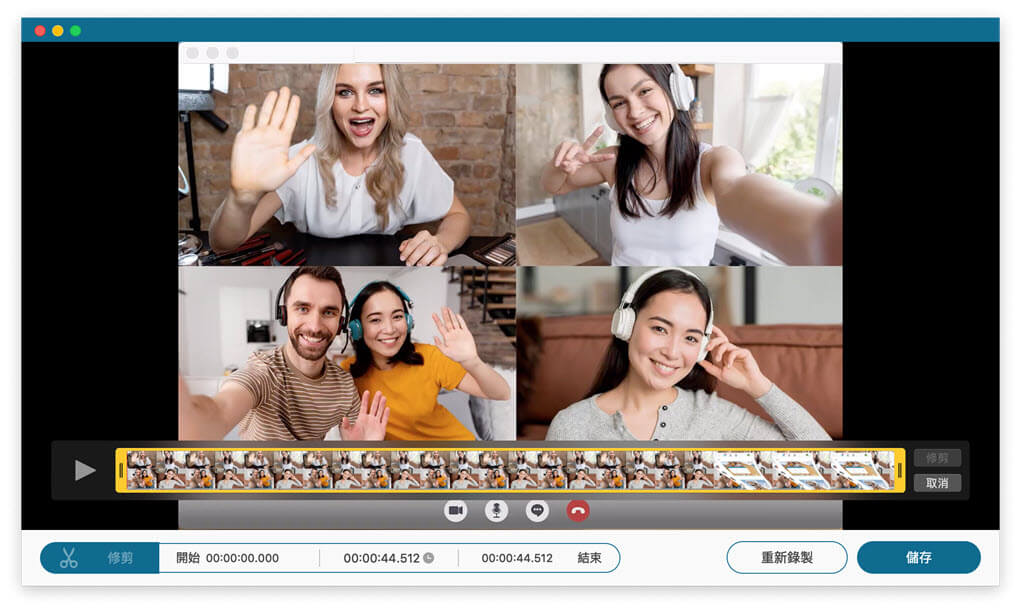
如何一起錄製 Mac 螢幕畫面、聲音和電腦鏡頭?
對於想在 MacBook/iMac 上錄製教學影片的使用者來說,系統音效和麥克風聲音都是必不可少的,要是能夠同時錄製電腦鏡頭,讓你的美顏出現在螢幕上,那就更妙了!雖然聽起來會讓電腦變得卡卡頓頓,而且內建工具都做不到無法做到同時錄製那麼多內容。
其實不用想太多,前面提到的 FonePaw 螢幕錄影大師一次就可以滿足你「三個願望」。只需要在開始錄影前,同時開啟「系統聲音」、「麥克風」和「攝像頭」錄製功能,然後調試好麥克風和鏡頭,就可以錄製影片了!
如果你對這款 Mac 螢幕錄影神器感興趣,不妨下載試試看。下面將簡單介紹一次性錄製 Mac 電腦螢幕、系統聲音、麥克風聲音和網路攝像頭的操作步驟。
第一步 安裝好軟體後,在「啟動台」或「Finder」找到並打開 FonePaw 螢幕錄影大師。
第二步 點選錄影模式,進入錄影設定介面。點擊「系統聲音」、「麥克風」和「攝像頭」下面的按鈕以開啟錄音功能。
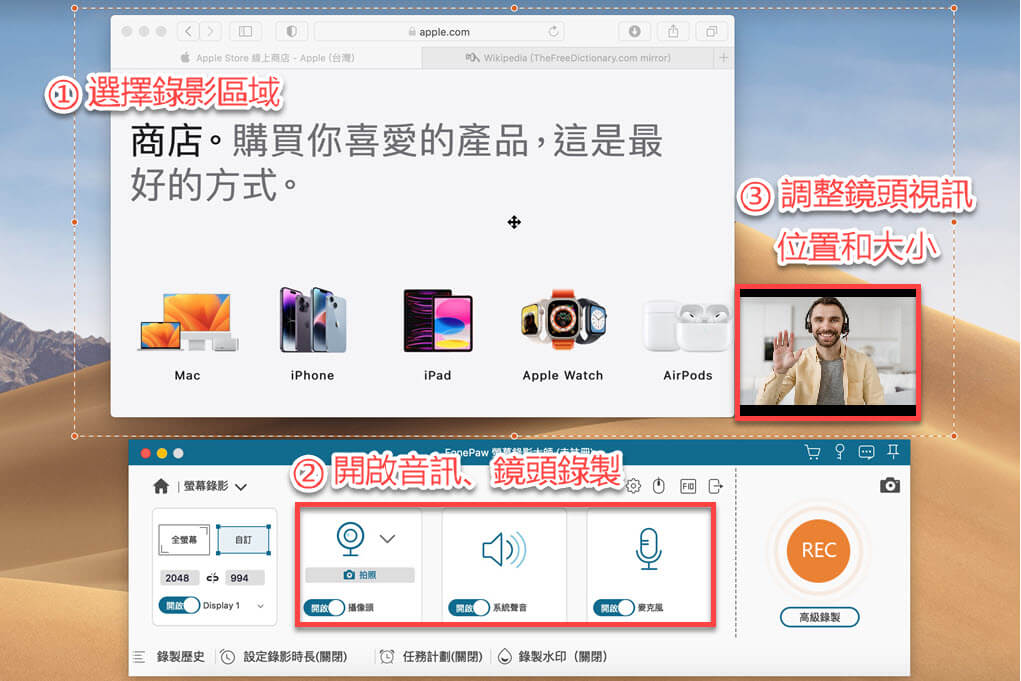
開啟攝像頭後,你可以調整鏡頭畫面的位置或是拖動邊框調整大小,自訂你想要的「畫中畫」效果。
第三步 點擊橙色的「REC」按鈕開始錄影錄音,再按一下「紅色」按鈕可以結束錄製。
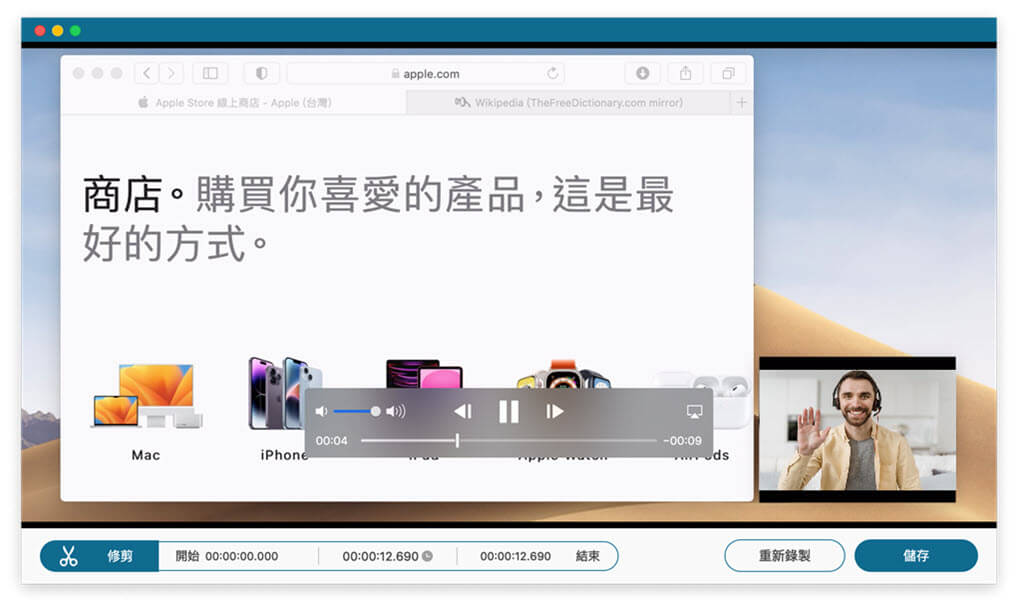
FonePaw 螢幕錄影大師支援選擇高級編碼器和無損匯出格式,保證輸出既高質量又小巧的錄影檔。不僅完美解決內建工具無法單獨錄製音訊的問題,還可以讓你同時錄製螢幕和鏡頭視訊,在錄影過程中也可以即時加入標註,讓你的影片檔次突然拔高,展示更多細節,更顯專業性。
目前該 Mac 錄影神器支援免費試用,錄影不限時長、輸出無浮水印,立馬點擊下載安裝體驗吧!
使用 QuickTime Player 錄製 MacBook/iMac 螢幕
當然,有些教學指南的錄製是不需要系統音效的,只錄製螢幕畫面和你的旁白配音也可以讓影片非常出彩。如果你不想使用第三方的錄影工具,這時 macOS 自帶的 QuickTime Player 就可以幫上忙了!
QuickTime 更多時候被作為播放器來使用,但其螢幕錄影功能也不遜色,除了無法錄製系統內部聲音,以及不能同時錄製螢幕和網路攝像頭之外,這款內建工具基本都滿足簡單的 Mac 螢幕錄影需求,如果你只是想簡簡單單地錄一段短片,用它就可以了。
 注意:
注意:
- macOS Mojave 10.14 之後版本,Apple 將 QuickTime Player 的「螢幕錄影」功能與「截圖」工具列合併,本部分介紹的是 QuickTime 舊版本的操作。如果你使用的是 macOS Catalina 10.15 或更新的版本,請閱讀下文了解如何使用「截圖」工具列錄影。
第一步 啟動應用程式 QuickTime Player,然後從菜單欄中選取「檔案」,點擊「新增螢幕錄製」。
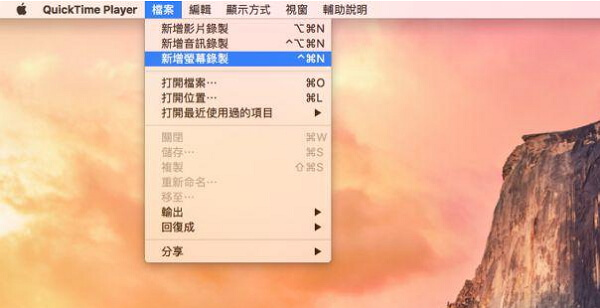
第二步 開始錄製前,點擊「錄製」旁邊的箭頭,可以根據需求更改錄製的設定:
- 若在錄製螢幕時需要錄製音頻,可勾選「內置麥克風」。
- 若在錄製螢幕時需要錄製滑鼠,可勾選「在錄製中顯示滑鼠點按」。

第三步 設定完成後,點擊「圓形」圖示。根據螢幕提示,選擇錄製全螢幕或部分區域後,點按「開始錄製」按鈕開始 Mac 螢幕錄影。
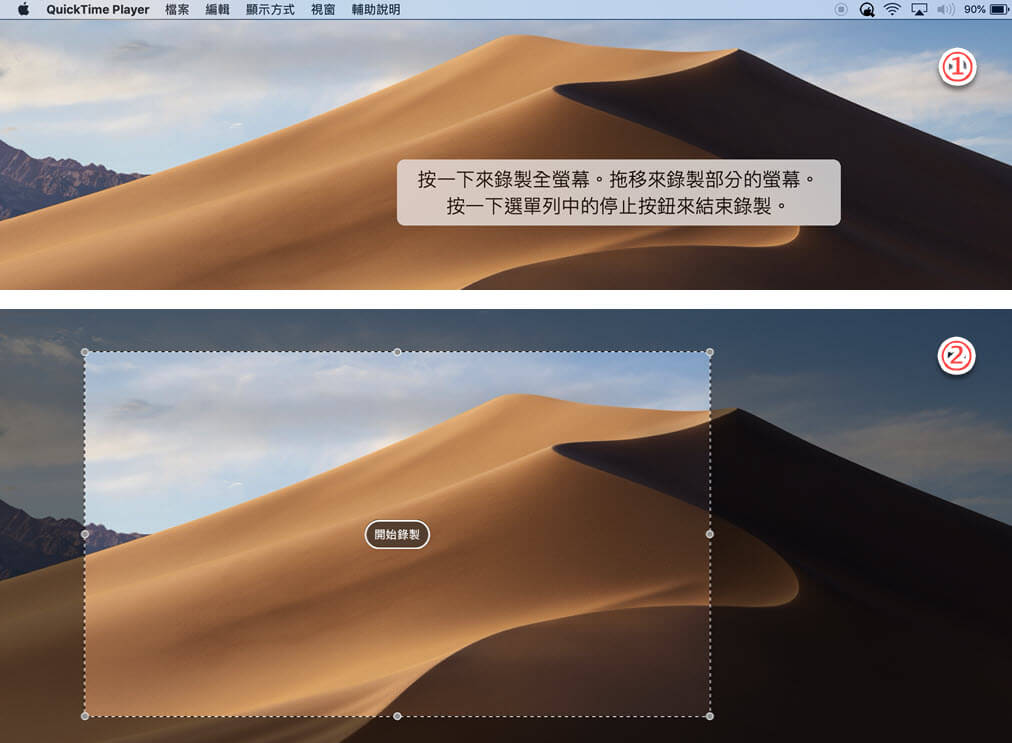
第四步 當影片錄製完成時,點擊菜單欄中的「正方形」圖示,或按下「Command-Control-Esc (Escape)」即可停止錄製。停止錄製後,QuickTime Player 會自動打開錄製的內容,這時可以播放、編輯或分享錄製的內容。
如果你需要更換錄影檔案畫質,可以點擊上方菜單欄的「檔案」>「輸出為」,選擇將影片保存為 480p、720p、1080p 或 4k 畫質。
需要注意的是,QuickTime Player 目前僅支援匯出為檔案較大的 MOV 視訊檔,如果擔心佔據太多儲存空間,需要手動轉檔 MOV 為 MP4 或其他檔案格式,這點會稍嫌麻煩。
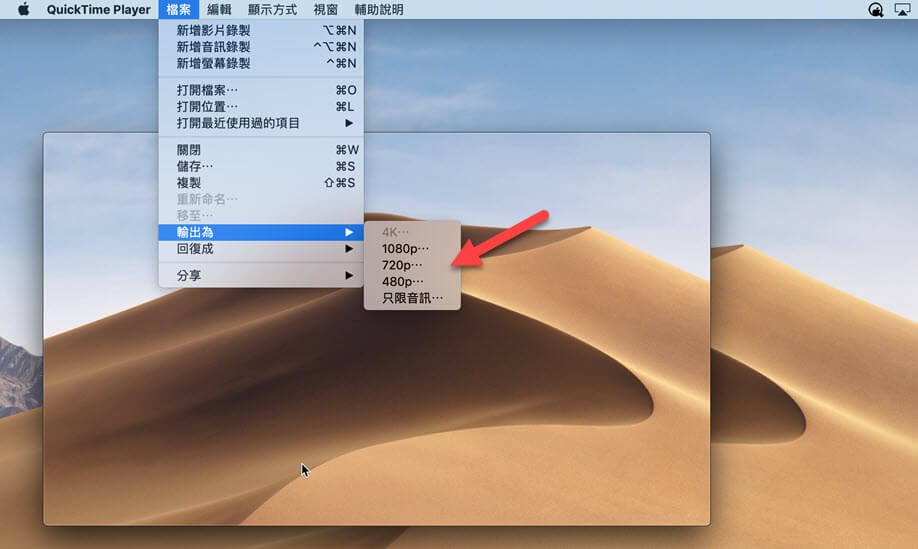
老實說,用 QuickTime 程式錄影真的蠻方便的,但是它的 BUG 也真的多。不少使用者是錄完了影片之後,才發現影片根本就沒有保存到電腦裡面,而且是那種一兩個小時的長錄影檔,超可惜!
還有網友是遇到 QuickTime 錄影檔超大的問題,就算可以選擇最低 480p 的匯出畫質,但只能保存為「MOV」格式,這種無損壓縮格式的檔案體積還是比較大的,要是錄製幾個小時的螢幕畫面,就很容易撐爆 Mac 電腦的儲存空間,這時還是用像上文提到可設定影片匯出格式的螢幕錄影軟體更合適。
QuickTime Player 無法錄製聲音怎麽辦?
在 QuickTime Player 螢幕錄製好後,你會發現雖然螢幕錄製成功,但系統本身的聲音是無法錄製的,因為出於隱私安全考慮,Apple 並沒有提供系統聲音錄製功能。因此如果你想錄製系統聲音,如線上音樂、電子書、社交音訊、講座等,則需要用 FonePaw 螢幕錄影大師來錄製 Mac 內部音訊。
如果你啟用了「麥克風」聲音錄製,但錄好的影片缺沒有聲音,則需要檢查一下你的麥克風是否連接正常,或前往「系統設定」>「聲音」>「輸入」測試你的麥克風是否有聲音。當然,你也可以接入外接麥克風裝置來錄製。之後,再嘗試重新用 QuickTime 錄影。
使用 MacOS 內建「截圖」工具進行 Mac 螢幕錄影
如果你的 Mac 電腦系統是 macOS Mojave 10.14 或以上版本,你可以透過快捷鍵打開內建的「截圖」工具列簡單高效地完成 Mac 螢幕錄影。在較新版本的系統中,QuickTime 的「新增螢幕錄製」選項就是直接打開「截圖」工具列,但對比進入 Finder 或啟動台找到 QuickTime Player,「截圖」快捷鍵錄影更方便快捷,能夠更好的提升你的錄影效率。
第一步 在 Mac 上同時按下「Shift + Command + 5」鍵啟動 Mac 內建的「截圖」和顯示工具。
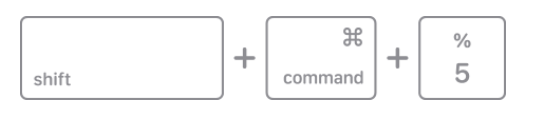
第二步 開始錄製前,按一下「選項」打開選單,根據需要設定「影片儲存位置」、「麥克風」設備或其他選項。
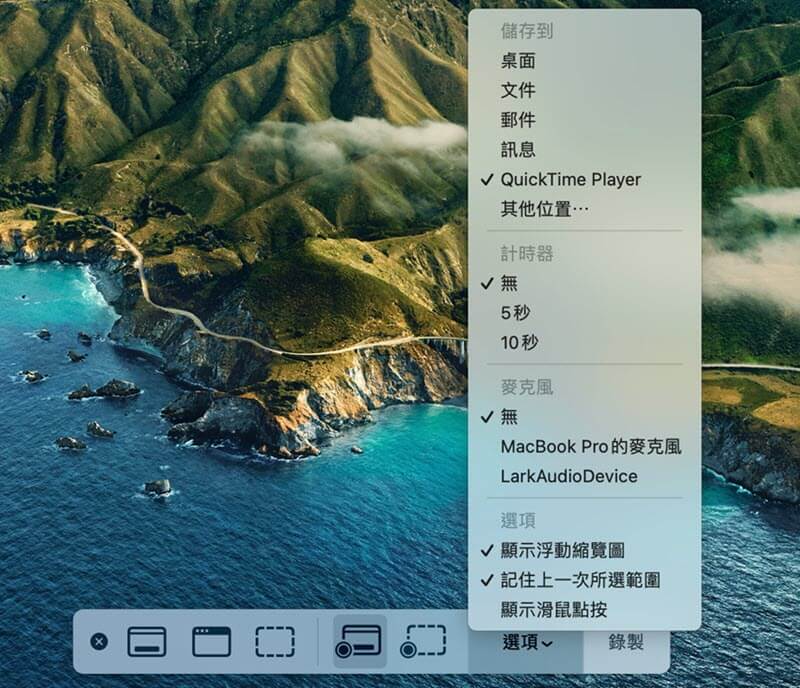
然後,拖動選框或邊線選擇你想要的錄影區域。

第三步 完成螢幕錄影設定後,點擊「錄製」開始錄製 Mac 螢幕畫面。
影片錄製完成時,點擊菜單欄或觸控欄中的「停止」(正方形圖示)即可停止錄製。停止錄製後,系統會自動打開錄製的內容,這時可以播放、編輯或分享錄製的內容。
 小貼士:
小貼士:
- ● macOS 系統預設「Shift + Command + 5」開啟「截圖」工具的螢幕錄影功能,如果你需要更換快速鍵,需要前往「系統設定」>「鍵盤」>「快速鍵」>「螢幕快照」來修改。
- ● 透過「截圖」工具錄製好的影片預設保存在 Mac 電腦桌面,你也可以再次打開「截圖」工具列,點擊「選項」查看錄影檔保存位置。
總結:哪種 Mac 電腦螢幕錄影方法最適合你?
| 使用螢幕錄影軟體 | 使用 QuickTime Player | 使用「截圖」工具列 | |
| 適用版本 | macOS Sierra 10.12 及之後版本 | macOS Mojave 10.14 及之前版本 | macOS Mojave 10.14 之後版本 |
| 錄系統聲音 | ✔️ | ❌ | ❌ |
| 錄麥克風 | ✔️ | ✔️ | ✔️ |
| 錄鏡頭 | ✔️ | ❌ | ❌ |
| 同時錄製 螢幕和鏡頭 |
✔️ | ❌ | ❌ |
| 即時標註功能 | ✔️ | ❌ | ❌ |
| 自訂格式 | ✔️ | ❌ | ❌ |
| 選擇畫質 | ✔️ | ✔️ | ❌ |
| 鎖定視窗錄製 | ✔️ | ❌ | ❌ |
如果你還在猶豫該用哪種方法來完成 Mac 螢幕錄影,為何不換個角度思考,你其實可以依據不同場景和需求來使用這 3 個錄製程式,不妨檢視下列每個程式適合的場景吧!
QuickTime Player 和「截圖」工具列
錄製自製影片,如自彈自唱、自我介紹、講解類影片等
簡單記錄和介紹 Mac 系統上的一些執行動作和使用流程
FonePaw 螢幕錄影大師
錄製線上會議記錄,如 Zoom、Gooogle Meet、Microsoft Teams、Zoho Meeting 等
自製課程、錄製 KeyNote 或 PowerPoint 簡報等需要用到即時編輯功能的影片
錄製線上直播或串流平台影片,如 YouTube、Discord、Twitch、Facebook、Instagram 等網站
記錄社交媒體上的音訊、Video Call、Voice Call 等,包括 Skype、Telegram、Messenger 等程式
需要同時錄製螢幕畫面和鏡頭視訊的場景
在遇到一些簡單的、要求較低的錄影需求時,內建工具 QuickTime Player 和「截圖」工具列可以讓你免安裝快速在 Mac 錄影,省時省力。但是當需要錄製電腦內部音源、同時錄製攝像頭、需要邊錄影邊加標註等情況,FonePaw 螢幕錄影大師明顯更勝一籌。如果你需要經常錄製影片,那麼 FonePaw 肯定是當仁不讓的第一選擇,立馬來試一下吧!
MacBook/iMac 電腦螢幕錄影常見問題
有不少使用者在 MacBook Air/MacBook Pro/iMac 等設備上錄製螢幕時遇到一些小問題。筆者在這裡網羅了網路上一些常見的疑難雜症,如果你遇到某些問題,不如檢視下方,對症下藥。
Mac 螢幕錄影檔案在哪?
在使用 QuickTime Player 和「截圖」工具列錄製 Mac 螢幕前可以自訂儲存路徑,如果你沒有提前預設,那麼錄影檔將會自動儲存至 Mac 桌面上。如果你使用的是 FonePaw 螢幕錄影大師,則可以在編輯完錄影檔后,再選擇匯出位置。
Mac 電腦螢幕錄影可以錄多久?
無論是內建的螢幕錄製功能還是 QuicktTime 的「新增螢幕/影片錄製」都是沒有錄影時間限制的!
作為免費的錄影工具,還沒有浮水印,確實蠻好用的。不過,要注意 Mac 預設的影片輸出格式為 .mov,可能會造成Mac 錄影檔案超大佔據你的 Mac 儲存空間。如果你的螢幕錄影時間較長,建議還是用本文介紹的可自訂輸出格式的錄影工具進行錄影。
MacBook/iMac 螢幕錄影沒有聲音怎麼辦?
實際上,如果你是透過內建工具錄製 Mac 螢幕,無論是 QuickTime Player 還是「截圖」工具列均無法錄製電腦內部音源,因此唯一的解決方法是透過 FonePaw 螢幕錄影大師來同時錄下 Mac 螢幕和內部音訊。
但是假如你發現錄影檔沒有錄下麥克風聲音,則需要:
確認是否在錄製前有啟用內置麥克風或者是外接麥克風
檢查外接麥克風裝置線路是否正常
前往「系統設定」>「聲音」>「輸入」測試你的麥克風是否有聲音
為什麼我無法在 Mac 上錄製其他 App?
如果你是使用 Mac 的錄影功能或其他螢幕錄影軟體時,無法錄製某些應用程式,可能是因為設定了錄影權限,你可以前往「系統偏好設定」>「安全性與隱私權」>「螢幕錄製」>「隱私權」開啟這些 App 的錄影權限。




















