MP4 轉 MP3 教學:從影片擷取視訊聲音
想擷取 YouTube 音樂或音訊?你一定也有過想將線上影片片段的音樂或有意思的對話擷取下來製作成 MP3 音訊的經歷,但是不知道應該用哪個擷取 YouTube 音樂 App,然後只能默默放棄掉…如果你想將從線上影片擷取聲音存為 MP3,這篇教學教你輕鬆取出影片檔的音訊部分,轉檔成單獨的聲音檔。事不宜遲,馬上跟著教學將 MP4/MOV 影片檔轉換成 MP3/WMA/OGG。
相關閱讀:
使用 FonePaw 影音轉檔軟體將影片從 MP4 轉 MP3
如果你想更高效地將 MP4 影片轉成 MP3,這邊推薦 FonePaw 影音轉檔軟體 (opens new window)進行 MP4 轉檔,這款軟體不僅可以讓你批次轉換多種音頻、影片格式,將 MP4 格式的影片轉 MP3 或者其他格式,在轉檔的過程中不會對音質造成損失,你完全無需擔心轉檔會使音質受損,是一款功能眾多且專業的 MP4 轉 MP3 軟體。首先你要在你的 Windows 或者 Mac 電腦上下載安裝這款 FonePaw 影音轉檔軟體。
第 1 步:添加需要轉檔的 MP4 影片
開啟軟體,在介面上點擊「添加文件」,將需要轉檔的 MP4 影片添加到軟體,如果要轉換多個 MP4 檔案,你擔心一個個添加過於麻煩或者有所遺漏,可以選擇添加整個資料夾。
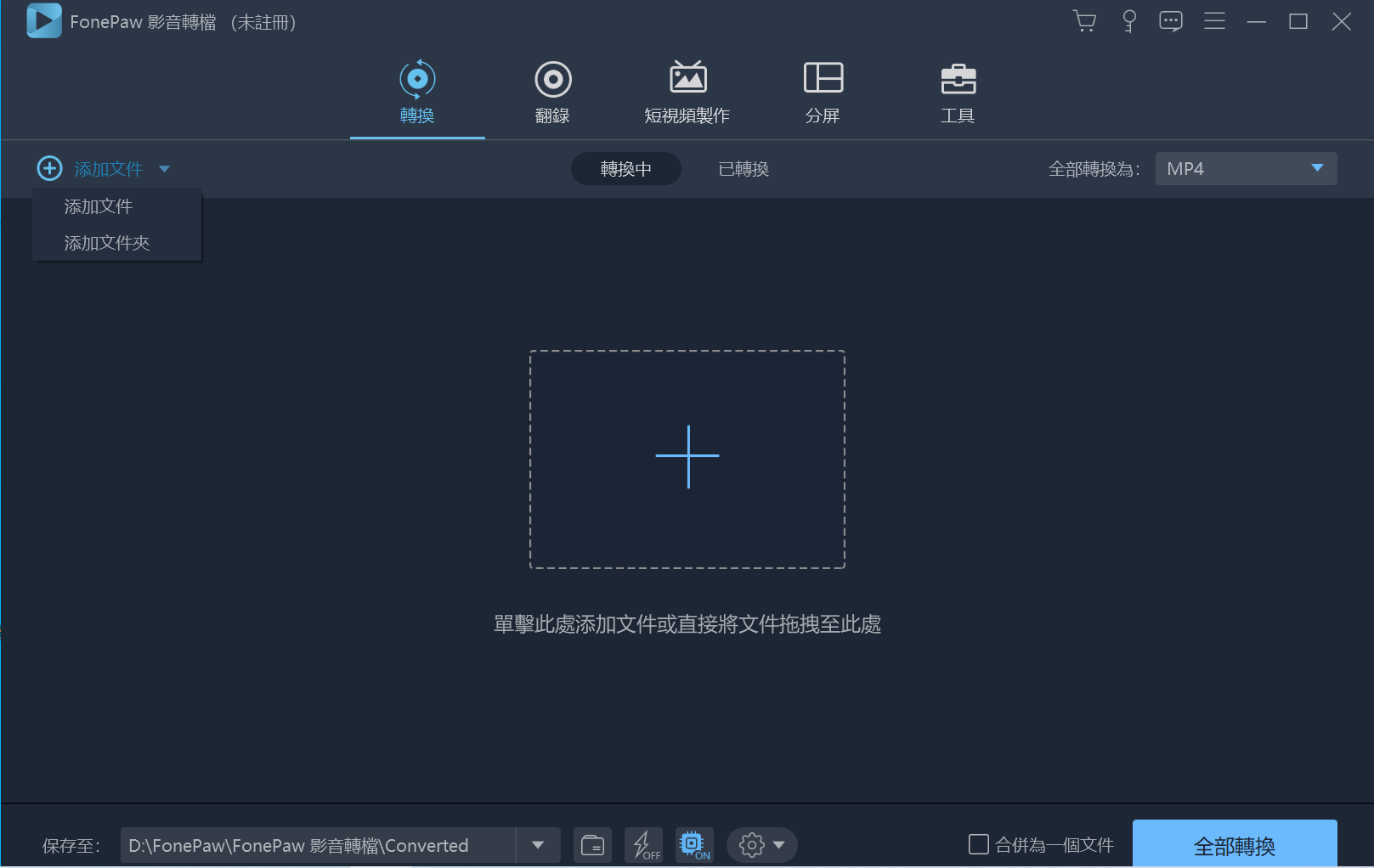
第 2 步:將輸出格式設為 MP3/M4A 或其他格式
準備就緒後,點擊介面下面列表的「全部轉換為」,在展開的列表中選擇「音頻」,找到 MP3 格式(以 .mp3 為後綴),或者 M4A 等其他你想要轉檔的音訊格式。
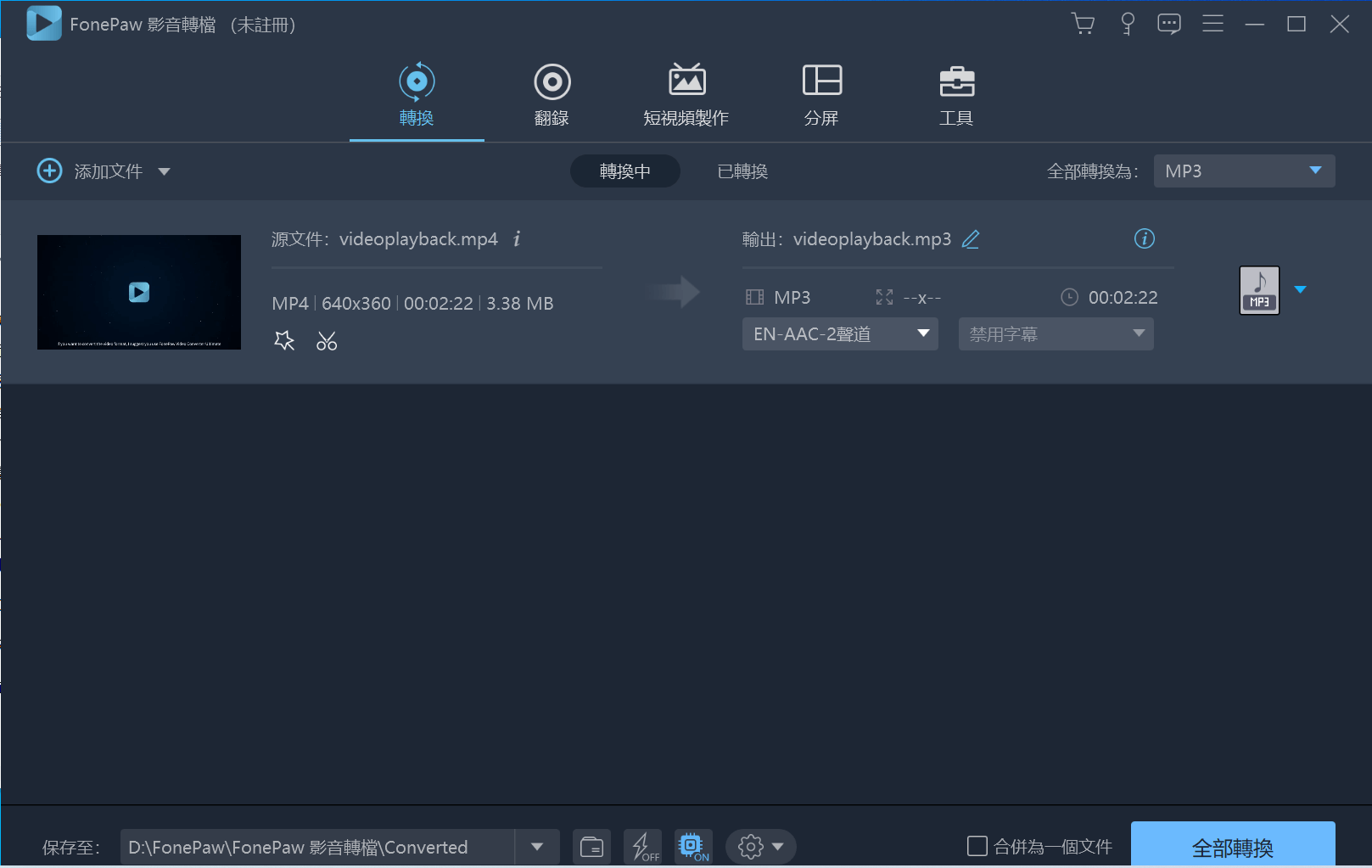
設定完畢後,如果你希望將上傳的多個 MP4 影片合成一個文件,方便你聽,你可以單擊旁邊的「合併為一個文件」,合併成一個 MP3 音頻。
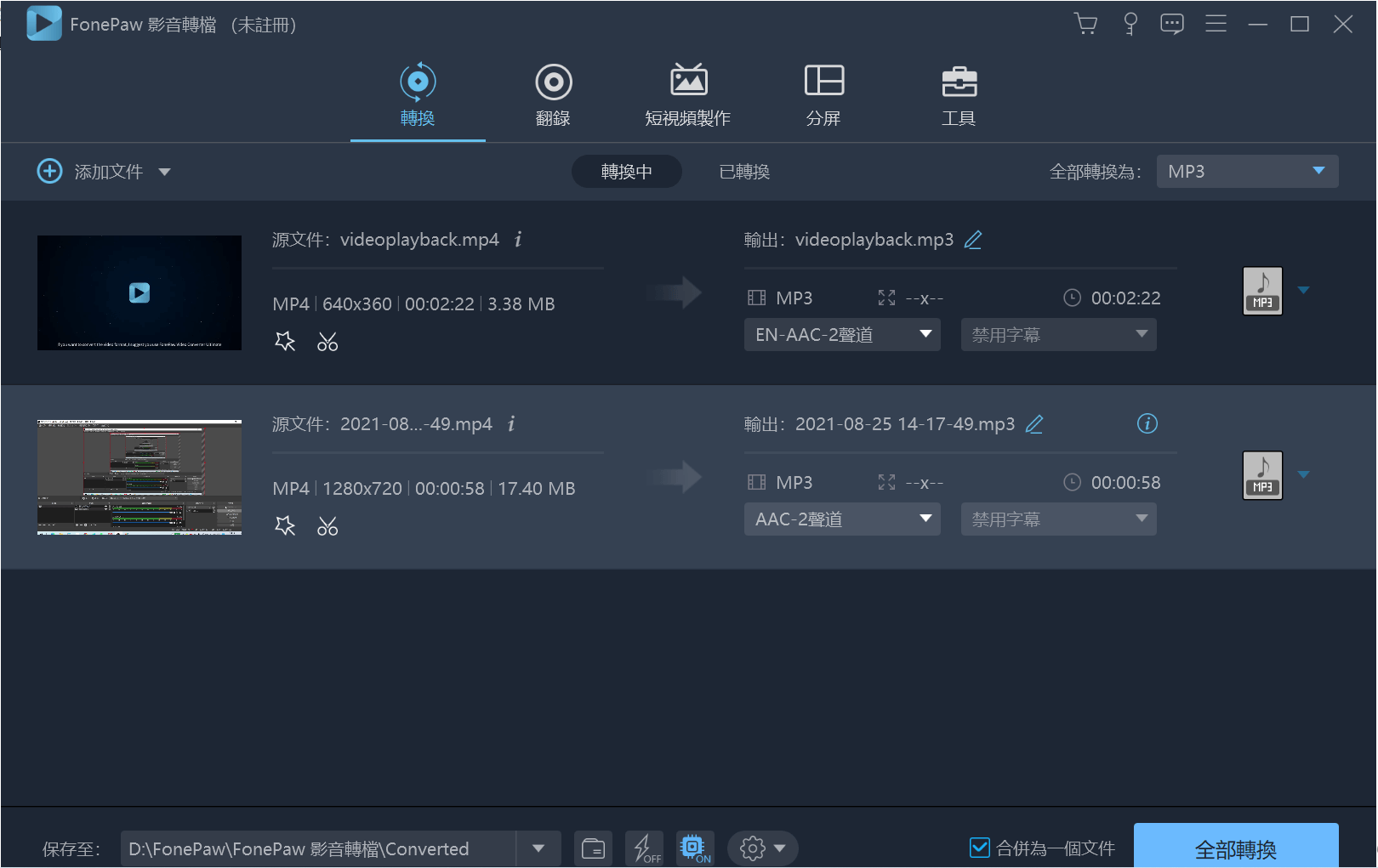
第 3 步:轉檔 MP4 影片為 MP3
單擊介面右下方的「全部轉換」,將 MP4 視頻文件轉檔為 MP3 格式,速度很快,你無需等待太久。
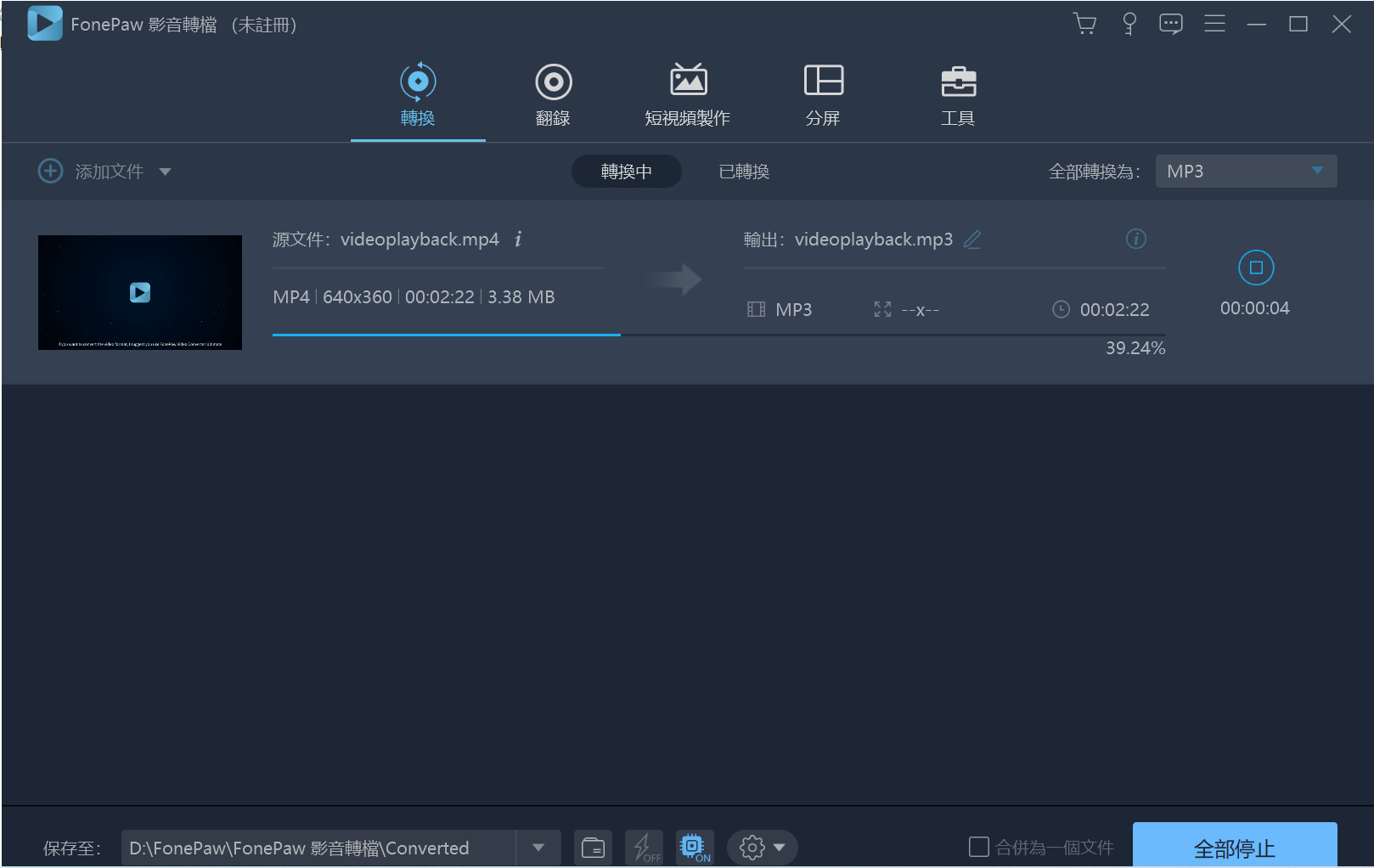
這套實用的 MP4 轉檔軟體還可以對上傳的 MP4 影片編輯,更好的滿足你的需求。你可以點擊軟體主介面列表的「工具」,對 MP4 影片進行信息編輯、視頻壓縮、視頻優化增強等編輯工作。
這套 MP3 編碼器和影音轉檔軟體不僅能讓你將 MP4 影片轉檔成 MP3 格式,還能轉換成其他格式(AAC、M4A、WMA、WAV 等),你再也無需擔心格式的問題,並且音檔的音質不會受損,你可以放心使用 FonePaw 影音轉檔軟體 (opens new window)進行轉檔!
使用影片擷取聲音工具將影片從 MP4 轉 MP3
FonePaw 螢幕錄影大師 (opens new window)除了做專業的畫面錄影之外,其錄音功能亦同樣出色,可以讓你從線上影片無損擷取聲音。下面就來看看如何使用 FonePaw 螢幕螢幕大師將視訊影片轉存成 MP3 音樂或音訊:
第 1 步: 將影片擷取聲音軟體下載到電腦
將 FonePaw 螢幕錄影大師下載安裝到電腦後開啟軟體,在主介面上你會看到這款工具的主要功能:「視頻錄製」、「音訊錄製」、「遊戲錄製」等等。
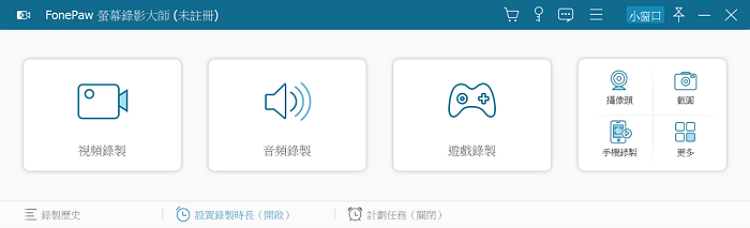
第 2 步: 自訂「偏好設定」
點軟體右上方的「選單」按鈕(三條橫槓圖標),點選「偏好設定」打開設定視窗。你可以自訂錄影相關設定、熱鍵、錄影錄音檔的格式以及匯出的儲存位置等。對於你要擷取的影片片段的聲音格式,FonePaw 提供的選擇包括 MP3、WMA、M4A 以及 AAC 等,如果沒有特別要求的話,我們一般都會選 MP3 格式。自訂完成後點「確定」按鈕即可。
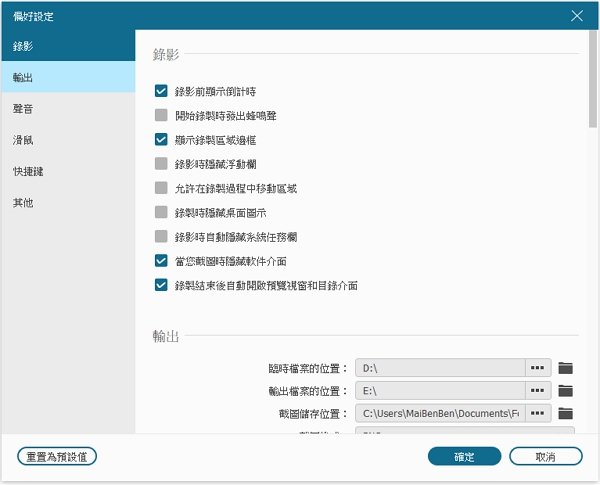
第 3 步: 輕鬆擷取影片檔音訊
點選軟體上的「音訊錄製」功能,你會看到「系統聲音」和「麥克風」選項。點開「系統聲音」會收電腦發出的聲音,包括你播放的線上影片音訊、YouTube 影片聲音等,而「麥克風」則會將環境聲音錄進去,如你説話的聲音等。所以如果你想要擷取比較高質的影片檔音訊,最好將「麥克風」選項關閉。另外你還可以透過這個選項調整聲音的大小。
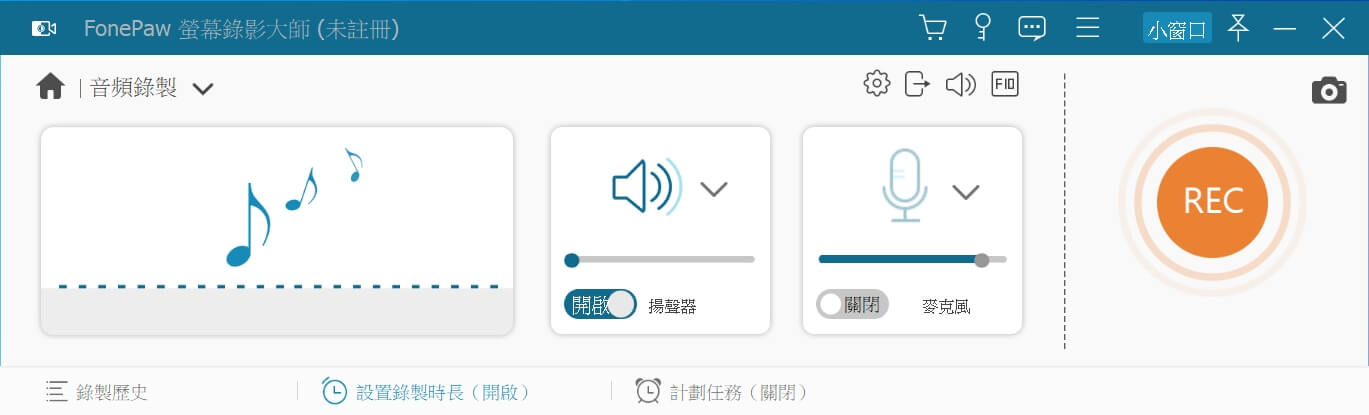
播放你要進行影片聲音分離的項目,然後點「REC」開始擷取線上影片的音樂或聲音。如果你要擷取聲音的影片比較長,你沒有辦法一直待在電腦前等待任務完成也沒有關係,點軟體右上方的鬧鐘按鈕可以讓你設定錄音時長,到時軟體會自動停止擷取聲音。
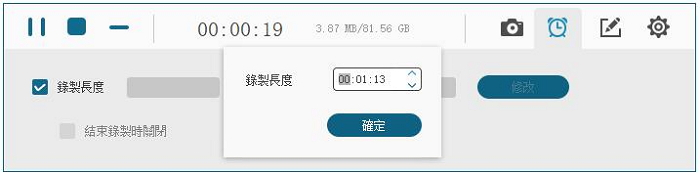
點停止按鈕(正方形圖標)後可以先聽聽錄音的效果再儲存到電腦。對比其他的影片擷取聲音程式,這款工具的音質可以說非常優秀了,基本上與原音相同。
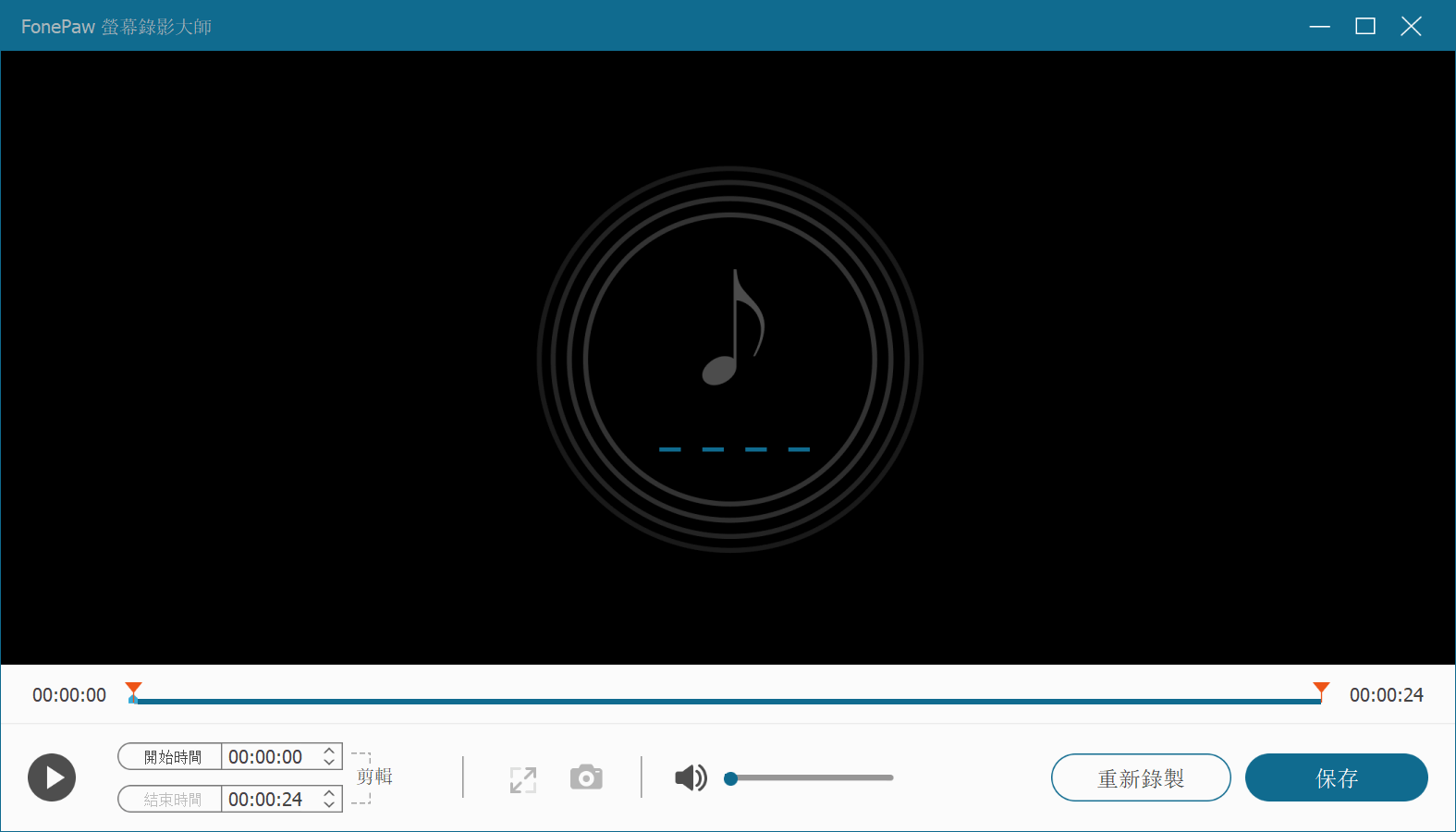
上面就是使用 FonePaw 錄影大師進行線上影片擷取聲音的完整步驟了,只需簡單的三步,就可以輕鬆將 MP4 影片中擷取 MP3 或其他格式的音訊,真的值得推薦!



















