9 個最佳螢幕錄影軟體推薦,一鍵開啟隨心錄(Windows/Mac)
想要在電腦上輕鬆地進行直播錄影、遊戲錄影、線上會議錄影?好用的錄影程式必不可少!本篇測評為你精心整理了 9 款螢幕錄影軟體,真心推薦實測好用!如果你想要一款功能強大且性價比高的螢幕錄影 APP,特推 FonePaw 螢幕錄影大師搶先下載,高效錄製,一鍵保存。
電腦螢幕錄影在我們的日常生活中處處都能派上用途,比如線上課程錄影、線上會議錄影、遊戲錄影,又或者是自己製作教學影片進行分享。螢幕錄影軟體可以幫我們在電腦上輕鬆錄製影片或者視訊聊天,幫我們保留想要留存的螢幕畫面活動以及內容。
市面上的螢幕錄影程式五花八門,只有最合適的那一款才能幫我們輕鬆高效地完成錄影作業。如果你對錄影有較高的要求,最好的方法就是選用專業的螢幕錄影軟體。現在就為大家精心推薦 9 款實用的螢幕錄影軟體,快來選擇你「命中註定」的螢幕錄影程式吧!

FonePaw
FonePaw 螢幕錄影大師是一款專業的 Windows/Mac 電腦螢幕錄影軟體,它不僅能夠滿足一般的錄影需求,內建的多種模式與進階功能還可以幫你輕鬆製作各類高級影片。無論是錄製遊戲短片、製作 Podcast 節目、記錄線上會議內容,還是擷取螢幕畫面、剪輯錄影音檔等都能透過這款軟體簡易實現!
亮點功能:
-
支援任意型號電腦錄製螢幕、網路攝像頭畫面、系統/麥克風聲音
-
提供滑鼠軌跡捕捉、鎖定窗口錄製等進階錄影功能
-
內建麥克風增強/降噪與試音功能,音訊錄製更清晰
-
自訂匯出 MWV、MP4、MOV 等影片格式隨心選
-
支援自訂計劃任務,定時自動完成錄製
-
相容於 Windows 和 Mac 系統
這款功能強大的專業軟體用起來十分方便,選好想用的模式就能開啟錄影!下面選用「視頻錄影」模式為例子介紹具體操作方法:
第 1 步:啟動 FonePaw,點選「視頻錄影」模式。在這裡你可以自訂錄製區域/視窗、開啟 Webcam、選擇音訊來源。如果需要錄製聲音,在開始錄製之前可先進行試音。另外建議開啟麥克風增強/降噪功能,保證音訊清晰無干擾。
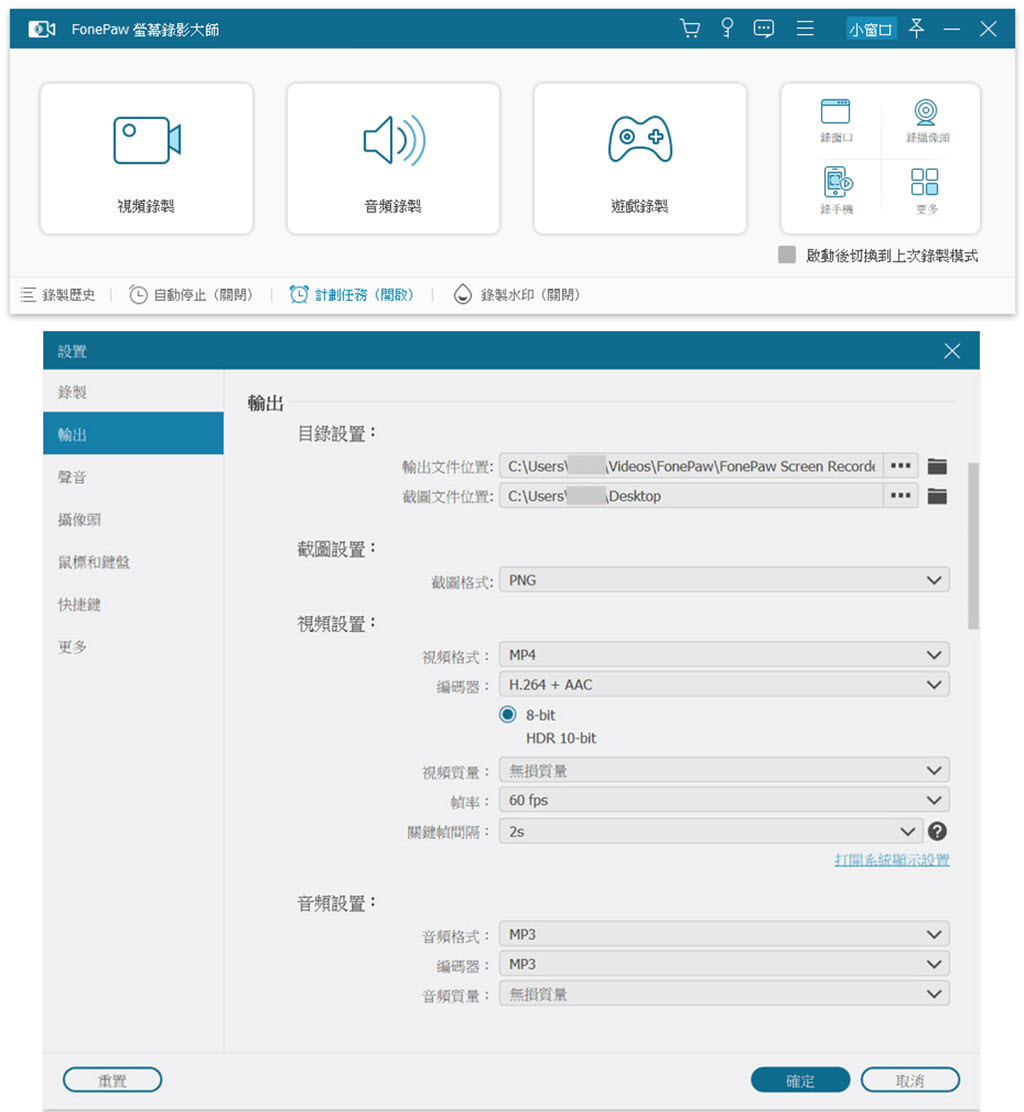
 小貼士:
小貼士:
前往程式主介面右上角「≡」>「設定」,可對錄影音檔的匯出路徑、格式、質量、編碼器等進行個性化設定。
第 2 步:點擊「REC」即可開始錄製,錄影期間可即時添加文字、線條、圖示等,同時還能擷取螢幕畫面。
 小貼士:
小貼士:
想要開啟 FonePaw 自動錄製,可點擊軟體下方功能欄設定自動停止時間或計劃任務,定時自動開啟/停止錄影。
第 3 步:錄製完畢後點擊「停止錄影」按鈕就可以了。隨後會進入影片編輯視窗,你可根據需要對影片進行編輯、壓縮、合併、轉檔等處理。
| 優點 |
|
| 缺點 |
|
看完介紹,有沒有覺得 FonePaw 螢幕錄影大師的使用十分簡單呢!
FonePaw 螢幕錄影大師還有多種錄影模式,不僅可以捕捉電腦螢幕畫面,還能錄製網路攝影機的畫面,讓你輕鬆實現教學影片錄製、遊戲實況錄影。如果你想錄製 YouTube、FaceBook 等串流平台的直播,它同樣能大顯身手。你還能透過它輕鬆錄製線上課程、視訊會議,儲存課程/會議內容以便重溫回顧。
最重要的是,它是一款輕量級錄影程式,不會佔用電腦太多儲存空間,快快下載一個,探索一下它究竟有多好用!
OBS
OBS 是一款免費的開源式螢幕錄影軟體,相容與 Windows、Mac 和 Linux 等操作系統。它提供強大的螢幕錄影功能,各方面的設定都比較專業,且錄製不限時長,匯出的影片也沒有浮水印。更吸引人的是這款軟體還提供自訂特效、濾鏡或插件等高階錄影功能。另外它支援與 YouTube、Facebook 等多個社群媒體平台進行串流直播。
正因為 OBS 的功能齊全,整個操作介面有點複雜,新手需要一定的時間去熟悉軟體的操作,同時也要花時間去設定適合自己使用的各類參數。而且它不支援錄影期間即時編輯和後期剪輯等功能。相比之下 OBS 更適合需要串流直播或對錄影檔有更高專業要求的用戶。
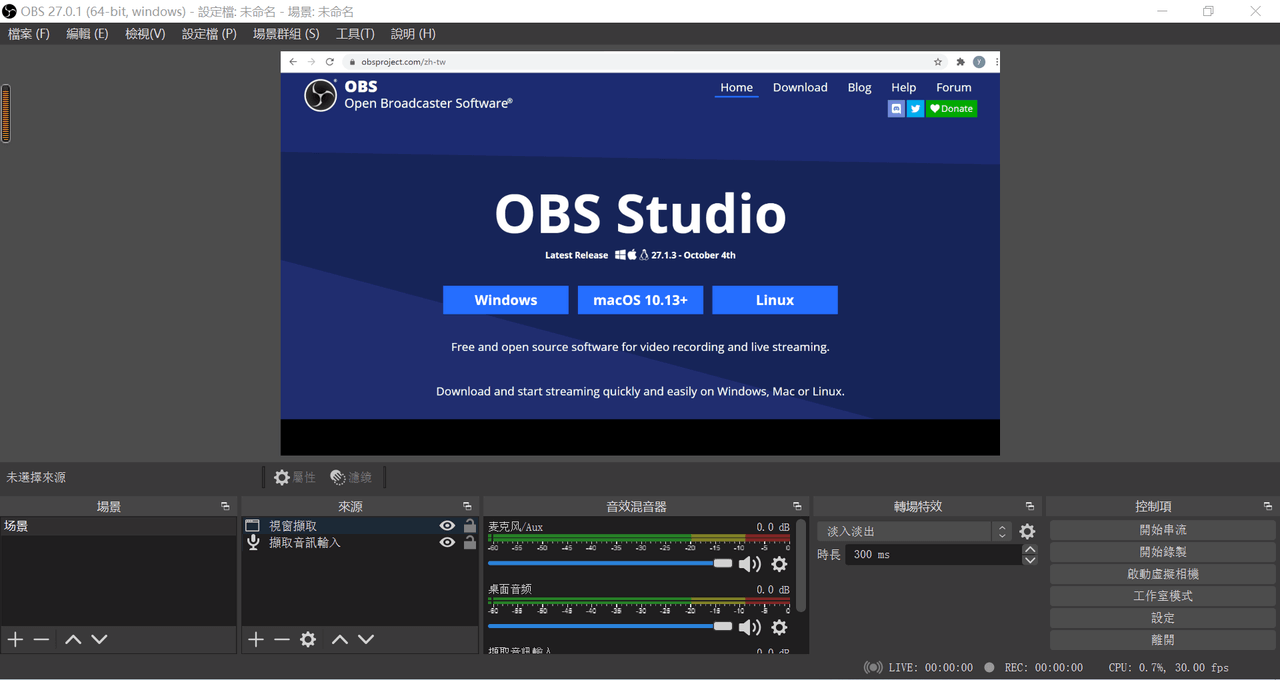
| 優點 |
|
| 缺點 |
|
Bandicam
Bandicam 是一款輕量的螢幕錄影程式,操作介面簡單易懂。你可以使用這款軟體任意擷取電腦畫面、錄製外部視訊裝置,或者錄製使用 DirectX/OpenGL/Vulkan 圖形技術的遊戲畫面。它同樣支援即時標註螢幕畫面重點以及捕捉滑鼠點擊效果。
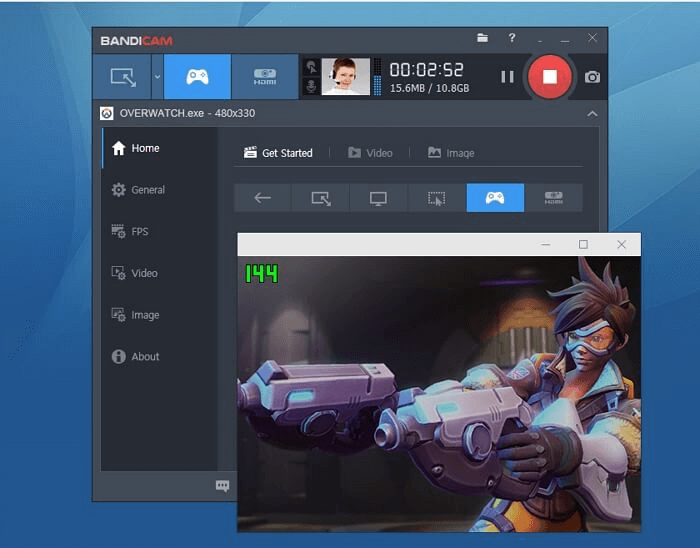
| 優點 |
|
| 缺點 |
|
Movavi
Movavi 是一款輕量級螢幕錄影 APP,它的介面設計十分簡潔,僅呈現了功能項及設定項,使整個電腦介面保持簡單乾淨,而且你還能依據自己的喜好隨意調整它的位置。除了基礎的螢幕擷取、螢幕錄影功能之外,你還能夠新增網路攝影機錄影以及音訊單獨錄製功能,滿足基本的錄影需求。
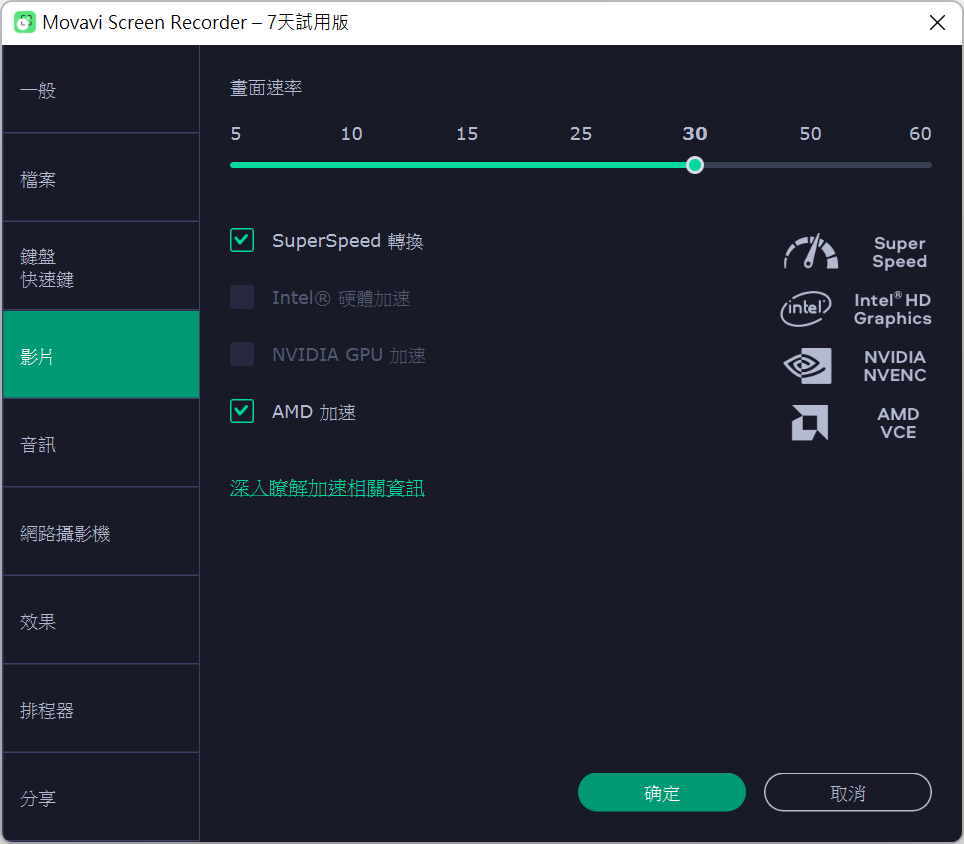
| 優點 |
|
| 缺點 |
|
Share X
Share X 同樣是開源式免費軟體,主要用於 PC 電腦截圖、螢幕錄影和檔案分享。錄影功能需要搭配 FFmpeg 才能開啟,在首次錄製之前下載就可以了。它支援錄製電腦螢幕畫面,但不能錄下 Webcam 畫面,而且錄影區域需要手動選取。很多用戶喜歡它的檔案分享功能,錄影檔和截圖都能一鍵分享到社群媒體平台或雲端空間裡。不過這款工具操作有點複雜,不推薦給新手使用。
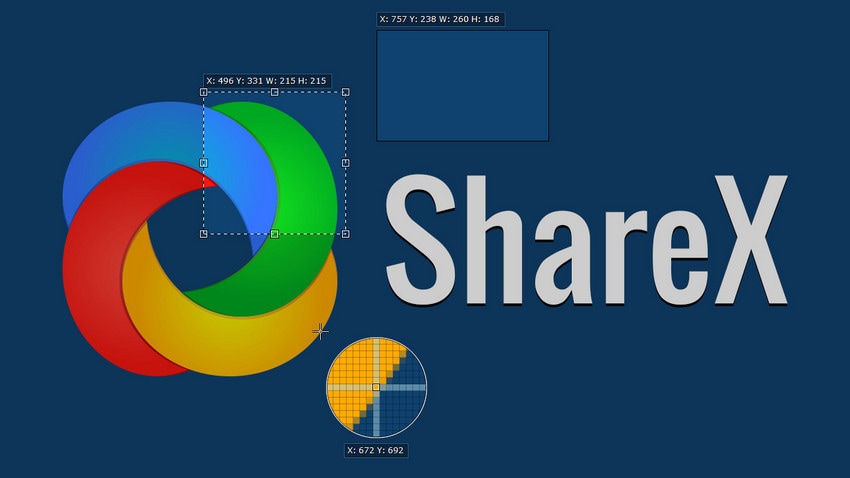
| 優點 |
|
| 缺點 |
|
Camtasia
Camtasia 是 TechSmith 旗下的一款螢幕錄影、影片編輯工具,除了能夠滿足錄影需求之外,它還擁有強大的影片後製功能,提供豐富的模板,使錄製的影片更專業、更精彩。
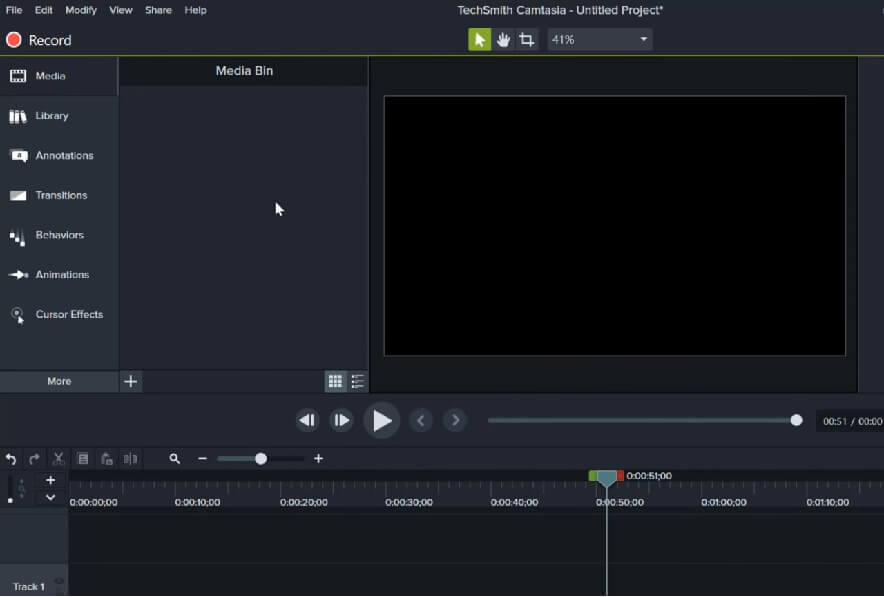
| 優點 |
|
| 缺點 |
|
HitPaw
HitPaw 同樣是一款可以滿足日常錄影需求的螢幕錄影程式,它的介面設計多彩活潑。和其他螢幕錄影軟體不同的是,它還提供直播串流功能,為直播主提供精美的範本,使直播串流的畫面更加專業、精彩。
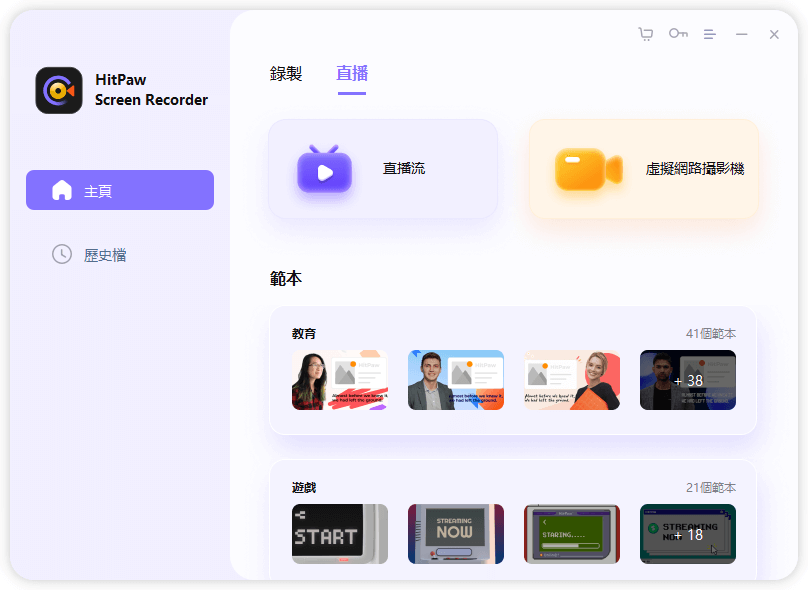
| 優點 |
|
| 缺點 |
|
Snagit
Snagit 和 Camtasia 都是 TechSmith 的軟體,Snagit 兼具螢幕擷取及螢幕錄影功能。它擁有簡潔的操作介面,可以錄製麥克風以及系統聲音,也能實現畫中畫錄影,但它更為吸引人的一點是,它的截圖功能十分強大,能夠輕鬆擷取長截圖,儲存完整內容。
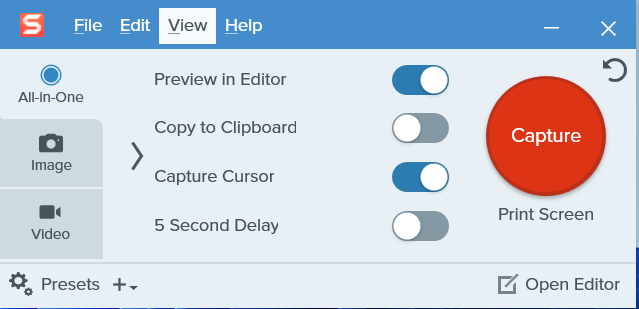
| 優點 |
|
| 缺點 |
|
CyberLink
CyberLink 不僅是一款螢幕錄影程式,它同時還是一款專業的直播軟體,軟體具備「錄影模式」及「直播模式」。另外,它搭載了先進技術和最佳資源運用效率,優化 CPU 和 GPU 運算效能,相較於同類型競品,可大幅減少資源使用。
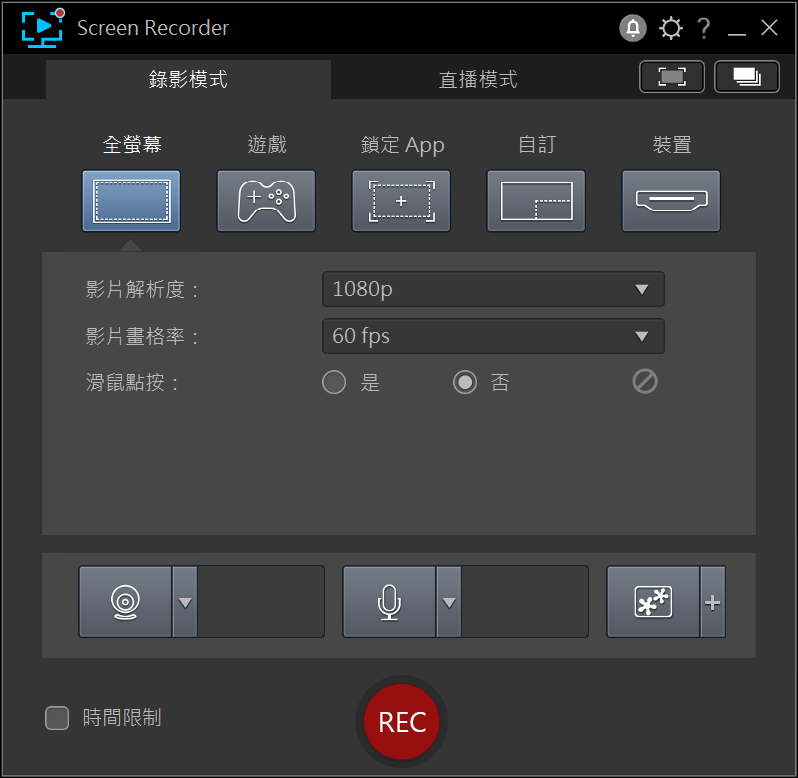
| 優點 |
|
| 缺點 |
|
總結:螢幕錄影程式最推薦哪一款
以上就是本次要推薦給你的全部電腦螢幕錄音軟體了,看完後還沒找到哪一款最適合自己?那不妨看看下面各螢幕錄影程式的性能對比表格後再做選擇吧。
| 適用系統 | 即時編輯 | 定時錄影 | 匯出格式 | 推薦指數 | |
| FonePaw | Win/Mac | ✔️ | ✔️ | MWV、MP4、MOV、F4V、WebM 等 | ★★★★★★★ |
| OBS | Win/Mac/Linux | ❌ | ❌ | FLV、MP4、MOV、MKV 等 | ★★★★ |
| Bandicam | Windows | ✔️ | ✔️ | AVI、MP4 | ★★★★ |
| Movavi | Win/Mac | ✔️ | ✔️ | MP4、AVI、MOV 等 | ★★★★★ |
| Share X | Windows | ❌ | ❌ | 僅 MP4 | ★★★ |
| Camtasia | Win/Mac | ✔️ | ❌ | AVI、MP4 等 | ★★★★ |
| HitPaw | Win/Mac | ✔️ | ✔️ | 僅 MP4 | ★★★ |
| Snagit | Win/Mac | ✔️ | ❌ | 僅 MP4 | ★★★ |
| CyberLink | Win/Mac | ❌ | ❌ | 僅 MP4 | ★★ |
如果你想使用免費的螢幕錄影軟體,推薦你選用 OBS 和 Share X 這類開源式軟體,不過它們介面都會比較複雜,操作也難學且容易錄製失敗。如果想在錄影時方便快捷,前面介紹的 FonePaw 等專業軟體都能做到。
其實根據上面表格中的各項功能對比,我們也不難看出來 FonePaw 螢幕錄影大師是其中性價比最高的錄影程式,它有簡單友好的操作介面,能提供安全穩定的錄影功能,支援匯出高質量影片,能夠滿足多種錄影需求,如捕捉網路攝影機畫面,錄製畫中畫影片;亦或者是支援實時編輯,幫助你進行重點標註以及難點講解;同時具備硬體加速功能,能夠錄製遊戲等高需求畫面。
如果你想擁有更好的螢幕錄製體驗,就快點擊下方下載按鈕開始試用吧!
關於螢幕錄影軟體推薦的相關問題
有免安裝的螢幕錄影軟體推薦嗎?
想要跳過安裝的步驟直接開啟錄影,你可以選擇線上錄影工具或電腦內建錄影程式。不過筆者之前有專門做過線上螢幕錄影工具的測評推薦,這類工具雖然不用安裝節省內存空間,但錄影時受網路影響大,容易錄製失敗前功盡棄。
另外在畫質、音質、匯出格式等選擇較少,更缺少即時編輯、後期剪輯等功能。因此建議有條件的用戶還是選用上文提供的專業錄影軟體 FonePaw 螢幕錄影大師。
Win 10/11 電腦螢幕錄影有可使用的內建免費程式嗎?
當然有,Windows 10 內建錄影程式是 Xbox Game Bar(遊戲列),而 Windows 11 內建錄影工具除了 Xbox 以外還有新出的 Snipping Tool。你可以參考下面的方法開啟:
Xbox Game Bar:開啟需要錄影的遊戲/軟體/網頁,按下電腦鍵盤熱鍵「WINDOWS + G」。點擊「擷取」>「圓點」圖示即可開始錄製螢幕。
Snipping Tool:在「開始」菜單欄中搜尋「剪取工具」或使用熱鍵 「WINDOWS +Shif+S」啟用程式。然後在錄影程式主介面的功能欄中點擊「錄影」>「新增」,選好錄影區域後輕觸「開始」按鈕即可。





















