Android 通訊錄備份到電腦必學,無須用 Google 同步聯絡人!
正在尋找簡單的方法備份 Android 聯絡人資料?如何匯出並備份安卓通訊錄到電腦?馬上跟著本教學介紹的方法,用聯絡人備份 App 將 Android 通訊錄備份到 Windows 或 Mac 電腦。
Android 手機的聯絡人包含著許多資訊,例如姓名、電話號碼、公司、職業、email 地址等,它們對你來說都是有價值的資訊,尤其在今天的商業社會。然而,在數字時代,我們更容易不小心錯刪或丟失通訊錄。如果你不想失去這筆財富,我們建議你備份手機檔案。所以在這裡,我們會告訴你如何從 Android 手機備份通訊錄到電腦。
相關閱讀:
方法一:Android 通訊錄匯入匯出超簡單方法(推薦)
市場上有不少免費的方法可以匯出及匯入 Android 通訊錄,但有些方法操作步驟過多,有些方法則成功率不高。所以這篇教學將用 Windows PC 展示如何透過 Android 聯絡人資訊管理工具來完成這個過程。若你的電腦是 Windows 系統則可以透過 FonePaw DoTrans (opens new window) 來幫助你。這是一款 Android 檔案總管工具,除了可以很方便地管理手機通訊錄,還可以轉移其他檔案,例如照片,影片,音樂等。現在 DoTrans 推出新的設備連接方式 - 透過 Wi-Fi 連接,這個功能可以讓你在沒有 USB 線的情況下也能實現數據傳輸 (opens new window)。
注意:若你的電腦是 macOS 系統,那麼你可以將 FonePaw 蘋果助手 (opens new window)下載安裝到 Macbook Air/Pro 或 iMac,這套工具和上面 Windows 版本的功能類似,僅介面稍微有不同。
第 1 步:連接 Android 至電腦
下載並啟動程式,然後用 USB 線連接 Android 至電腦。要讓軟體識別到你的手機資料,你需要在 Android 上啟動 USB 除錯模式 (opens new window)。

當軟體成功識別到你的 Android 之後,你的手機基本資訊會顯示在軟體介面上。
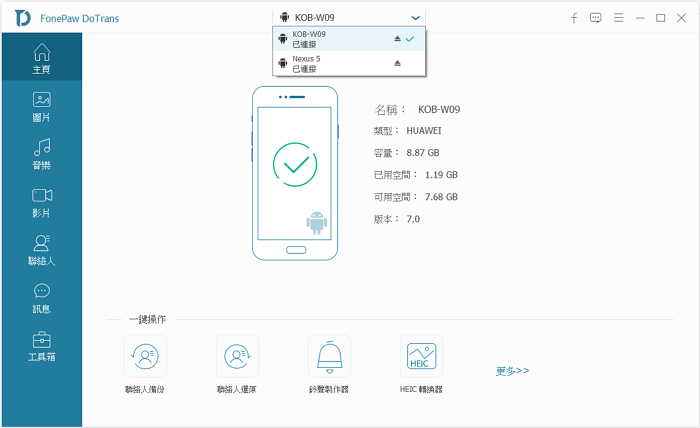
第 2 步:管理 Android 聯絡人
點擊左側欄的「聯絡人」。在右側介面,你可以查看所有聯絡人,並輕鬆新增/匯入/匯出/刪除/備份/還原 iPhone 聯絡人。
在這裡,你有 2 種方法可以從 Android 傳輸通訊錄到電腦。
方法 1:選擇想要匯出至電腦的聯絡人,點選上方的「導出至電腦」按鈕,然後在下拉的清單中選擇檔案導出格式(vCard,CSV),檔案將儲存在電腦裡。
方法 2:勾選你想從 Android 手機傳輸到電腦的聯絡人資訊,然後輕按滑鼠右鍵,在下拉菜單裡選擇「導出至電腦」。接著選擇檔案保存格式。如下圖所示,你也可以編輯和刪除聯絡人。
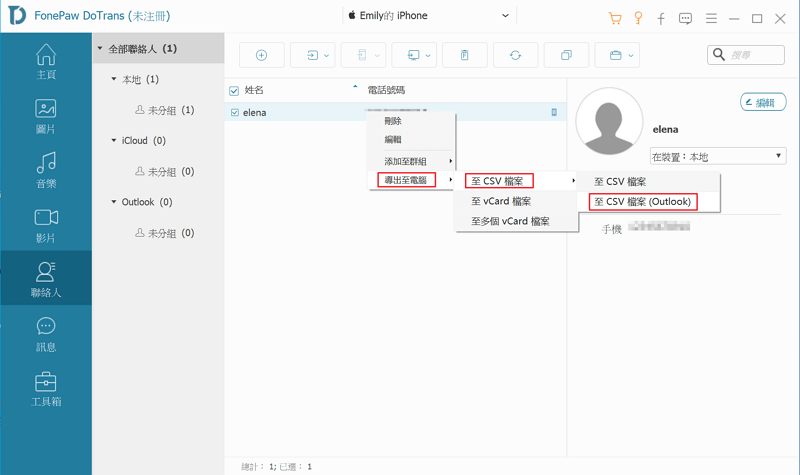
使用 FonePaw DoTrans 或蘋果助手管理 Android 通訊錄非常簡單吧?這套安卓手機資料管理工具能幫助我們很方便地管理 Android 設備里的各種檔案,不妨試試跟著上面的步驟來備份你的手機通訊錄吧。
方法二:將安卓手機聯絡人備份到 micro SD 卡
我們還可以選擇先將 Android 手機裡的聯絡人資訊備份到 SD 卡中,再通過 SD 卡把這些通訊錄資料備份到電腦裡。
第 1 步:在 Android 手機主介面上,點選「聯絡人」
第 2 步:點選螢幕上的功能鍵,然後點選「更多」
第 3 步:點擊「匯入/匯出」,並選擇「匯出至 SD 卡」
第 4 步:點選「電話」並確定,注意將不需要備份的聯絡人的勾選取消即可
總結
以上就是本篇教學想要與大家分享的三種讓你輕鬆將三星/華爲/小米/HTC 等安卓手機的通訊錄備份到電腦的方法。其中,筆者最推薦的是使用 FonePaw DoTrans (opens new window) 這款超實用的檔案傳輸軟體,甚至是儲存在手機裡的照片、影片、音樂等資料也能快速轉入電腦中。並且現在 DoTrans 還推出了新的設備連接方式 - 透過 Wi-Fi 連接,讓你在沒有 USB 線的情況下也能輕鬆實現檔案傳輸。趕緊點擊下方的按鈕下載試用吧!



















