Android 手機照片傳到電腦有困難?私藏大招傳超快!錯過必悔!
想將 Android 手機照片傳到電腦?這裡有最全最詳細的攻略,還有十分酷炫的 Android 手機照片傳輸工具 —— FonePaw DoTrans,幾分鐘快速實現安卓手機過相到電腦,有無網路都可以順暢傳輸哦!
「我的三星手機裡面的照片超吃內存,容量快要爆炸了,都開不了機」
「OPPO 手機內照片爆滿,手機又卡又慢,甚至當機」
我們的手機在時間的流逝中,幫我們擷取生活片段,讓我們存有珍貴的回憶。但精彩的生活讓 Android 手機裡的照片越來越多,佔據了大量內存,導致手機運行效能越來越差。
因此,我們希望能夠將 Android 手機照片傳到電腦,或是將照片匯入 USB 隨身硬碟,以此為安卓手機瘦瘦身。
本篇文章就為 Android 用戶整理了一份史上最強的照片傳輸攻略,多種方法任君挑選,其中還有究極解決方案 —— 使用安卓手機照片傳輸工具。快來看看都有哪些大招!
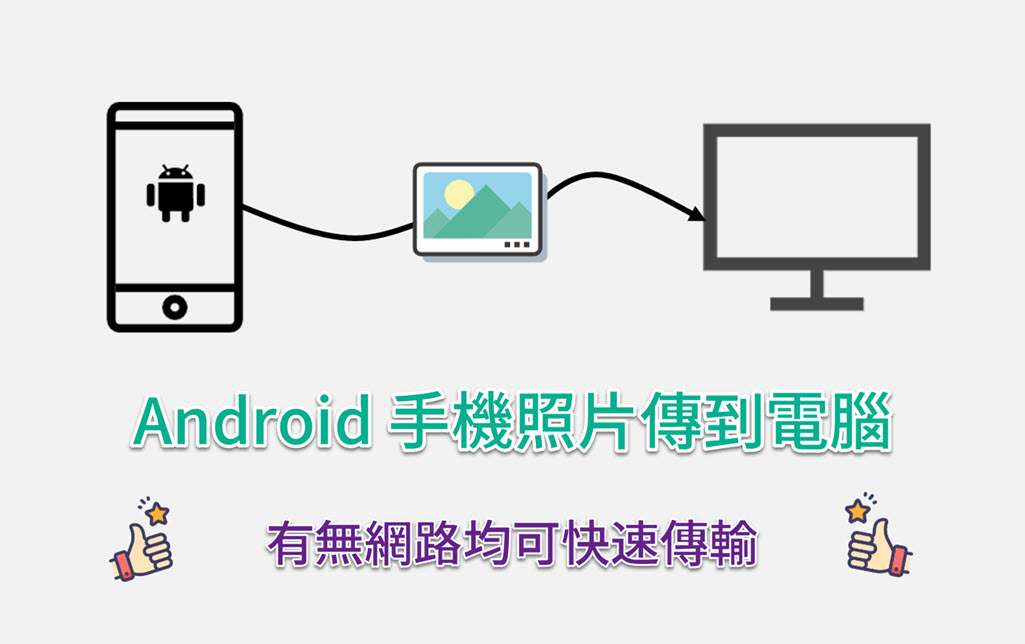
透過 USB 線完成 Android 手機過相到電腦
使用 USB 線直連電腦的話,我們可以透過 Windows 的內建應用程式「相片」進行 Android 手機照片傳輸,也可以透過「檔案總管」查看安卓手機資料夾,兩種方法都十分簡單。
第一種:透過內建的「相片」應用程式
-
使用 USB 線連接 Android 手機與電腦
小貼士:首次連接需要信任電腦,並需要將 USB 連接模式從「充電模式」改為「MTP 媒體檔案傳輸模式」(一般可以透過下拉螢幕在通知欄中進行設定)。
-
前往 Windows 電腦的「開始」>「相片」
-
點擊「相片」應用程式介面右上角的「匯入」,選擇已連線的裝置(Windows 11 可以在介面左側直接看到已連接的 Android 裝置名稱)
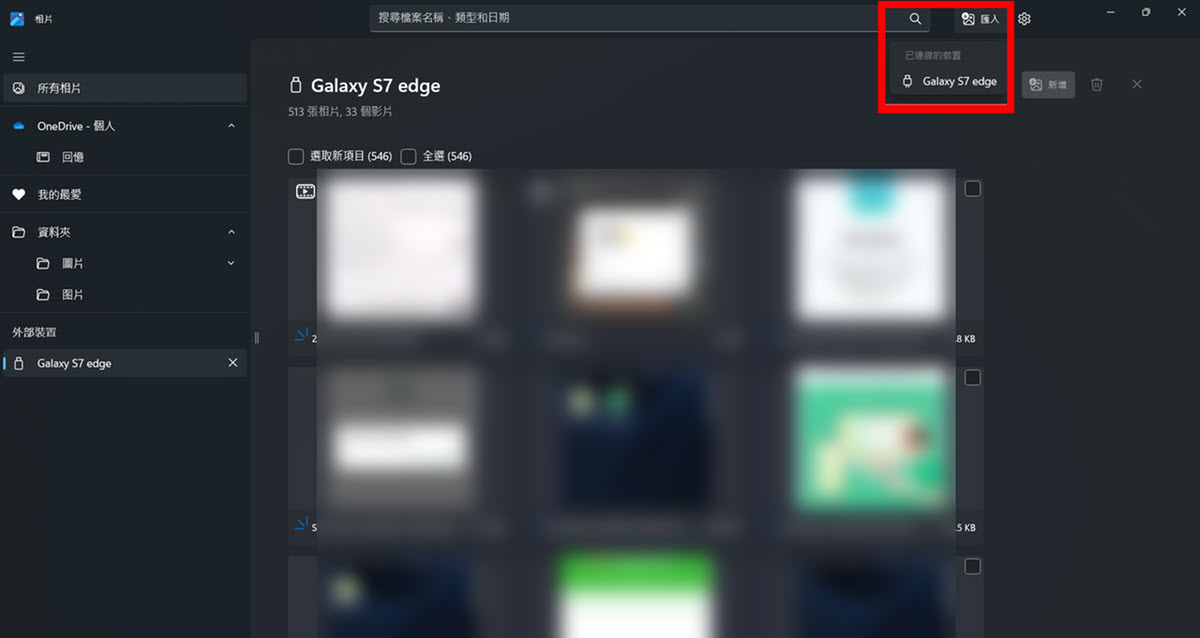
-
勾選想要傳輸至電腦的安卓照片,點擊右上角的「新增 XX 個項目」,將其匯入「圖片」資料夾
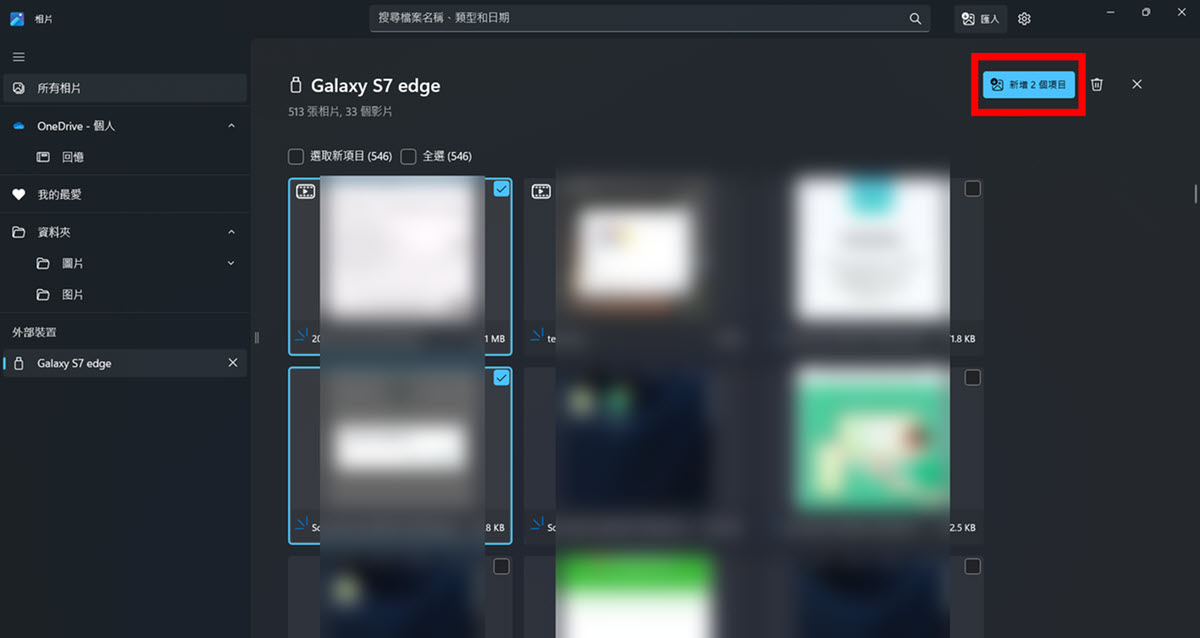
第二種:透過「檔案總管」
-
連接安卓手機與電腦,並將 USB 模式設定為「MTP」模式
-
前往「檔案總管」>「本機」,找到已連接的裝置,進入照片所在的資料夾
-
複製需要傳到電腦的安卓照片,將其貼到電腦其他路徑,即可完成傳輸
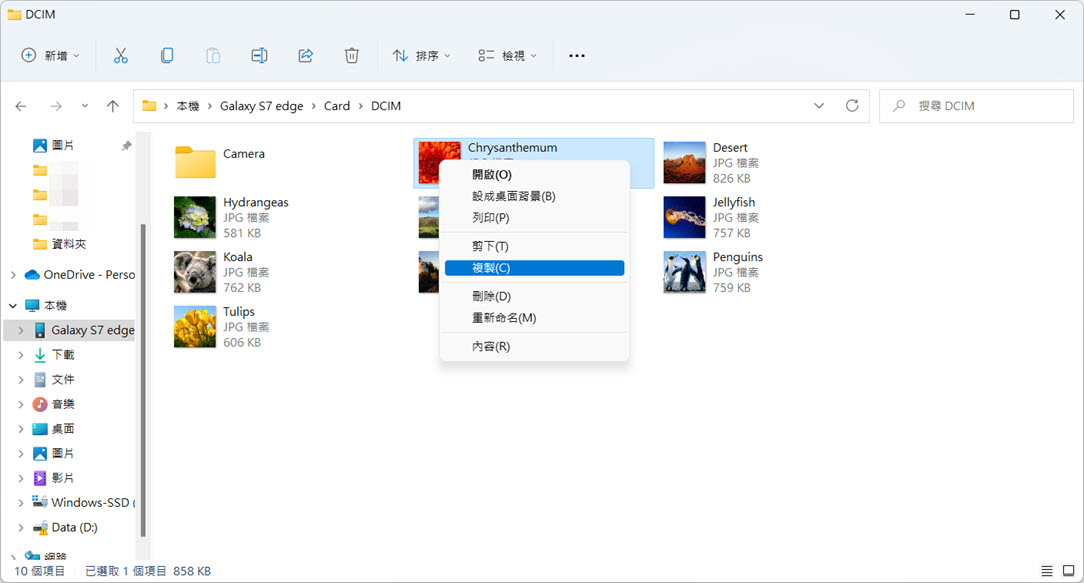
請不要在使用以上兩種方法的時候刪除手機照片,有熱心網友反饋,這樣容易使電腦索引發生混亂/損毀,從而導致「讀不到手機照片」。
以上便是使用 USB 線直連 Windows 完成 Android 手機過相到電腦的兩種方法,雖然十分簡單,但是其實限制很多:
- 誤操作的話容易引起電腦/手機混亂,而無法穩定連接,且只能機械傳輸,無法靈動管理
- 「相片」程式可以直接看到照片,但是不能保留手機分類,十分雜亂
- 「檔案總管」的資料夾雖然排列明晰,但是資料過多的情況下很難搜尋到目標照片
- 照片/影片過大、過多的話,傳輸過程很容易卡住,或是直接當機
如果你只是想傳輸少量照片並且清楚 Android 照片的路徑,那你可以嘗試使用 USB 直連的方法將安卓照片傳到電腦,但如果你想傳輸的照片有點多,不妨繼續往下看看其他傳輸方法,比如接下來筆者將會介紹的使用安卓照片傳輸工具,就很適合海量照片的傳輸/管理。
使用安卓照片傳輸工具快速實現「手機照片傳到電腦」
現在市面上有很多 Android 照片傳輸工具,FonePaw DoTrans 就是其中很傑出的一款。它能實現跨平台高效傳輸,將 Android 手機照片傳到電腦易如反掌,將電腦照片傳到安卓手機更是不在話下,還能輕鬆實現 Android 資料互傳。
FonePaw 廠商針對用戶需求進行了調研,為 DoTrans 設計了很多實用功能:
- 完美保留安卓照片原畫質,1:1 批次飛速傳輸
- 支援顯示 Android 手機相簿/影片,即時管理/刪除/匯出
- 支援預覽照片具體資訊,不用擔心誤傳縮略圖
- 支援兩種連接方式,可透過 USB 線或 Wi-Fi 進行連接
- 適用於三星、OPPO、SONY、VIVO、HTC 等眾多安卓手機
FonePaw DoTrans 作為一款 Android 手機照片傳輸工具,功能是真的很多,而且能滿足用戶不同的相片傳輸需求。十分難得的是,它的介面直覺易懂,操作簡單,專業先進的傳輸技術更是讓它在傳輸多檔/大檔時也能「穩如老狗」。
所以,你還在猶豫什麼呢?
跟著筆者一起看看它究竟有多容易上手!
-
啟動 DoTrans,依據程式指引透過 USB 線或者 Wi-Fi 連接 Android 手機與電腦。
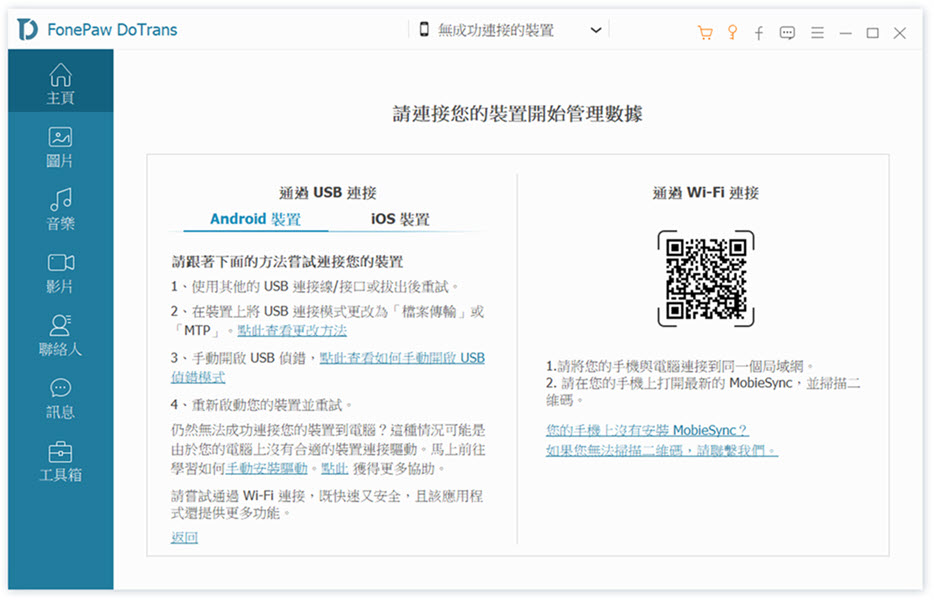
-
程式成功辨識 Android 裝置後,點擊左側的「圖片/影片」,可以按相簿名稱看到手機上所有圖片檔/視訊檔。
程式支援查看圖片具體資訊(包括名稱、日期、解析度等),你還能夠將照片移動至其他相簿,進行即時管理。

-
勾選需要傳輸到電腦的 Android 手機照片(可以按相簿/日期進行一鍵勾選),點擊「匯出」按鈕,設定資料夾路徑,等待程式快速將照片從安卓手機傳到電腦。
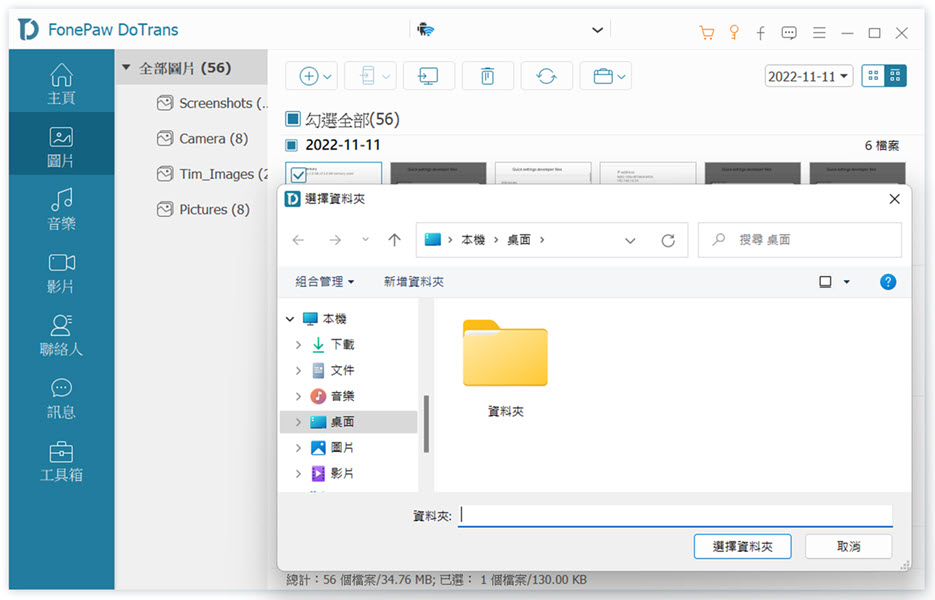
是不是被如此簡單的操作驚艷到了?無論你處於怎樣的環境,有無網路支援,FonePaw DoTrans 都能幫你輕鬆實現「安卓手機過相到電腦」,而且傳輸十分穩定快速,不會中途斷開;按相簿進行 1:1 批次傳檔,簡單得來又省時省力。
如此優秀的 Android 手機照片傳輸軟體,當然是要「先試為敬」了!不要按捺住自己躍躍欲試的心!
透過雲端空間將 Android 手機相片傳到電腦
如果你平時有將 Android 手機相片傳到雲端空間的習慣,那麼你也可以透過雲端將安卓照片傳到電腦進行存檔。接下來,我們將以 Google Drive 為例進行步驟演示,其他雲端服務如 DropBox、OneDrive 也是同樣的操作邏輯。
-
在 Android 手機上啟動 Google Drive,登入 Google 帳號,確認照片已上傳至 Google Drive,如果沒有的話,需要先上傳備份
小貼士:
- 請務必確認好 Google Drive 有成功接收到你傳輸的照片並且照片檔案大小無誤,因為程式有時會出現 BUG 導致接收失敗或是只備份到縮略圖,相片畫質被嚴重壓縮
- 在 Google Drive 程式的下方點擊「+」按鈕即可上傳相片
-
在電腦進入 Google Drive 網頁,登入同一個 Google 帳號
-
勾選想要匯入電腦的 Android 照片,點選右上角的「⋮」>「下載」,設定資料夾路徑即可
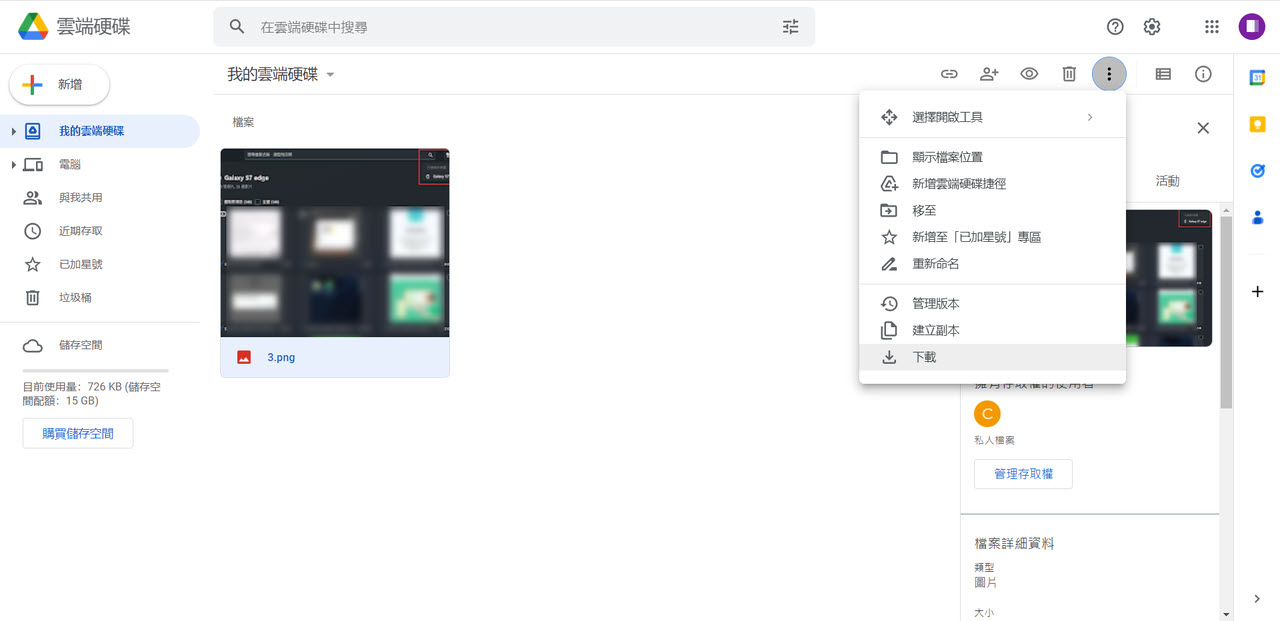
透過雲端空間將 Android 手機相片傳到電腦的確也是個方法,但是由於這是無線傳輸,十分依賴網速,你需要先耐心等待照片上傳至雲端,再從雲端下載至電腦,整個流程略顯繁瑣且耗時很久;而且雲端空間的容量也有限,照片/影片檔案太多太大的話很容易就爆滿了。
因此,這比較適用於傳輸少量照片,如果你想傳到電腦的 Android 手機相片比較多,建議再看看其他方法。
傳送電子郵件把安卓手機照片匯入電腦
透過電子郵件傳送附件檔案也能夠將 Android 照片傳到電腦,但傳送電子郵件附件一般都會有容量大小的限制,上傳前需要進行確認,避免傳送失敗。
-
在 Android 啟動電郵程式,並建立新電郵,設定自己的電郵地址為收件人
-
將照片/影片作為附件形式開始傳送
-
在電腦端進入電子郵箱,查看郵件及其附件檔,將照片下載至電腦即可
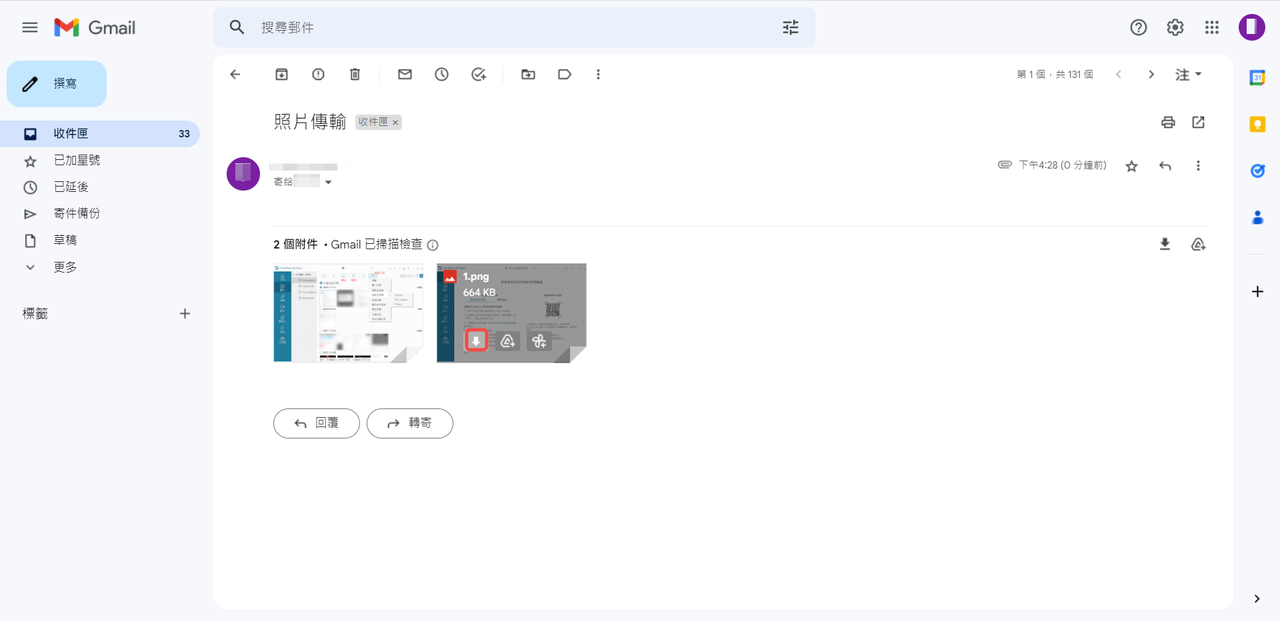
這個方法適用於三星、HTC、OPPO 等安卓手機,只要你有自己的電子郵箱即可完成,但是作為一個無線傳輸方案,它同樣十分依賴網速,在以附件形式上傳 Android 照片的時候需要經歷「漫長的等待」,也無法傳輸太多照片。
透過藍牙實現無線傳 Android 手機相簿到電腦
隨著藍牙技術的發展,現在電腦和手機之間也能很快速地透過藍牙連接進行 Android 照片的傳輸。
-
同時開啟電腦和 Android 手機的藍牙功能,並將兩個裝置進行配對連接
 如何開啟 Windows 電腦的藍牙功能?
如何開啟 Windows 電腦的藍牙功能?
前往「設定」>「藍牙與裝置」> 開啟藍牙按鈕
-
電腦和安卓裝置連線成功後,捲動介面至底部,點擊「透過藍牙傳送或接收檔案」>「接收檔案」
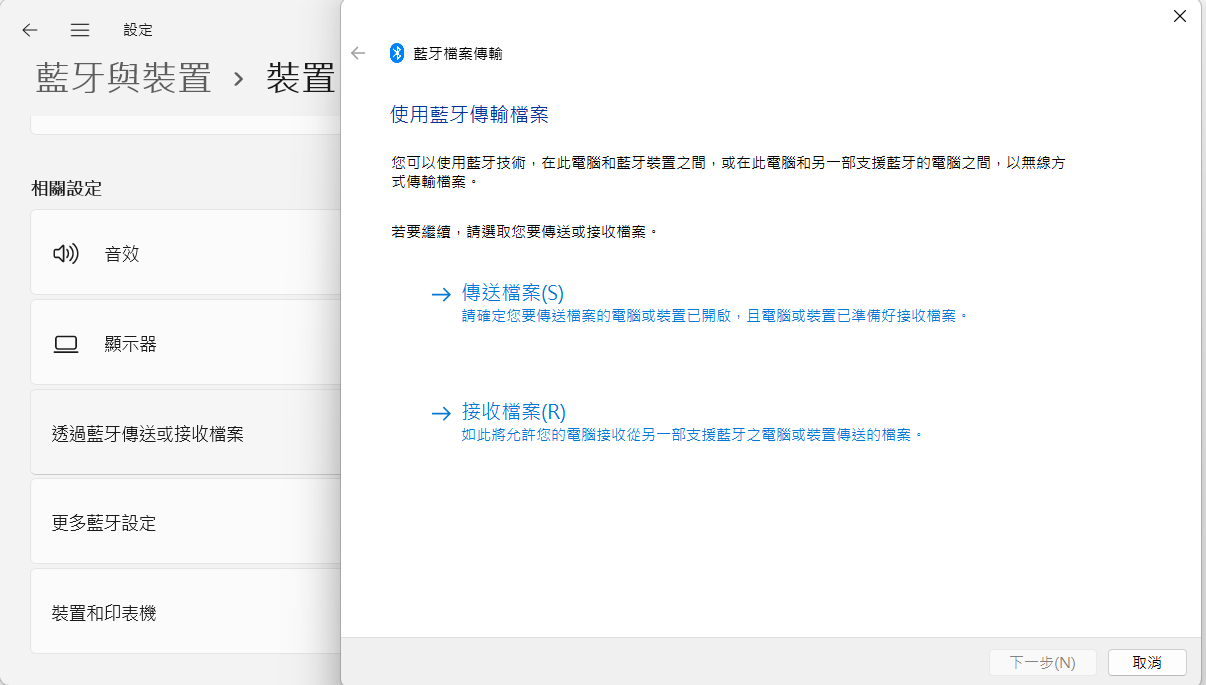
-
在安卓手機上選取照片並將其透過藍牙分享,在電腦點擊「接收」即可成功將照片匯入電腦
這個方法也是很簡單方便,但是筆者試用過程中發現裝置之間的藍牙連接並不太穩定,而且傳輸速度挺慢的,數量一多速度就更慢了。
總結:傳輸安卓照片哪招最好用?
以上便是所有能將 Android 手機照片傳到電腦的 5 大密技了!有透過 USB 線的,也有無線傳輸的,每種都各有優缺點,不妨看看我們整理好的對照表。
| 方法 | 操作 難度 |
傳輸 速度 |
是否需要 USB |
傳輸數量 限制 |
推薦指數 |
| USB 線直連電腦 | 低 | 中 | ✔️ | 無限制 | ★★★★ |
| 安卓照片傳輸工具 | 低 | 快 | 可透過 USB/ Wi-Fi 連接 |
無限制 | ★★★★★ |
| 雲端空間 | 中 | 慢 | ❌ | 受雲端空間 容量限制 |
★★★ |
| 電子郵件 | 低 | 慢 | ❌ | 受附件檔案 大小限制 |
★★ |
| 藍牙傳輸 | 低 | 慢 | ❌ | 無限制 | ★★★ |
隨著數字技術的發展,現如今想要在不同裝置間進行照片傳輸已非「癡人說夢」,筆者在這篇文章裡就已經為你們介紹了 5 種能夠成功將 Android 手機照片傳到電腦的方法。
當然了,這些方法有的很難用,有的很好用。從表格我們不難了解到,從傳輸環境的自由度(有無網路均可實現照片傳輸)、傳輸速度、傳輸數量這些方面來看,使用安卓照片傳輸程式 FonePaw DoTrans 實現 Android 手機過相到電腦是最棒的。
因此,如果你想要將三星、OPPO、SONY 等安卓手機的照片/影片都傳到電腦,DoTrans 必然是最完美的選擇,它能幫你實現照片原畫質傳輸,支援即時管理/匯到電腦,而且還十分容易上手,這麼好用的 Android 手機照片傳輸大法可謂是「無可挑剔」!你也快來體驗一下它飛一般的傳輸速度吧!
Android 手機照片傳到電腦常見問題
電腦讀不到安卓手機照片怎麼辦?
如果使用 USB 線連接 Android 手機與電腦後,電腦無法成功讀到手機照片,那麼你可以先嘗試透過以下方法解決:
- 確認 USB 線接觸良好,並無損壞,如有損壞,更換 USB 線重新連接
- 確認 Android 手機的 USB 連接模式為媒體檔案傳輸模式,而非充電模式
- 前往「裝置管理員」>「可攜式裝置」,找到已連接的裝置,將其解除安裝,點擊介面頂部的「掃描硬體變更」,等待電腦重現掃描 Android 裝置
如果以上方法都無法解決問題,而你又十分著急進行 Android 手機照片傳輸的話,可以嘗試使用 FonePaw DoTrans 透過 Wi-Fi 將照片匯入電腦。
如何將 Android 手機照片傳到 USB 隨身碟/外接硬碟?
其實無論是哪種照片傳輸方法,只要在下載照片時將資料夾路徑設定為 USB 隨身碟或是外接硬碟即可。



















