將 Windows 電腦檔案傳到 Android 超快方法
想將電腦裡的資料轉移到 Android 手機或平板電腦?Android 與電腦之間的檔案傳輸方法有很多,最常見的方法就是透過 USB 連接手機和電腦,然後拖曳電腦檔案到安卓手機。這個方法雖然可以做到將電腦的照片、影片、音樂等資料匯入到 Android,但卻不甚方便,因爲你需要將不同的檔案複製轉移到手機的不同儲存位置,不斷變換查找位置會相對麻煩。
本教學將介紹更簡單的方法讓你輕鬆將 Windows 電腦的照片、影片、音樂等資料轉入三星/華爲/小米/HTC 等安卓手機,甚至是儲存在電腦裡的聯絡人備份資料也能快速導入到你的 Android 手機。
相關閱讀:
如何快速將電腦檔案傳到 Android 手機?
電腦檔案傳輸到安卓手機或平板電腦需要用到一套資料轉移軟體 —— FonePaw DoTrans (opens new window),這套安卓檔案傳輸工具能讓你不費吹灰之力在電腦和手機(Android/iPhone)之間互傳照片、影片、音樂、聯絡人等資料。現在 DoTrans 推出新的設備連接方式 - 透過 Wi-Fi 連接,這個功能可以讓你在沒有 USB 線的情況下也能實現數據傳輸 (opens new window)。
點擊下面的下載按鈕將 FonePaw DoTrans 下載安裝到 Windows PC,然後跟著下面的步驟將手機資料傳到電腦吧。
第1步:連接 Android 手機到電腦
下載安裝了 DoTrans 之後,開啟軟體。用 USB 連接線連接安卓手機和電腦,要讓軟體識別到你的手機資料,你需要在 Android 上啟動 USB 除錯模式 (opens new window)。
當軟體成功識別到你的 Android 之後,你的手機基本資訊會顯示在軟體介面上。

第2步:選擇需要傳到手機的資料並進行轉移
點選軟體左側的「圖片」或其他選項,你會看到上面顯示了 Android 手機裡的所有圖片、影片等資料。
如果要將電腦裡的圖片加入到手機,按上方的新增(+)按鈕從電腦選擇要傳輸的照片即可。
當然如果你的照片都儲存在同一個資料夾,按了新增按鈕之後選「添加資料夾」就可以將整個電腦檔案夾裡的圖片全部加入到安卓中。

除此之外,你還可以新增 Android 相簿,將同一類型的照片加入到這個相簿中。
上面是將電腦照片新增加入到 Android 的方法,影片、音樂等其他檔案的方法亦類似。
透過 Google 帳戶從電腦傳檔案到手機
將你的 Windows 電腦上的檔案上傳到 Google 帳戶後,你就能同時在電腦與手機上查看或使用這些檔案。你可以通過兩種方式將電腦上的檔案傳到你的 Google 帳戶。
1. 直接將檔案拖拽至 Google 雲端硬碟
使用電腦時,你可以從 drive.google.com 或直接從桌面上傳檔案,具體步驟如下:
第 1 步:在電腦上前往 drive.google.com
第 2 步:點擊頁面左上方的「新增」 > 「檔案上傳」或「資料夾上傳」
第 3 步:選擇你需要上傳的檔案或資料夾即可
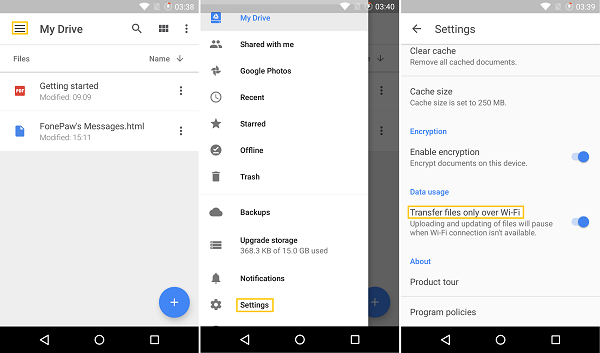
2. 通過 Google 雲端硬碟電腦版上傳檔案
第 1 步:在你的電腦上安裝「備份與同步處理」應用程式
第 2 步:應用程式安裝完成後,你的電腦桌面上會出現一個名稱為「Google 雲端硬碟」的資料夾
第 3 步:將檔案或資料夾拖曳到該資料夾中,即可上傳至雲端硬碟,這些資料將全部出現在 drive.google.com 中
透過 USB 傳輸線把電腦資料轉移到手機
透過 USB 傳輸線把電腦資料傳輸到 Android 手機是最直接的辦法,你可以根據以下步驟進行操作:
第 1 步:將你的 Android 手機解鎖,然後使用 USB 傳輸線將手機連接到電腦
第 2 步:在手機上輕按一下「正在透過 USB 為這個裝置充電」的通知,然後在「USB 用途」下,選取「檔案傳輸」
第 3 步:電腦上將會隨即開啟一個檔案傳輸應用程式視窗,你可以透過這個視窗拖曳檔案
第 4 步:檔案拖曳完成後,你可以將手機退出 Windows 並拔除 USB 傳輸線

電腦檔案傳到手機方法總結
以上就是本篇教學想要與大家分享的三種從電腦傳檔案到手機的方法。其中,筆者最推薦的是使用 FonePaw DoTrans (opens new window) 這款超實用的檔案傳輸軟體。這套Android 檔案傳輸工具能讓你安全快速在電腦和手機、手機和手機(Android/iPhone)之間互傳照片、影片、音樂、聯絡人等資料。並且現在 DoTrans 還推出了新的設備連接方式 - 透過 Wi-Fi 連接,讓你在沒有 USB 線的情況下也能輕鬆實現檔案傳輸。趕緊點擊下方的按鈕下載試用吧!




















