【SSD 資料救援最全教學】4 大絕技快速實現 SSD 固態硬碟救援
如何解決「固態硬碟資料消失之迷案」?以下 4 個方法教你進行 SSD 資料救援,救回永久消失的檔案。如果你懶得看完全文,那麼使用 FonePaw 資料恢復大師是最簡單高效的方案。
雖然 SSD 固態硬碟耐用性更好,但我們還是會遇到各種情況而需要進行 SSD 資料救援,如 SSD 突發故障、SSD 被格式化、誤刪檔案、固態硬碟零件損壞、病毒感染等。如果裡面儲存著十分重要的資料,那事態簡直十萬火急。
比起傳統硬碟資料救援,SSD 固態硬碟救援難度比較大。如果你已經心急如焚,先檢視本篇教學指南讓自己降下溫,這裡提供 4 種切實可行的 SSD 救援大法,趕緊學起來吧!

使用專業的 SSD 資料救援軟體
FonePaw 資料恢復大師提供各類硬碟和外接式儲存裝置的資料救援服務,無論是內建固態硬碟或外接 SSD 行動裝置,通通都能輕鬆救回。而且該軟體適用於各種 SSD 故障場景,比如意外刪除、被格式化、固態硬碟讀不到等等。
作為一款優異的檔案恢復程式,它能夠深度掃描 SSD 固態硬碟的每一個角落,精準還原未被覆蓋的消失檔案,快速解燃眉之急。不止於此,該軟體更支援其他強效功能:
支援免費專項掃描,節省寶貴的時間
支援預覽掃描結果,快速實現精準還原
自訂 SSD 資料還原路徑,不會覆蓋現存固態硬碟資料
全面支援各品牌電腦端裝置、外接式儲存設備以及 1000+ 檔案類型
完美相容 Windows 11/10/8.1/8/7 和 macOS 10.7 及以後版本
除了先進的資料復原技術,FonePaw 資料恢復大師也以其簡單易用的操作俘獲大眾的心。只需要輕點幾下滑鼠,就可以實現 SSD 檔案救援。以下是詳細執行流程。
-
啟動軟體,選擇需要復原的檔案類型,然後點選對應 SSD 固態硬碟作為掃描位置。如果需要救援外接 SSD 資料,請將固態硬碟接入電腦。接著點擊「掃描」開始救援作業。

-
快速掃描後,掃描結果介面會列出所有數據(包括已經刪除但仍存在於 SSD 硬碟中的數據),被刪除的數據將呈現橘色。如果快速掃描結果找不到你需要的檔案,試試點擊「深度掃描」進行更深層次掃描。
掃描完成後,你可以在軟體介面左側的「類型清單」和「路徑清單」中尋找你需要救援的 SSD 資料,也可以直接在掃描結果介面上搜尋。勾選檔案無誤後,點擊右下角的「還原」,將 SSD 資料還原到電腦中。
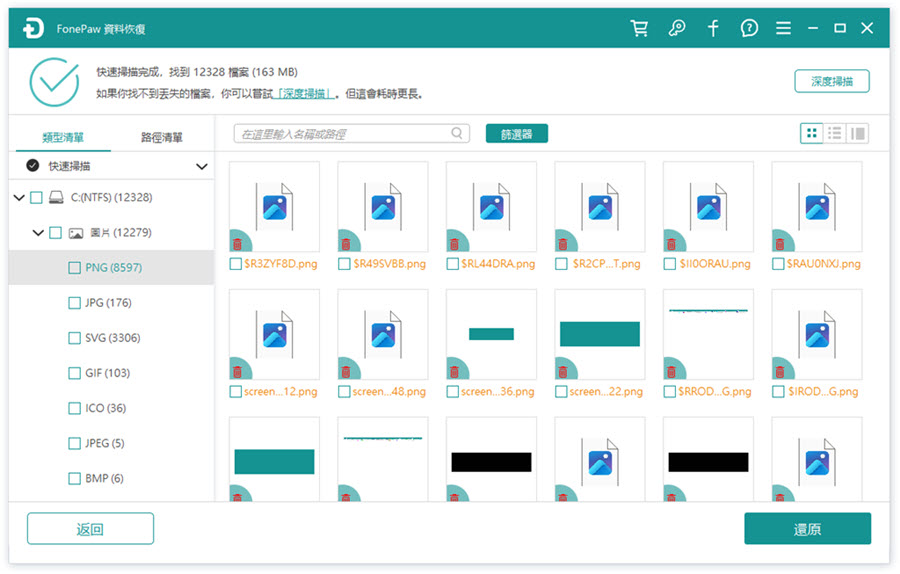
不需要任何技術知識,你只需要跟著介面,輕點滑鼠就可以輕鬆找到 SSD 固態硬碟上丟失的資料。目前 FonePaw 資料恢復大師支援免費掃描並能夠檢視預覽掃描結果,你可以在確認資料未被覆蓋的情況下快速開展救援工作,趕緊下載軟體緊急救援 SSD 資料吧!
除此之外,Windows 使用者還可以使用指令修復並復原 SSD 固態硬碟檔案。
執行 CHKDSK 命令
其實 Windows 電腦上能透過「命令提示字元」執行 CHKDSK 相關命令來執行 SSD 故障檢測,還能檢測資料是否有邏輯和實體錯誤,配合其他參數則可以修正錯誤並復原可讀取的檔案。該方法支援復原內建 SSD 固態硬碟和外接式固態硬碟。看起來很複雜?直接參考下方流程,進行操作吧。
在左下角放大鏡搜尋「命令提示字元」或「cmd」,點擊以「系統管理員身分執行」,然後開始執行 CHKDSK 和 Attrib 相關指令。
執行命令 參數描述 CHKDSK - /f(修正磁片上的錯誤)
- /r(找出不良磁區並復原可讀取的資訊)
Attrib - -h(解除隱藏文件屬性)
- -s(解除系統文件屬性)
- -r(解除只讀文件屬性)
- /s(處理當前資料夾及其子資料夾中的檔案)
- /d(一併處理資料夾)
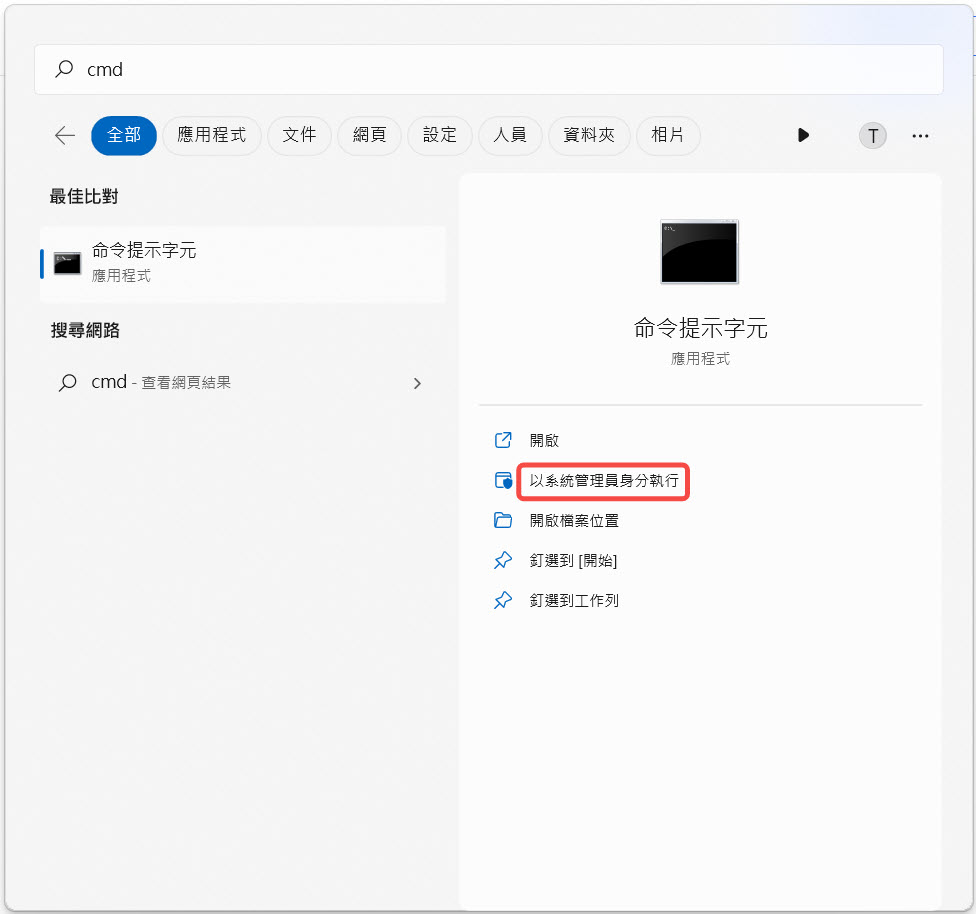
如果是復原內建 SSD 固態硬碟,預設磁碟機號為「F:」,在視窗上輸入「chkdsk F: /f /r」>「Enter 鍵」>「Y」>「Enter 鍵」>「F」>「Enter 鍵」,確認修復位置,並復原該分區上的檔案。
輸入「F:/>attrib -h -r -s /s /d *.*」>「Enter 鍵」,將復原的 SSD 檔案儲存到另外的資料夾。
小貼士:如果復原檔案是「.CHK」格式,你需要自行修改文檔格式。
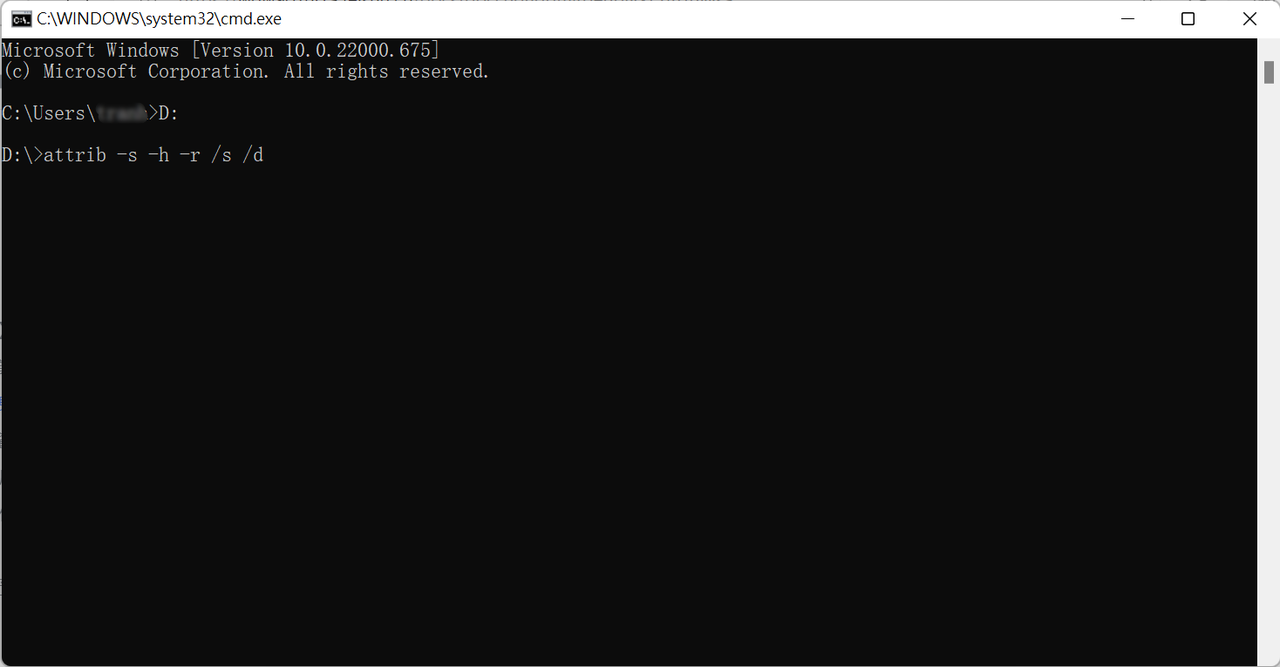
CHKDSK 指令相當於 HDD 和 SSD 修復工具,它同樣支援恢復 SD 記憶卡,能夠開展 USB 隨身碟資料救援作業。美中不足的是,SSD 救援過程不能中途暫停,也不能在電腦上進行任何動作,否則可能因作業中斷而導致磁碟區修復失敗,造成二次損傷;而且因為是全硬碟掃描,所以耗時非常長。
將 SSD 固態硬碟連接至另一台電腦
假如 SSD 固態硬碟突然讀不到或者資料全不見了,先別著急。這可能只是接觸不良引起的臨時性小問題。你可以試試將 SSD 連接到另一台電腦裝置看看是否能正常使用。
如果是行動式 SSD 固態硬碟,那直接將其插入,然後看看是否能夠被新電腦識別,資料是否仍然存在即可。如果是內建 SSD 固態硬碟,那就得頗費一番功夫將其拆下來,再連接到另一台電腦上。要是資料仍然不知所蹤,那麼就需要立即採用其他方法來執行 SSD 資料救援了!

因為該方法技術含量高,比較適合動手能力強的小夥伴,所以僅推薦外接 SSD 遇到問題時執行。如果是內建 SSD 固態硬碟出現問題,可以考慮使用簡單易上手的 FonePaw 資料恢復大師來掃描和復原消失的資料。
尋求線下 SSD 固態硬碟救援
除了以上兩個方法,如果你有認識的維修人員,也可以直接到線下設備維修中心或者在購買該裝置的實體店尋求幫助。不過,除了高企不下的維修費,你可能還要承擔隱私數據洩露的風險。
而且,如果是邏輯性受損導致的數據丟失或者是誤刪資料,還可能成功救回。但是如果是物理性受損,基本是求助無門了。

總結
如果你使用的是 Windows 電腦裝置,那麼你可以先嘗試使用 CHKDSK 來修復和復原 SSD 固態硬碟資料,但是它作業時間過久,期間也無法中斷,否則會導致二次資料丟失。
最保險的方法是透過 FonePaw 資料恢復大師快速開展 SSD 資料救援作業,開始免費掃描 SSD 固態硬碟,檢視預覽掃描結果,然後精準還原丟失的 SSD 資料。資料救援要趁早,千萬不要因為猶豫而真的永久失去了寶貴的檔案!
關於 SSD 資料救援的常見問題
所有消失的 SSD 資料都能救回嗎?
SSD 資料消失情況歸根到底為「邏輯性受損」或「物理性受損」兩大類型。如果是「邏輯性受損」,SSD 可以被識別和正常讀寫,那還有希望救回的。如果是「物理性受損」,在無法抓取和讀寫 SSD 固態硬碟的情況下,只能判定裡面的記憶晶片發生故障或者已燒毀,無計可施。
如何避免 SSD 資料消失?
所謂「吃一塹長一智」,如果你不幸丟失了 SSD 資料,以後應該謹慎行事。下面是一些有助於保護檔案,避免 SSD 資料消失的小貼士。
在電腦上安裝安全可靠的防毒軟體,杜絕病毒和惡意軟體入侵電腦硬碟。
做兩手準備,定期將 SSD 資料備份到其他裝置或雲端空間。
意外丟失 SSD 固態硬碟資訊時,立即停止任何寫入動作,避免資料在復原前被覆蓋。
使用值得信賴的專業救援軟體,如 FonePaw 資料恢復大師來執行 SSD 資料救援任務。
SSD 資料救援費用是多少?
如果你到線下維修門店去救援 SSD 資料,那免不了要支付高昂的維修費,動輒上千上萬塊,十分昂貴,而且還需要擔負隱私洩露的風險。而如今網路上的資料救援軟體又良莠不齊,難以甄別,這的確很令人頭疼。但是別擔心,業界良心的 FonePaw 資料恢復大師支援免費掃描和預覽,讓你先確認 SSD 消失資料仍未被覆蓋,再付費復原所需檔案,救援成功率高,價格親民,CP 值超高!



















