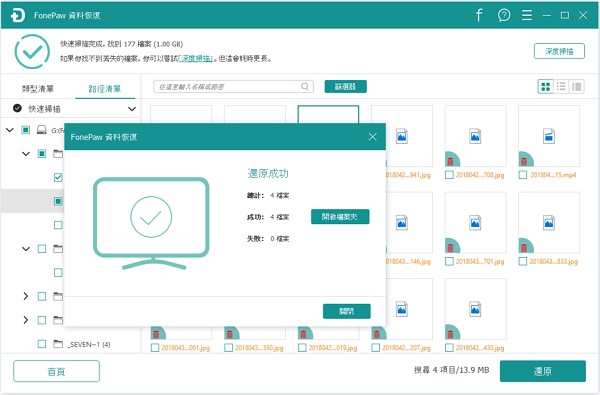救回已刪除或未儲存的 Word 檔案,Windows/Mac 都適用
不知道大家有否遇到過這樣的情景:花了一整天撰寫的 Word 檔案,电脑突然斷電了,由於档案還沒有儲存,Word 檔案找不回了,該怎麼辦呢?這時候你肯定會很著急,這時候不妨看看這篇教學,參考以下兩種方法找回誤刪/未儲存的 Word 檔案。
本教學提供兩種救援方式,教你恢復 Windows 電腦中被刪除或未儲存的 Word 檔案。但無論是未儲存或者被誤刪了的檔案,應該記住不要在當前的硬碟安裝任何軟體或者儲存新的檔案,避免新數據的寫入。
方法1:用 Word 軟體自動復原功能還原未儲存的 Word 文件
下面分別以 Word 2007、2010、2013、2016 版本為例子展開說明。
Word 2007 版本的操作:
開啟 Word 2007 應用程式,在 Microsoft Office 按鈕,點擊「Word 選項」,然後在介面點擊「儲存」,在「自動回復檔案位置」記錄該檔案儲存路徑,然後點擊「取消」。按照之前檔案的路徑打開,搜尋名為 .asd 的檔案,找到你需要回復的檔案,點擊儲存。
Word 2010 版本的操作:
開啟 Word 2010 應用程式,點擊「檔案」>「最近」>「復原未儲存的文件」,在資料夾找到想要的 .asd 檔案,開啟後再另存新檔。
Word 2013 或 2016 版本的操作:
開啟 Word 2013 或 2016 版本的應用程式,在「檔案」選單上點擊「最近」,然後點擊「復原未儲存的文件」。找到你需要復原的 .asd 的檔案,點擊開啟,然後另存新檔。
如果你未能從自動復原檔案中恢復未儲存或被刪除的 Word 檔案,請參考方法二。
方法2:使用資料救援軟體復原刪除的 Word 檔案
FonePaw 資料恢復軟體 (opens new window)適用範圍很廣,適用於 2016/2013/2010/2007 不同版本的 Word 軟體恢復。
Step 1:下載並安裝 Word 檔案救援工具
注意:如你遺失的 Word 檔案儲存在 C 碟,那麼安裝軟體在 D 碟或者其他分區。
勾選需要復原的檔案類別以及遺失檔案的硬碟位置
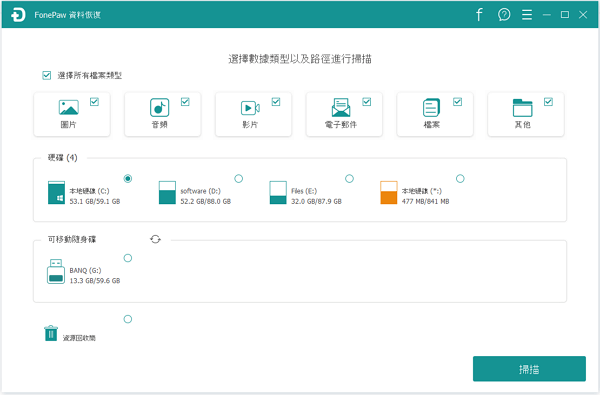
Step 2:掃描未儲存的檔案
FonePaw 資料救援軟體分為兩個掃描方式,快速掃描和深度掃描。軟體默認為先進行快速掃描,當完成了快速掃描之後,你可以透過上方的搜尋欄的輸入 DOC/DOCX 來快速找到遺失的 Word 檔案。或者你也可以點擊篩選器進行篩選,查看是否有你需要找回未儲存的 Word 檔案,顯示橙色的是已經被刪除的檔案。
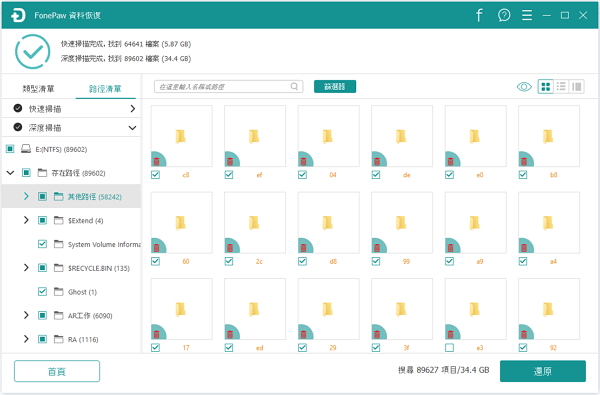
如果在完成了快速掃描之後,未能找到你需要復原的 Word 檔案,可以選擇深度掃描。你可以透過上方的進度欄查看掃描所耗費的時間。
小貼士:由於深度掃描所花費的時間比較久,建議在闲时進行。
當完成深度掃描的時候,你會在右上方見到有個眼睛的 Logo,點擊它可以按刪除項分類, 更快速查看遺失的 Word 檔案。
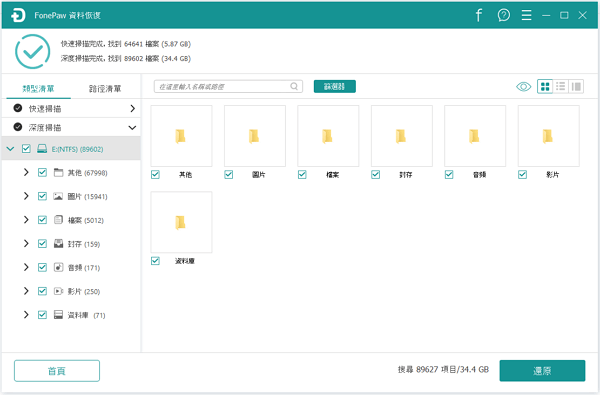
Step 3:檢視并還原未存儲的 Word 檔案
當深度掃描結束後,你可以透過右上方的 3 個分類欄目來進行篩選並定位你要找回的檔案,這 3 個欄目分別是縮略圖、清單和內容。如 Word 檔案,你只需要查看 DOC/DOCX 的檔案夾,就能很快地到未储存的 Word 檔案。Word 檔案內容暫時無法在軟體中預覽,你可以把他們還原至電腦上查看。
勾選你需要復原檔案,然後選擇儲存的資料夾,可放在不同于遺失 Word 檔案的硬碟里, 例如遺失的檔案在 C 碟,你可以放在 D 碟或者其他分區。完成恢復過程,你可以去相應的硬碟查看恢復的 Word 檔案。