Mac 垃圾桶資料還原 5 大招!輕鬆救回 Mac 永久刪除/誤刪檔案
本篇指南提供 5 種從 Mac 垃圾桶還原誤刪檔案的妙計。有備份時,可以透過「時光機」迅速救回;無備份也不用擔心!FonePaw 資料恢復大師提供最高效易用的方法!趕緊選一種方案立馬救回資料吧!。
很多時候當我們看到 Mac 垃圾桶裡堆滿了刪除的檔案或資料時,都會選擇一鍵將垃圾桶清空,看到釋出更多的磁碟可用空間,成就感也跟著蹭蹭上升。
但很快我們會發現垃圾桶裡的檔案其實不全是無用的資料,一些照片、影片、文件或其他檔案被誤刪了!
那麼當資料已經被清空,還能從 Mac 垃圾桶還原誤刪檔案嗎?當然可以!本教學提供 5 種有效的方法,不管有無備份檔,都能讓你輕鬆還原 Mac 垃圾桶永久刪除的檔案或資料夾。事不宜遲,馬上開始恢復 Mac 垃圾桶被清除的檔案吧!

Mac 垃圾桶還原大招一覽!
為了讓你能夠迅速執行最合適方案,讓我們先檢視下方清單,挑選最心水的方法緊急救回 Mac 誤刪檔案。下列所有方法均適合於各類 Mac 機型,包括 MacBook Air、MacBook Pro、Mac mini、iMac、Mac Pro、Mac Studio 等等。
| 方法 | 復原所需時間 | 需要備份檔 | 救援成功率 | 操作難度 | 推薦指數 |
| 檔案救援軟體 | 快 | ❌ | 高 | 簡單 | ★★★★★ |
| 「最近刪除」還原 | 快 | ❌ | 中 | 簡單 | ★★★★ |
| 時光機 | 一般 | ✔️ | 中 | 複雜 | ★★★ |
| 終端機指令 | 一般 | ❌ | 低 | 複雜 | ★★ |
| 線下救援服務 | 慢 | 不確定 | 中 | 一般 | ★★ |
使用專業的 Mac 垃圾桶永久刪除檔案還原軟體
如果資料還在 Mac 垃圾桶裡,那非常幸運。
只需要簡單用滑鼠將對應檔案拖移出垃圾桶即可還原;或者點選檔案後,使用 Mac 垃圾桶還原快捷鍵「Command + Delete」就可以還原到原來的資料夾。
亦或是在誤刪當下,立即使用還原指令:前往「Finder」>「編輯」>「還原搬移」,回復上一個刪除動作。
但是,理想和現實常常有所出入。
我們經常遇到一不小心永久刪除了資料,或是徹底清空了 Mac 垃圾桶的情況。這種時候,我們可以使用 FonePaw 資料恢復大師。無論你的誤刪檔案有沒有備份,它都能輕鬆從 Mac 垃圾桶還原永久刪除資料。
它能夠深入掃描 Mac 桌面作業系統,以超高成功率救回永久刪除資料,支援從 Mac 垃圾桶裡復原刪除的影片、相片、Pages/Numbers/Keynote/Office 等資料。為了更好了解該應用程式,先讓我們看看它的具體功能亮點。
提供「快速掃描」和「深度掃描」兩種模式,全方位檢索磁碟,不放過一絲痕跡
能夠以無損狀態恢復高達 1000 多種類型檔案
支援自訂檔案類型進行恢復作業,精準掃描、快速恢復,節省時間
支援預覽掃描结果,先確定資料無誤再進行救回,避免做了無用功
 提高救援成功率小貼士:
提高救援成功率小貼士:
-
避免任何寫入動作,如儲存、新建、貼入等,以防資訊被覆蓋。
-
停止訪問和檢視誤刪檔案源磁碟上的檔案和資料夾。
-
不要格式化磁碟,保留誤刪後狀態不變。
-
暫時不要更新 Mac 軟體或者任何應用程式。
-
立馬使用專業軟體開展 Mac/MacBook/iMac 垃圾桶還原工作!
FonePaw 資料恢復非常簡單易用,根據下方操作指示執行作業即可從 Mac 垃圾桶還原無備份的誤刪資料,快跟著筆者一起開展 Mac 垃圾桶救援作業吧!
-
啟動軟體,勾選誤刪檔案類型,如需還原誤刪音樂,則選擇「音頻」,然後勾選下方「垃圾桶」。
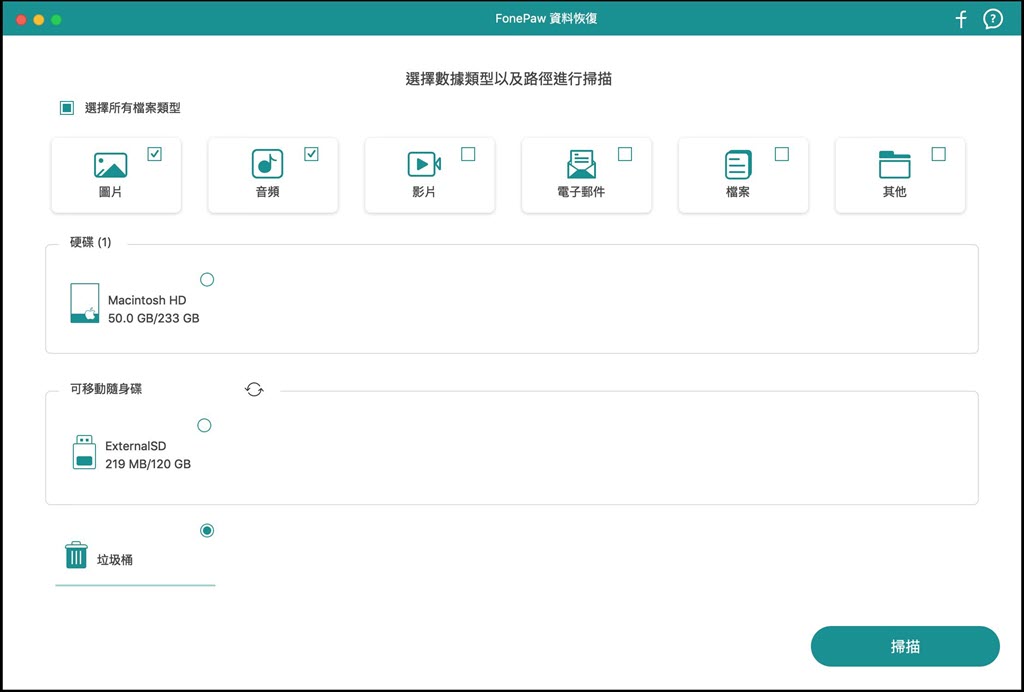
-
點擊「掃描」按鈕進行快速掃描。你也可以選擇「深度掃描」進行深層次檢索,尋找更多未被覆蓋的資料。
你可以檢視並免費預覽掃描結果,確認其中是否有你想要恢復的誤刪資料,勾選無誤後,點擊「還原」即可從 Mac 垃圾桶還原永久刪除檔案。
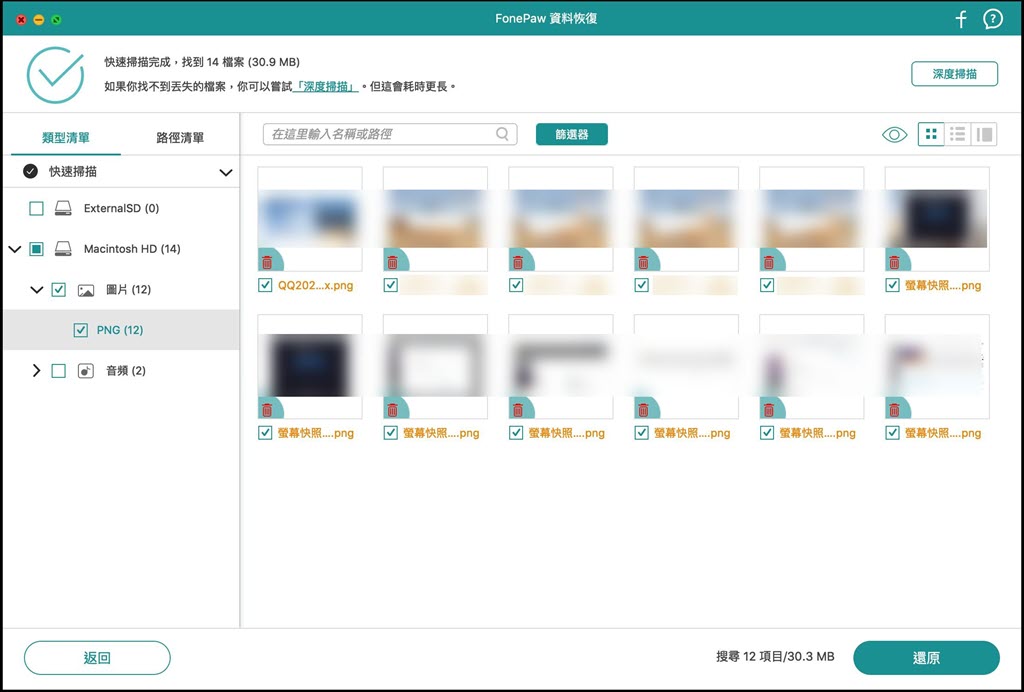
大功告成!FonePaw 資料恢復大師讓你足不出戶即可藉助最前沿的數據救援技術,在無備份的情況下自主救回 iMac/Mac/MacBook 的永久刪除檔案。FonePaw 不會有任何資料洩露風險,也十分容易操作。你可以免費預覽掃描結果,確定清空的資料仍然存在,再考慮付費救回。實在是業界之良心!
使用 Mac 內建的「最近刪除」回復功能
其實 Mac 為特定資料提供了「後悔藥」,如果你不小心刪除的是照片、影片、備忘錄等資料時,可以從「最近刪除」復原想要救回的項目。只需要十幾秒的功夫即可救回。下面,我們以「照片」為例子,了解具體的執行流程。
啟動 Mac 上的「照片」應用程式。
在側邊欄選中「最近刪除」,如果相簿已鎖定,請先解鎖。
選擇想要還原的相片或影片,按一下「復原」即可還原到原路徑。
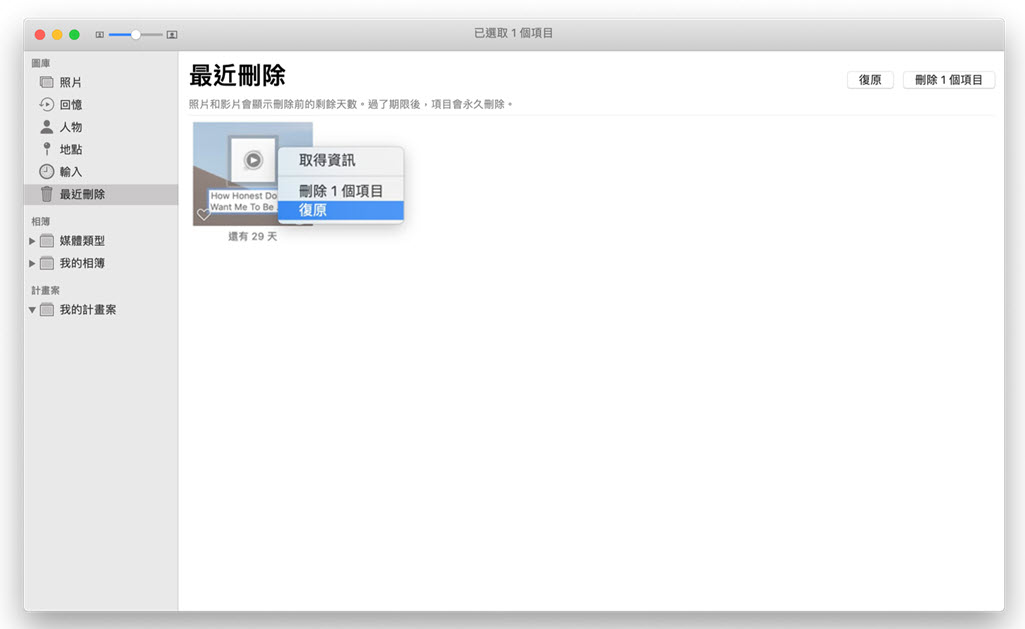
如果你並未看到「最近刪除」相簿,那麼代表你無法透過該功能回復誤刪相片和影片。這種情況下,如果你的 MacBook Air/MacBook Pro/Mac mini/iMac 已經開啟「時光機」功能,那讓我們移步下一個方法救回 Mac 垃圾桶清空檔案。
使用 Time Machine 時光機的備份回復功能
「Time Machine(時光機)」是蘋果公司的一款應用程式,用於對 Mac 進行備份。如果你在 Mac 電腦上啟用了 Time Machine 備份功能,它會每小時自動備份過去 24 小時的資料,並以週次和月份分類,磁碟滿了則會優先刪除最舊版備份。因此,清空 Mac 垃圾桶之後,也可以透過最近的備份檔來還原意外刪除的資料。下面是具體的操作流程。
適用系統:mac OS X v10.5 以及後續版本
儲存位置:非開機磁碟分割區、外接磁碟、遠端 Mac OS X Server
儲存資料類型:App、音樂、照片、電子郵件與檔案
在 Mac 上用 Spotlight 快速搜尋並啟動「時光機」。
選定誤刪檔案的源資料夾,點選「^」按鈕回溯到刪除動作發生之前。
找到想要恢復的檔案之後,右鍵選擇「將 XXXX 回復至⋯」,可以選擇桌面或者任意資料夾作為還原路徑,確認後點擊「選擇」即可讓誤刪的 Mac 檔案還原。
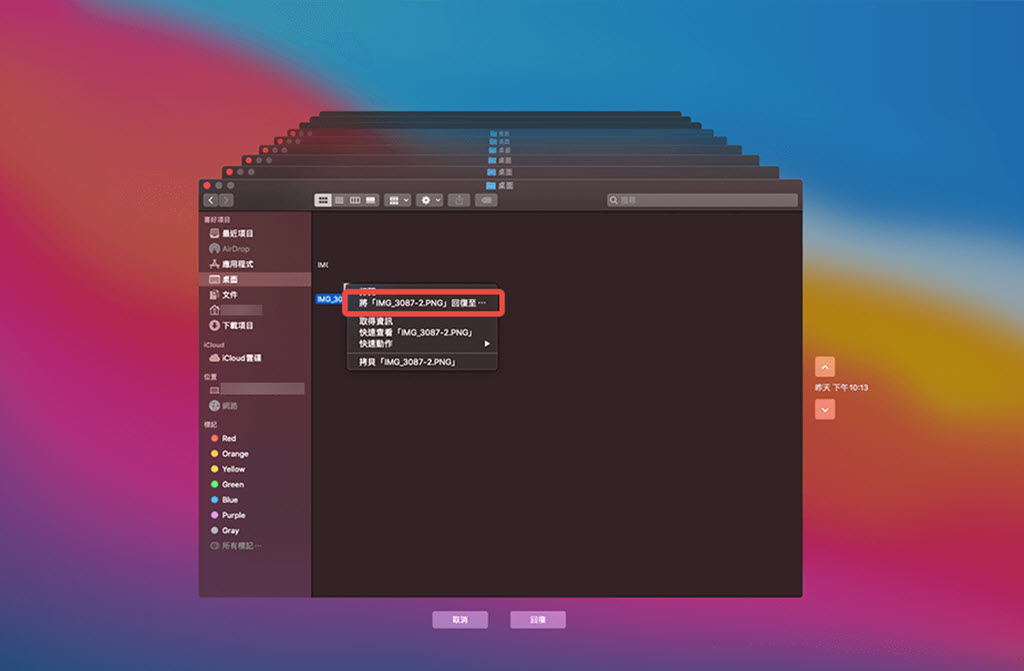
如果你之前沒有在時光機建立備份,那麼這個方法就是無效的。除了透過專業資料救援軟體之外,你還可以透過下方「終端機」指令來還原 Mac 垃圾桶刪除檔案,但是這個方法需要一定的代碼基礎知識。假如你感興趣的話,那麼請繼續閱讀下文。
使用終端機指令
如果你沒有備份又不想透過軟體在 Mac 上救回刪除的檔案,你可以嘗試使用終端機。但請注意,終端機指令只可以搬運以及拷貝,而不會幫你恢復檔案,在找到刪除的檔案後仍需要自己手動將檔案移至新的儲存位置。並且終端機指令只適用於從 Mac 垃圾桶還原刪除的檔案,並不適用於救回用「Command + Option + Shift + Delete」鍵盤快速鍵永久刪除的檔案。因為涉及一些代碼指令,操作稍顯複雜,請仔細閱讀下方教學進行操作。
點擊「Finder」>「應用程式」>「工具程式」>「終端機」。
輸入「cd .Trash」指令並按下 Return 鍵,待指令執行後再輸入「ls -al ~/.Trash」檢視資料夾內容。
輸入「mv filename xxx/」並按下 Return 鍵(xxx 為被刪除的檔案名稱),將要復原的檔案移到別的資料夾。
在終端機中輸入「Quit」,退出終端機視窗。
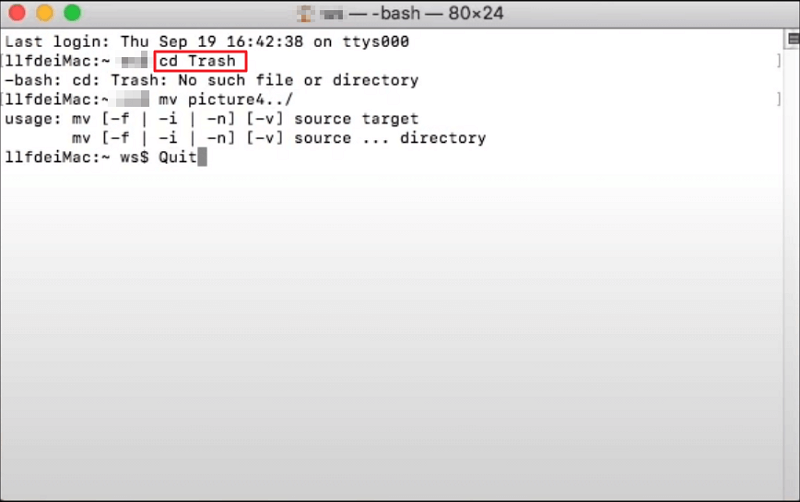
這是從 Mac 垃圾桶還原刪除檔案的免費方法,不過該方案並不支援救回其他被永久刪除的 Mac 檔案或者是恢復外接記憶卡上被刪除的資料,而且也無法保證 100% 成功恢復。但是在沒有任何備份的情況下,也是值得一試的。
尋求線下數據恢復服務中心
除開以上方法,那麼最後的選項只剩線下資料恢復服務中心了,但是難免會被「敲詐」一筆。你也可以去蘋果授權的維修中心或者天才吧碰碰運氣。但是實話實說,這種人為事故並不在保固範圍內,而且存在隱私洩露風險,還不如使用專用軟體進行無風險自救。

總結
痛定思痛,為了避免重蹈覆轍,你應該養成定期備份重要檔案的習慣,至少也應該啟用「時光機」來自動備份。而且盡量避免用「Command + Option + Shift + Delete」這個永久刪除檔案的快速鍵。
回到正題,如果事先開啟了「時光機」的話,那麼你就能輕易用這個內建功能救回垃圾桶裡的檔案。但是因為它是每個小時才會自動備份的,假如誤刪檔案來不及備份,或是你壓根就沒啟用「時光機」的話,那就只能使用 FonePaw 資料恢復大師實現 Mac 垃圾桶還原了,當然,該方法對其他被永久刪除的檔案都是有效的,你也可以用它救回 Mac 重灌後遺失的資料。
關於「Mac 垃圾桶還原」的常見問題
Mac 垃圾桶在哪?
不像 Windows 作業系統,Mac 電腦並沒有堂而皇之把「垃圾桶」放到桌面上。一般來說,垃圾桶可以在「Dock」快速啟動程式的介面找到。或者你也可以到 Finder 裡點擊對應圖示將其啟動。
Mac 垃圾桶清空後還能找回檔案嗎?
在沒有新數據寫入前,我們可以從該位置上恢復被清空的資料,你可以使用專業數據恢復軟體 FonePaw 資料恢復大師進行救援。當然,如果你有透過「時光機」自動備份的習慣,也可以嘗試用它找回誤刪的數據。
Mac 垃圾桶檔案還原是否有快捷鍵?
Mac 垃圾桶還原快捷鍵是「Command + Delete」組合,不過它只適用於恢復未被清空的檔案。如果你已經清空 Mac 垃圾桶,應該暫停使用 Mac/iMac/MacBook,避免新的數據寫入,並立即使用文中介紹的 5 個方法進行緊急救援。



















