PowerPoint 救援:復原未儲存/被刪的 PPT 檔案全攻略
在工作學習中,我們常用 PowerPoint 工具來做報告、作業等展示。但有時在整理檔案的過程中,你可能會誤刪這些檔案,或者 PPT 文件因為 PPT 當機不見了或是被覆蓋了,使得好幾個小時的努力付之東流。這時你該如何復原這些被刪掉或丟失的 PPT 文件呢?本篇文章是關於還原未儲存以及被誤刪或被覆蓋的 PPT 檔案全攻略,教你在誤刪 PPT 暫存檔的情況下救回 PPT 文件的方法,以及解決來不及保存的時候如何恢復 PPT 檔案的問題。
推薦閱讀:
· Windows 10/8/7 救回誤刪檔案一招做到【檔案救援必學】 (opens new window)
· Excel 文件被誤刪或覆蓋?試試這樣救回 (opens new window)
方法一:一鍵復原被刪 PPT 檔案的超簡單攻略
FonePaw 資料恢復軟體 (opens new window)是一款專業的資料恢復工具。如果你的 PPT 檔案是因為誤刪、格式化或是其他錯誤操作而遺失,可以使用 FonePaw 資料恢復軟體輕鬆找回。你只需透過快速掃描或者深層掃描功能,即可迅速找到需要恢復的檔案,操作過程十分簡單。你可以參考以下步驟復原誤刪的 PPT 文件。
第 1 步:下載 FonePaw 資料恢復軟體
將 FonePaw 資料恢復軟體下載到 Windows 電腦或者 Mac(建議下載位置和誤刪資料所在的硬碟不同,避免恢復 PowerPoint 時不小心覆蓋那些誤刪的 PPT 檔案),安裝結束後打開軟體介面,開始復原 PPT 文件。
第 2 步:選擇數據類型及磁碟
介面上有多種檔案類型和路徑供你選擇。要恢復 PPT 檔案,你可以選擇檔案類型下的「檔案」,勾選文件所在硬碟位置,然後點擊右下角的「掃描」,軟體會開始掃描搜尋誤刪的 PPT 文件。
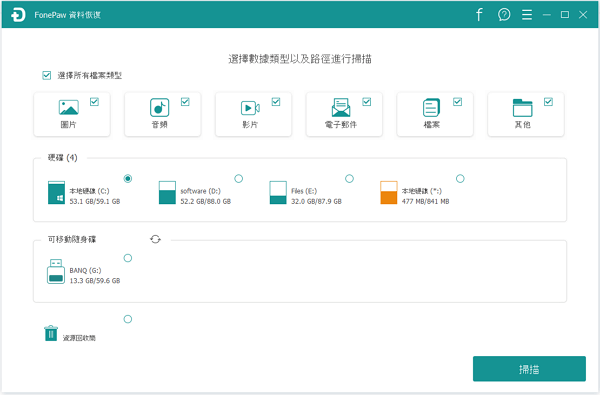
第 3 步:查看檢視要恢復的誤刪/被覆蓋 PPT 檔案
快速掃描後,介面將會出現多種類型的檔案夾,如 DOCX、PDF等。點擊「PPTX」或「PPT」檔案夾,查看誤刪/被覆蓋的 PPT 檔案,根據文件名稱、日期等信息確定需要恢復的 PPT 檔案。檔案暫時無法進行預覽,必須先還原到電腦後才能查看檔案內容。
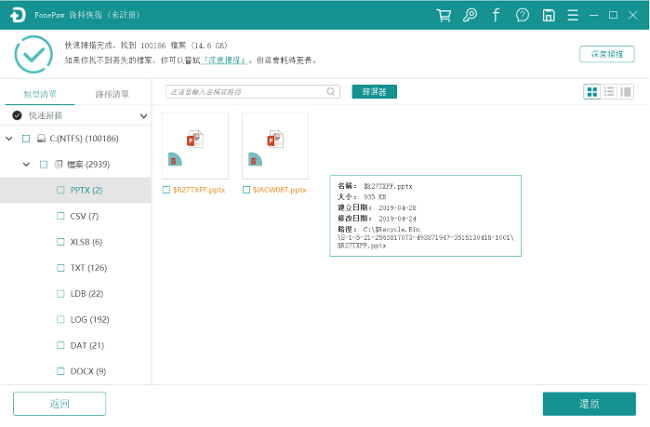
如果未能找到你想要找回的檔案,你也可點擊介面右上角的「深度掃描」,更全面地掃描檔案。
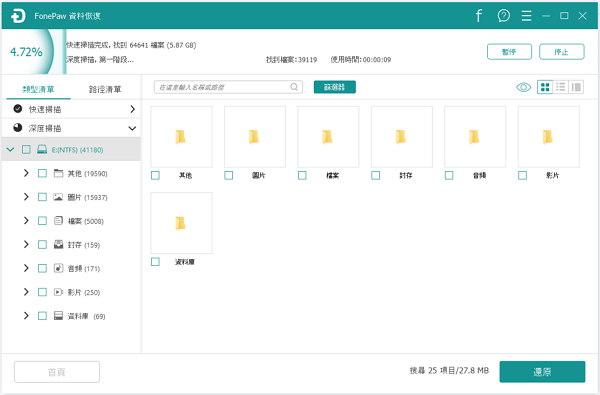
第 4 步:還原誤刪的 PPT 檔案
確定好目標檔案後,勾選需要的檔案然後單擊右下角的「還原」,選擇你想要儲存的檔案夾,即可把選擇的 PPT 檔案救回 Windows 或者 Mac 電腦。
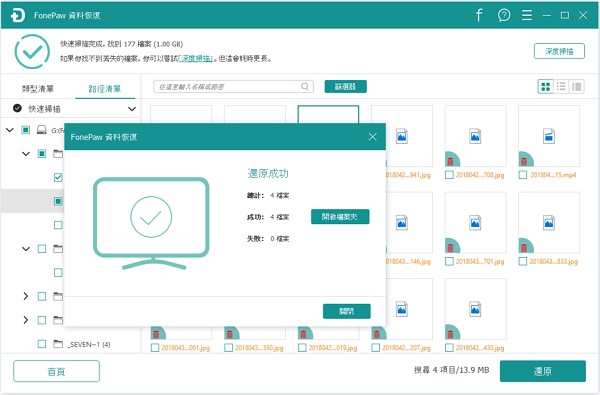
方法二:輕鬆復原未儲存 PPT 檔案的簡單方法
你在製作 PPT 檔案時,可能因為電腦沒電或者其他因素導致突然關機,又或者是因為 PPT 當機崩潰而來不及進行儲存。此時你該如何馬上救援未儲存的 PPT 檔案?
第 1 步:在桌面上新建一個空白的 PPT 檔案,打開 PPT,點擊介面左上角的「檔案」。
第 2 步:在「檔案」中選擇「最近」。你會看到介面的下方有「復原未儲存的簡報」,點擊即可查找你未儲存的 PPT 檔案,然後打開,即可救回你的 PPT 檔案。
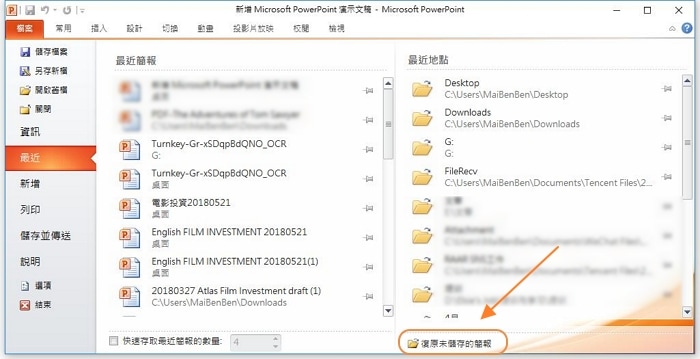
小貼士:未儲存的 PPT 暫存檔在檔案夾裡只能保留一段時間,所以你需要及時進行此操作,否則這些檔案就會被自動刪掉了。
方法三:透過自動儲存功能救回未儲存或被覆蓋的 PPT 暫存檔
你可以開啟自訂文檔保存功能,以防檔案因為電腦突然崩潰等突發事件未能及時儲存。AutoRecovery 是 Office 內建功能,預設每 10 分鐘在後台自動保存編輯中的 PPT 檔案。一般來說,系統崩潰後重啟電腦再次打開 Microsoft Office 時會自動還原之前在編輯中的 PPT,請立即將其保存至電腦上。如果你沒有開啟 AutoRecovery,就沒有其他恢復檔案的方法了。具體請參考以下步驟。
第 1 步:檢查你是否開啟檔案自動儲存功能
單擊文件左上方的「檔案」>「選項」。打開「儲存」,你將會看到介面上出現「儲存自動回復資訊時間間隔X分鐘」以及「如果關閉而不儲存,則會保留上一個自動儲存版本」,確保兩個選框勾選成功,則開啟檔案自動儲存功能。
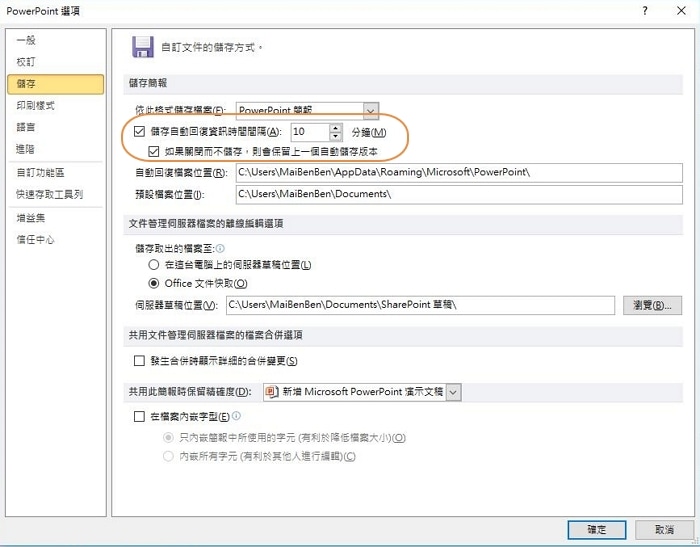
第 2 步:搜尋 PPT 暫存檔的路徑
之後在檔案來不及儲存,或是在 PPT 檔案被覆蓋時,你可以複製「儲存」裡的「自動回復檔案位置」裡的具體路徑,在電腦的地址欄裡粘貼搜索,即可查看已經自動儲存了的那些 PPT 檔案,找回被覆蓋前的 PPT 檔案。
三種找回未保存 PPT 方法的對比與總結
| 方法 | 成功率 | 優點 | 缺點 | 操作難度 |
| 透過 FonePaw 一鍵恢復 | 100% |
|
| 非常簡單 |
| 透過 Powerpoint「最近簡報」復原 | 60% |
|
| 簡單 |
| 透過自動儲存功能救回 | 80% |
|
| 複雜 |
最後,養成備份 PowerPoint 檔案的習慣是避免丟失任何重要數據的最好辦法。如果你正在處理 PPT 檔案,則始終建議您經常使用 Ctrl + S 鍵在更新 PPT/PPTX 檔案時進行對所做操作進行保存。
不管你是不小心刪除了重要的 PPT 檔案,還是製作 PPT 時來不及儲存,都無需擔心,跟著以上的教程,即可一鍵恢復誤刪或者未儲存的 PPT 文件。任何已刪除的 PPT 檔案都可以從回收站中找回,但注意要及時使用此方法,否則時間一長,檔案就可能再也無法找回來。如果永久刪除了 PPT 檔案,則需要像FonePaw 資料恢復軟體 (opens new window)這樣的專業數據恢復軟體來幫忙處理了。



















