Windows 10 救回刪除檔案有奇招,6 個錦囊快速回復誤刪的資料
不小心刪除了 Windows 電腦中的重要資料,怎麼辦?遇到誤刪檔案的情況先別慌,無論是否清空了資源回收桶永久刪除了檔案,你都可以試試本文介紹的 6 種方法,救回刪除的資料。還有超強復原工具 FonePaw 資料恢復,一鍵輕鬆找回誤刪甚至永久刪除的重要檔案。
不少小夥伴們遇過為了釋出更多儲存空間而刪除了久置或沒用的資料,事後卻發現誤刪了某些重要文檔。那一刻,血壓嗖地一下子就要突破天際了。
但先別慌亂,立即停止使用電腦,然後嘗試透過以下 6 個錦囊妙計在 Win 10 救回刪除檔案。支援誤刪檔案、永遠刪除檔案,甚至是系統重灌後導致的檔案丟失。雖然並無法保證 100% 救回檔案,但是如果不試著找回刪除的檔案,可能會更加追悔莫及。還在等什麼?心動不如行動!

方法一:查看「資料回收筒」嘗試尋找誤刪檔案
我們通常通過將檔案拖到回收筒或單擊右鍵來刪除它們。在這兩種情況下,刪除的檔案都會移動到資源回收筒。如果你沒有定期清空回收筒的習慣,說不定回收筒裡面還存放著你想找回的誤刪檔案。這種情況是最好的,因爲不費吹灰之力就能從回收筒中恢復已刪除的檔案
唯一的例外是,當回收筒用完分配的磁盤空間時,很久以前刪除的檔案將被自動擦除以釋放空間。想要在 Windows 11、10、8、7、XP、Vista 上恢復已刪除的檔案,需要:
第 1 步:打開回收筒。
第 2 步:如果想要快速訪問你需要的已刪除檔案,請輸入檔案名關鍵字對已刪除檔案進行過濾。或按名稱、刪除日期、項目類型等對刪除的檔案進行排序。
第 3 步:右鍵單擊已刪除的檔案,然後選擇「還原」。誤刪的檔案將恢復到其原始位置。
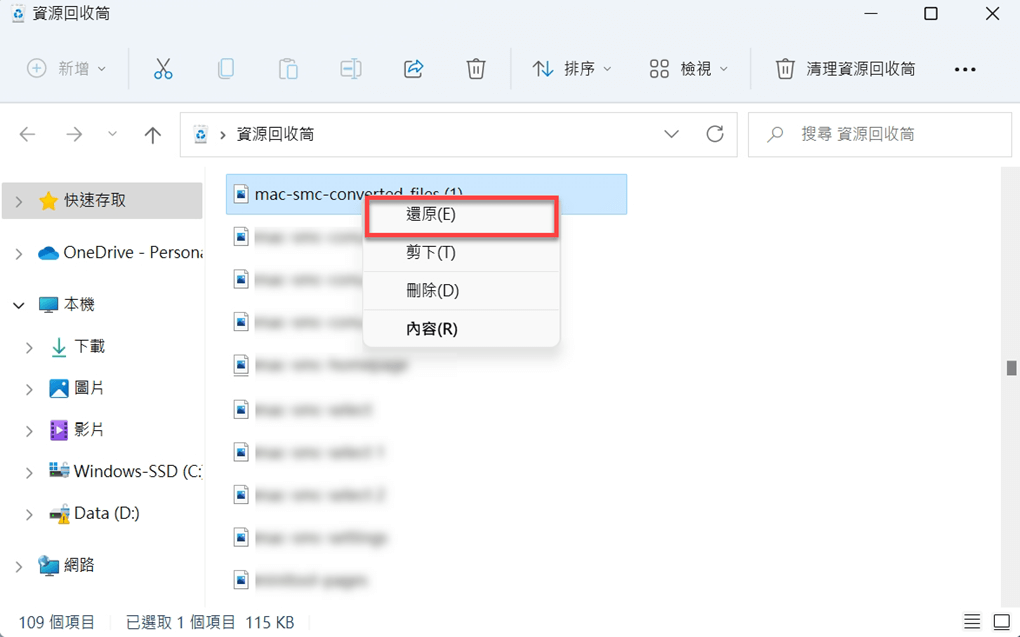
如果在文件資源管理器或回收筒中找不到已刪除的檔案,則這些檔案可能已被永久刪除。但幸運的是,如果你過去曾在 Windows 中進行過備份或創建了還原點,則無需軟體即可恢復已刪除的檔案。否則,你需要使用專業的資料恢復程式來找回被刪除的檔案。
關於資源回收筒,還需要知道的:
-
資料回收筒裡的檔案被視爲存在硬碟上的檔案,當用戶清空了資料回收筒後,它才真正被標記爲「被刪除」。
-
如果將外接硬碟,USB 隨身碟,手機/相機記憶卡連結到電腦,然後在外接硬碟裡刪除一個檔案,這種情況下,這個被刪除的檔案不會放到資源回收筒,而是直接被刪除了。當然,在手機上刪除檔案時也是如此。
如果計算機中的資源回收筒空空如也,那麼只能求助於專業的檔案救援軟體找回刪除的檔案。
這邊推薦使用 FonePaw 資料恢復在 Windows 11/10/8/7 或 Windows XP/Vista 上恢復暫時刪除,甚至永久刪除的檔案。它可以從 Windows PC 恢復誤刪的 Word、Excel、PPT 或其他檔案、照片、影片、訊息、電子郵件等。不僅可以從台式計算機與筆記本電腦中恢復已刪除的檔案,還支援從硬碟驅動器、SD 卡、閃存驅動器等中恢復已刪除的檔案;拯救因系統錯誤而被誤刪、格式化後丟失、損壞或無法訪問的檔案;並且允許在恢復之前預覽已刪除的檔案。這篇教學,我也會使用 FonePaw 資料恢復作爲例子進行講解。
亮點功能:
-
支援恢復找回 Windows 11/10/8.1/8/7 中刪除的檔案
-
2 種掃描模式,快速和深度,可以指定文檔類型,迅速進行急救。
-
高效恢復 1000 多種檔案格式,任何檔案都能完好如初。
-
內外兼修,支援找回多種外接式儲存裝置的誤刪、格式化檔案。
前文提過,檔案救援軟體可以找回存在硬碟上標記爲「被刪的」資料,從而幫助用戶完成檔案復原的過程。
那麼如何才能讓誤刪檔案不被新的檔案覆蓋呢?答案就是:當你需要救回誤刪資料時,請停止使用電腦/外接硬碟/USB/記憶卡。因爲停止使用,就不會有新的檔案產生,繼而誤刪的資料也不會被覆蓋。接下來的工作就交由檔案救援軟體完成。
第 1 步:確定你想救回的資料在哪個磁碟區,如果在 C 碟,那麼就將軟體安裝在電腦上的其他硬碟,例如 D 碟。如果想找回外接硬碟上的檔案,那麼就將外接硬碟連接到電腦上。
第 2 步:安裝完成後,啟動 FonePaw 資料恢復。在主介面上,可以看到按檔案類型分類,按磁碟區分類。如果你只是想找回相片,就選擇「 相片 」這種檔案類型,然後點擊「下一步」。如果你想找回 C 碟裡的檔案,那麼在磁碟區選中 C 碟,然後點擊「下一步」。操作十分簡單。
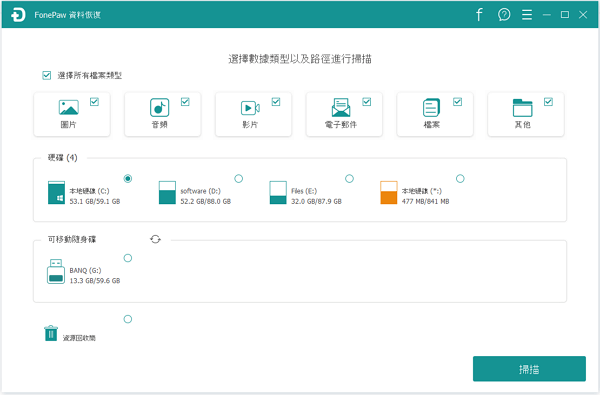
FonePaw 資料恢復開始掃描被刪數據。軟體有兩種掃描方式,一種是快速掃描,一種是深層掃描。快速掃描速度快,但可能找到的被刪檔案不會很多。而深層掃描速度稍慢一點,但是能找到更多的誤刪資料。
 小貼士:
小貼士:
建議大家可以先用快速掃描,如果實在找不到,再採用深層掃描的方式。深層掃描一般比較久,一個 100GB 的磁碟,大概耗時 2 小時左右。所以開始深層掃描後,可以放下電腦去做其他事,等一段時間後再回來看看結果。
第 3 步:掃描完成後,掃描結果介面會展示一大堆檔案。這些檔案包括正常的和被刪除的(橙色標註的是已經被刪除的檔案)。用戶可以透過軟體內部的排序及篩選功能,快速看看是否找到自己想救回的檔案。
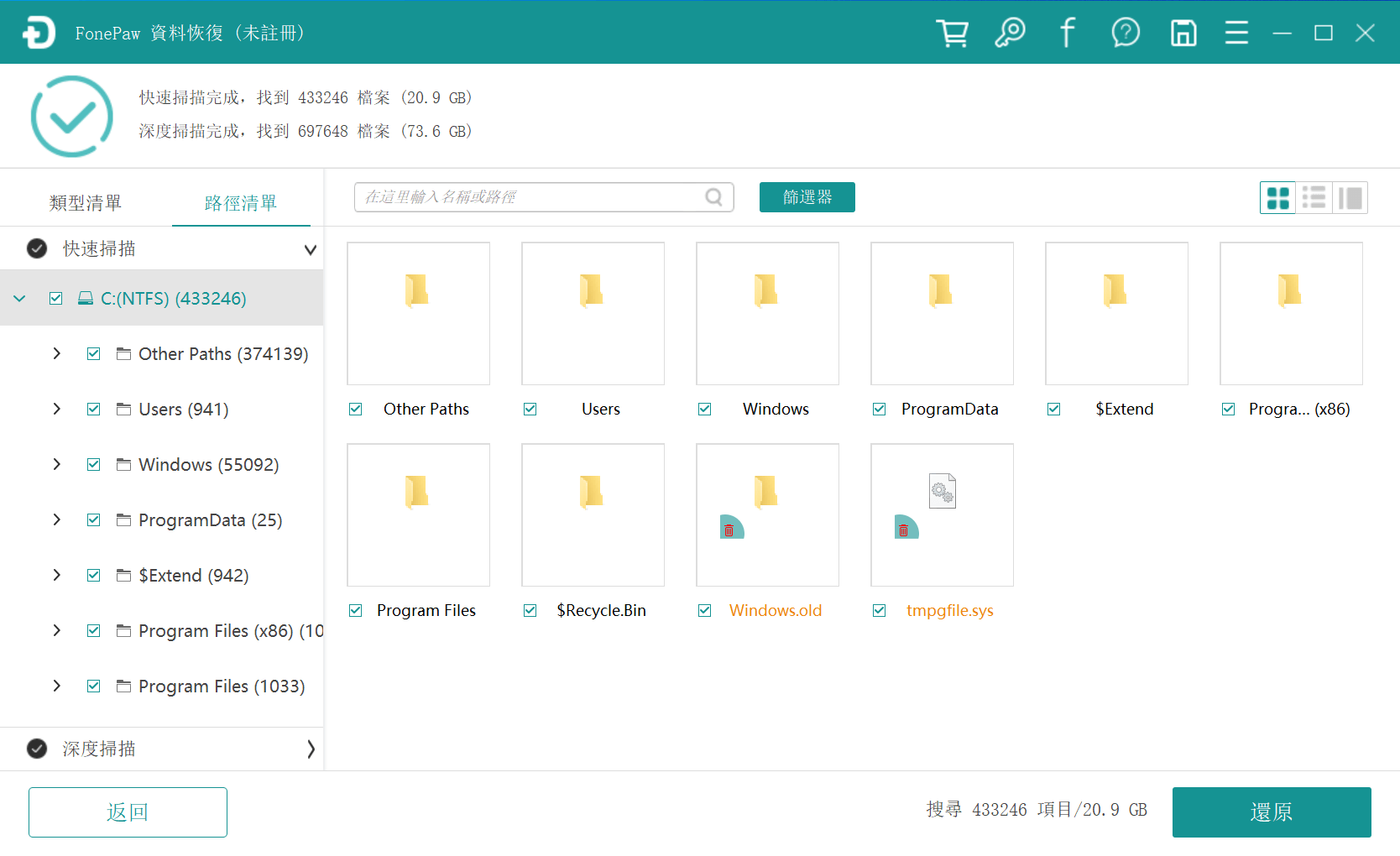
目前,圖片可以進行預覽,但影片,音訊及其他檔案暫時無法預覽。這幾種檔案需要還原至電腦上才能開啟。如果你急需找回誤刪資料,FonePaw 資料恢復確實是一個不錯的選擇,因為這款軟體提供免費試用版,你可先下載安裝之後掃描電腦,看看能不能找到你刪除的檔案之後再確定是否需要升級到高級版本復原資料。
方法三:輸入「命令提示字元」救回被刪除的檔案
另外一個無備份救回檔案的方法則是透過「命令提示字元(Command Prompt)」執行某些特定指令以期找回誤刪檔案,而且也適用於外接式裝置如 USB 記憶棒、SD 卡、行動硬盤等。不過該妙計只能針對指定磁碟機進行深層掃描,所以耗時會很久,而且過程不能被打斷,否則將會前功盡棄。雖然會涉及一些代碼知識,但是只要根據以下教學流程進行無腦操作即可。
第 1 步:在 Windows 電腦端左下角的放大鏡輸入搜索「命令提示字元」或「cmd」,並以「系統管理員身分執行」該應用程式。
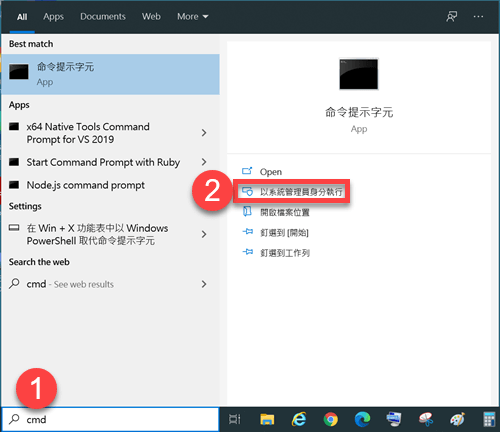
第 2 步:現在,輸入「chkdsk C: /f 」並按「Enter 鍵」執行,接著按輸入「Y」然後按「Enter 鍵」確認。接下來輸入「C」並且按「Enter 鍵」確認開始掃描並找回誤刪檔案。
第 3 步:最後,輸入「C:\>attrib -h -r -s /s /d \*.\*」然後按「Enter 鍵」開始,這將會在外部驅動器上創建一個新的檔案夾,儲存了所有恢復的已刪除資料。如果檔案是.CHK 格式,你需要自行修改文檔格式,並保存到自選路徑。
 小貼士:
小貼士:
請將第二步及第三步裡對應的三個「C」改為你誤刪檔案的最上層磁碟機號
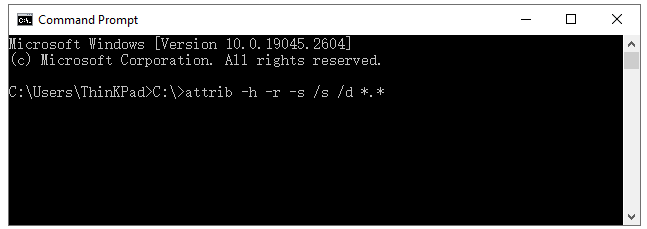
利用 attrib 指令可以從 Windows 11/10/8/7/Vista/XP 找回未被覆蓋的誤刪檔案,不過它會全磁碟掃描所有資料,無法指定文檔夾或者特定文檔類型,因此動輒需要幾個小時執行作業,而且中間會卡頓到無法使用電腦,更不能中途停止。但是勝在免費,只要有一線生機,還是值得一試的。
方法四:用「Windows File Recovery」官方程式救檔案
除了上面透過「命令提示字元」的方法,其實 Microsoft 有推出一款官方的命令列程式,也就是「Windows File Recovery」,該資料救援軟體目前僅支援 Windows 10 和 Windows 11,同樣適用於內部磁片磁碟機、外部磁片磁碟機和 USB 裝置,不過無法還原回收筒內刪除的檔案,但是支援搶救永久刪除檔案。
儘管如此強大,但是因為其複雜又晦澀的執行流程,勸退了不少沒有代碼基礎的小夥伴。不過不用擔心,下面給你帶來詳細的指南。
第 1 步:從 Microsoft Store 下載並安裝該軟體,接著從電腦裡啟動「Windows File Recovery」。
第 2 步:在軟體內的「命令提示字元」視窗中,輸入該指令「winfr source-drive: destination-drive: [/mode] [/switches]」。如果你不知道具體檔案位置,可以考慮「一般模式」。如果記得文檔名稱和儲存位置,則可以考慮「擴量模式」更精確地救回檔案。
第 3 步:輸入「Y」確認繼續執行,然後該程式會開始恢復作業,若要暫停作業可以按「Ctrl + C」,整個過程基於所選範圍和文檔類型有所差異,一般可能會耗時 1 小時左右。完成後,程式會自動在目的地磁碟機上建立「Recovery_」文檔夾,你可以從這裡找回刪除的檔案。

雖然是官方資料恢復軟體,也無法確保 100% 的成功率。而且目前只能在 Windows 10/11 電腦端運載,而且從 2020 年後就再無版本更新。如果你動手能力比較強,那不妨試試該方案。如果各種代碼讓你眼花繚亂,那麼就另尋他法吧!
方法五:藉助「還原以前的版本」功能恢復刪除資料
如果你已經在「系統保護」索引標籤上建立了「還原點」、開啟了「Windows 備份」或者激活了「檔案歷程記錄」,那麼將有很大可能性可以重新救回檔案。因為電腦上的文件將會在修改過後,自動創建「以前的版本」以供不時之需。因此,你可以簡單輕鬆地從「以前的版本」找回刪除的檔案,下面是具體的操作流程。
第 1 步:在誤刪文檔或資料的上級檔案夾,單擊右鍵,然後選擇「還原以前的版本」。假如你不記得具體位於哪個檔案夾,那麼可以選擇的最上層磁碟機。例如,右鍵單擊 C 碟,然後單擊「還原以前的版本」。
第 2 步:檔案夾可用的先前版本的列表將會出現在介面上,並會標註日期、以及檔案位置是在「還原點」、「Windows 備份」或「檔案歷程記錄」裡。
第 3 步:基於檔案位置,接下來的操作也有所不同。
-
如果是基於「還原點」儲存的舊版,你可以開啟舊版,然後檢視是否包括你的誤刪檔案,再找到你需要的已刪除檔案或資料夾並將其拖至桌面或其他檔案夾裡,就可以成功救回檔案啦。
-
如果是儲存於「Windows 備份」或「檔案歷程記錄」裡的文檔夾,那無法開啟或複製該舊版檔案,你只能點擊「還原」來回復以前的版本。需要注意的是,該操作會取代電腦上目前的版本,並無法復原這項取代。

該方法適用於有定期備份習慣,或開啟了「還原點」和「檔案歷程記錄」的使用者,無需整機還原備份,能夠單獨從「以前的版本」找回刪除的檔案。但是如果你被提示「沒有先前版本可供使用」,那麼則只能透過其他方法或FonePaw 資料恢復來碰碰運氣了。
方法六:透過「系統還原備份」功能救回誤刪檔案
其實 Windows 作業系統有自帶的備份功能,但是由於隱藏太深,很少用戶知道這個功能。如果你之前使用過 Windows 11/10/8/7 內建的「系統還原」功能,現在可以試試透過還原之前創建的備份,找回你永久刪除的檔案。
第 1 步:進入「控制台」>「系統及安全性」>「備份與還原(Windows7)」。
第 2 步:點擊「還原我的檔案」。
第 3 步:選擇並還原已刪除的資料。
 小貼士:
小貼士:
如果你想要備份新的檔案,也可以按照「第 1 步」去到「備份與還原」介面,選擇「立即備份」

總結:如何救回 Windows 10 刪除的檔案最快捷?
以上就是救回 Windows 電腦刪除檔案的 6 種方法了,你可能面對這麼多選擇會有點不知所措。那如何選擇最高效的救檔案妙計呢?下面,讓我們透過詳細的比較圖表,來看看哪個方案最適合你!
| 永久刪除 檔案救回 |
外接裝置 資料救援 |
成功率 | 需要提前 備份 |
操作難度 | 推薦指數 | |
| FonePaw | ✔️ | ✔️ | 高 | 不需要 | 簡單 | ★★★★★★ |
| 回收筒還原 | ❌ | ❌ | 中 | 不需要 | 簡單 | ★★★★ |
| 命令字元回復 | ❌ | ✔️ | 中 | 不需要 | 複雜 | ★★★★ |
| Windows File Recovery | ✔️ | ✔️ | 高 | 不需要 | 複雜 | ★★★★★ |
| 還原舊版 | ✔️ | ❌ | 高 | 需要 | 複雜 | ★★★★ |
| 還原備份 | ❌ | ✔️ | 高 | 需要 | 一般 | ★★★★ |
如果你已經有激活「還原點」、「Windows 備份」或「檔案歷程記錄」,那從備份救回刪除檔案就很容易了。有代碼知識的小夥伴可以考慮「命令提示字元」和官方「Windows File Recovery」的方法。
但是如果來不及備份,或者壓根沒有備份,又比較趕時間,不想把大量的精力花在研究代碼和複雜的操作流程上的話,還是選用最簡單快捷的專業工具一鍵回復刪除的資料檔。使用 FonePaw 資料恢復不僅可以快速實現 Windows 10 等刪除的電腦檔案救回。該軟體還支援解決 Windows 10 當機後消失的資料回復、更新 Windows 系統後不見的檔案等棘手問題,目前提供免費使用和預覽功能,當你確認誤刪檔案已找回時,再更新方案即可,非常良心,你也趕緊來試試看吧!
關於從 Windows 救回的刪除檔案的常見問題
Windows 10 刪除的檔案不在資源回收桶怎麼辦?
如果移除到回收筒的檔案已經被清空了,這就屬於永久刪除的類型了。但是你仍然可以透過以上方法在源磁碟機,或者源檔案夾裡嘗試在 Win 10 救回刪除檔案。但是要記住,先停止所有電腦端活動,避免數據被覆蓋。
如果你沒有任何備份,那只能依靠 FonePaw 資料恢復看看能不能失而復得了。
被永久刪除的檔案會去哪裡?
如果你是用「Shift + Delete」刪除檔案,或者已經清空回收筒,那麼該檔案將會被永久刪除,哪裡都不在。本該如此。但是因為源檔案位置會在記憶體上騰出空間,如果在未被新資料覆蓋的情況下,還是有望能夠透過專業數據恢復軟體來實現檔案刪除救回的。當然,如果你提前設定了「還原點」、「Windows 備份」或「檔案歷程記錄」等,那在救回電腦刪除檔案簡直就是小事一樁。
被誤刪的檔案真的完全消失了嗎?
並沒有。即使在最糟糕的情況下,你的檔案在被刪除後無處可尋,但實際上仍然可以使用數據恢復程式恢復永久刪除的檔案。聽起來很奇怪?其實當我們在電腦上刪除一個檔案時,並不是真的刪除了。它只是被隱藏了,並標記這個地方可以儲存新的資料。
計算機中一個硬碟被分成許多存儲單元,這些存儲單元稱為扇區。當你在 Windows PC 上創建和編輯檔案時,檔案內容被寫入多個扇區,並在系統中創建一個指針來記錄檔案從哪個扇區開始到哪個扇區結束。
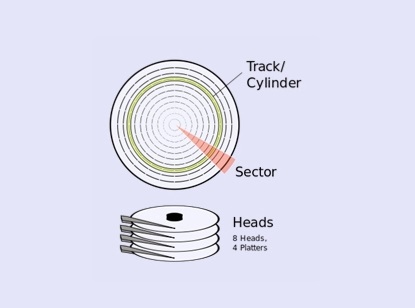
當你永久刪除檔案時,Windows 僅會刪除指針,而檔案數據仍保存在硬碟的扇區中。這就是為什麼可以使用資料恢復程式恢復永久刪除的檔案的原因。
但是,計算機不會長時間保留已刪除的檔案。刪除指針後,Windows 會將被刪除檔案佔用的扇區標記為空閒空間,這意味著任何新檔案都可以寫入扇區並覆蓋已刪除的檔案。一旦相應的扇區被新檔案使用,那麼被刪除的檔案將無法再恢復。因此,要在 Windows 10/8/7 中找回刪除的檔案,必須要快速且精準操作,這時候使用專業回復軟體往往更加高效安全,畢竟不是每個人都是「電腦高手」,在沒有指南和操作基礎的情況下,自己強行恢復還是比較容易「翻車」的。



















