【資料救援教學】3 種方法幫你救回格式化/損壞的硬碟資料
硬碟或固定存儲器,是由一個或多個帶有磁性的碟片組成,主要用於儲存和擷取數位資訊。而電腦中的硬碟通常會儲存設備裡的重要數據。那麽當我們誤刪硬碟中的資料,或者硬碟驅動器被清除、當機、損壞的時候,如何救回硬碟丟失的資料呢?
馬上閱讀本篇教學,這裡為你整理了 3 個硬碟資料救援方法,幫你快速有效地恢復 Toshiba、Seagate、WD、Buffalo、Adata、Samsung、富士通、Sandisk 硬碟裡的數據。
推薦閱讀:

為什麼硬碟中的資料會丟失?
硬碟資料會丟失一般是因為硬碟發生了邏輯性故障或物理性故障。邏輯性故障一般指用戶誤操作或作業系統出錯,包括誤刪資料、硬碟磁碟區誤格式化、硬碟分區遺失、檔案無法顯示等。硬碟出現邏輯性故障的常見現象有:
-
收到「需要格式化磁碟機中的磁片才能使用」的錯誤提示
-
檔案系統類型被標記為 RAW,你無法訪問該檔案
-
硬碟能夠被識別但無法顯示硬碟資料
-
硬碟崩潰、受損或當機等
而物理性故障則一般代表硬碟硬體出現損壞,多數是由硬碟老化、從高處墜落、受潮泡水或堆積灰塵等造成的。如果你的硬碟無法被讀取或使用時發出異常聲音,則很有可能是出現了物理性故障。
下面將分別根據硬碟的邏輯性故障和物理性故障提出相關的資料救援方法。
使用專業軟體救回硬碟資料
想要快速有效地救回帶有邏輯性故障的硬碟資料,最好的方法就是使用一款專業的資料救援軟體。在這裡向你推薦一款超好用的硬碟資料救援軟體——FonePaw 資料恢復。這款應用程式支援恢復超 1,000 种檔案格式,支援圖片、影片、音訊、電子郵件等多種檔案類型,幫你全面找回丟失的硬碟資料!
除了恢復已格式化/損壞的硬碟資料以外,FonePaw 資料恢復還能輕鬆救援電腦、SD 卡、USB 隨身碟、可移動驅動器裡被誤刪的檔案。在回復數據之前你可以查看掃描結果,並選擇性救回部分數據,不需要恢復全部數據。下面跟著步驟一起救援丟失的硬碟數據吧!
小貼士:在硬碟格式化/損壞以後要馬上停止使用該硬碟。如果繼續使用該硬碟,使用過程中產生的新數據可能會將原有數據覆蓋,覆蓋後就很難救回丟失的數據了。因此資料救援軟體切勿安裝在已格式化/損壞的硬碟上。
-
將這款專業的資料救援軟體下載並安裝到電腦上,然後啟動軟體。
-
首先需要選擇想要救援的資料的檔案類型(可以單選或全選),然後勾選需要救回的數據所在的硬碟,點擊「掃描」。

-
接下來軟體將自動開始「快速掃描」所選硬碟上的資料。在掃描結果中,橙色的檔案名代表該檔案已被刪除。如果沒有找到想恢復的檔案,建議你使用「深度掃描」。深度掃描花費的時間會稍長一些,相對地能找出更多的檔案。

-
選擇需要回復的資料,點擊「還原」即可將資料還原到你的電腦上。
手動恢復有邏輯性故障的硬碟資料
如果你的硬碟是邏輯性故障,可以嘗試使用「CHKDSK」命令恢復硬碟。
-
按下 Win + R 鍵,在輸入框中鍵入「cmd」,然後點擊「確定」。這個步驟需要開啟系統管理權限。
-
在跳出的工作視窗中鍵入「chkdsk E: /f /r /x」(E 可改為需要恢復的硬碟代號),然後按下 Enter 鍵。
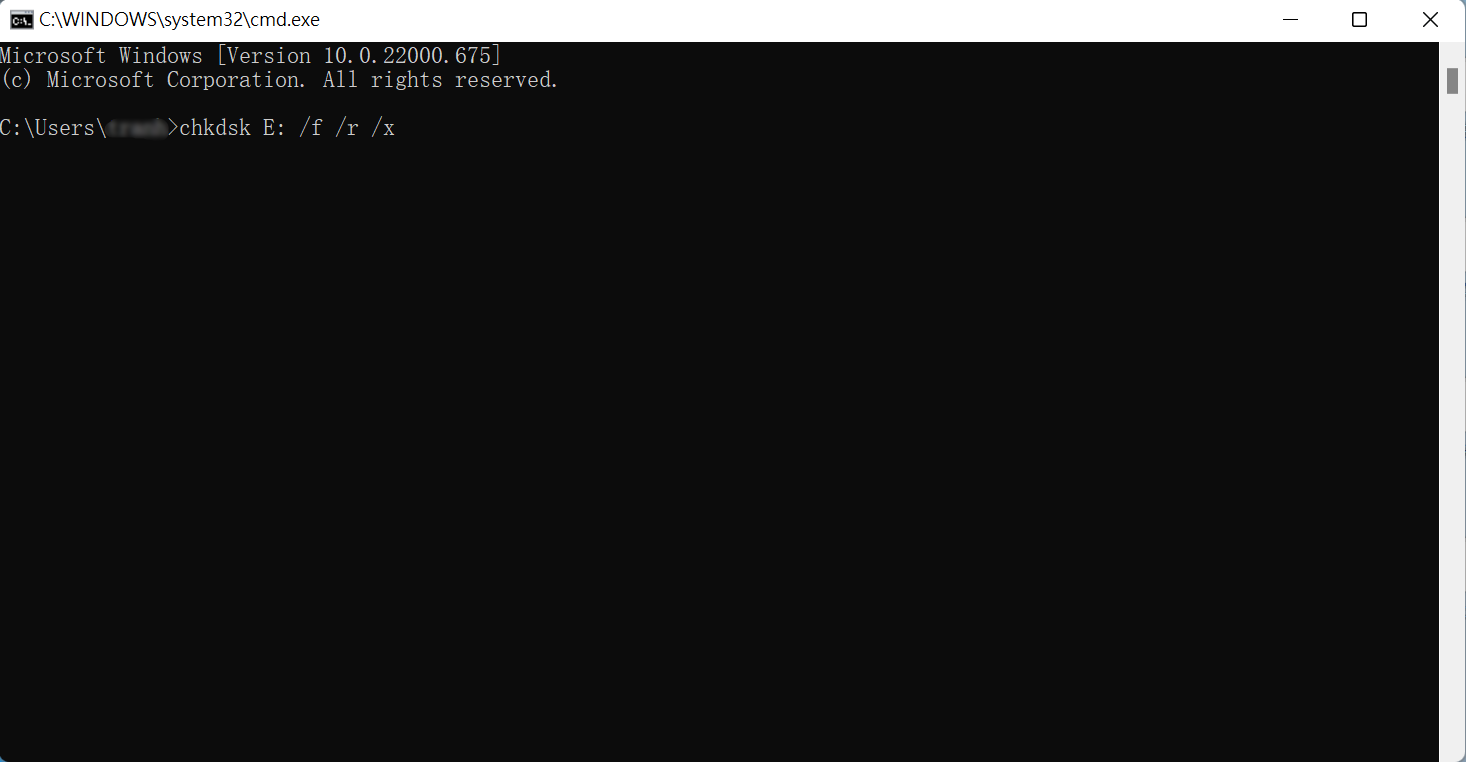
-
等待修復完成,關閉「cmd」視窗。
選擇線下資料救援服務
如果你的硬碟遇到的是物理性故障,或者試過以上的方法都無法救回丟失的硬碟資料,那麽你需要前往線下專業硬碟維修店尋求資料救援服務。維修費用在幾千到上萬元不定,具體費用視硬碟損壞程度而定。
硬碟資料恢復的常見問題
為什麼丟失的硬碟資料可以救回?
硬碟中的資料因誤刪、格式化或損壞等丟失了,有可能是因為電腦無法讀取其中的數據,並不是真正的丟失了。這時可以透過一些資料救援方法救回丟失的硬碟資料。但需要注意的是,資料能夠被救回的前提是沒有被覆寫。如果被新數據覆蓋了原有的數據,那麽就不能救回這部分資料了。
如何避免硬碟資料被覆蓋?
一旦發現硬碟資料已丟失,應當馬上停止使用該硬碟。無論電腦跳出哪種詢問提示,都不要輕易點擊操作。
如果你嘗試自行救援硬碟資料,要注意不要在需要恢復資料的硬碟上安裝資料救援軟體及儲存已恢復的數據,這些操作都會導致硬碟資料被覆寫。
如何在 Mac 上救回硬碟數據?
FonePaw 資料恢復軟體支援 Windows 和 Mac 系統。如果想在 Mac 電腦上恢復硬碟數據,不妨試試這款專業的資料救援程式吧!無論是電腦內置硬碟還是外接硬碟,它都能幫你輕鬆救回各種丟失的資料。
在最後還要提醒大家,硬碟中的重要檔案要定期備份,以免在硬碟出現故障、丟失數據後無法找回。如果你的硬碟出現了邏輯性故障而沒有備份時,推薦你使用 FonePaw 資料恢復。馬上點擊下方下載按鈕開始試用吧!



















