Windows 電腦重灌資料救回指南!輕鬆實現洗機遺失檔案救回
Windows 重灌/洗機將某個磁碟機或整機重置至出廠預設值能夠有效地提高裝置運行性能、解決系統問題或清除電腦中毒狀態,但也因此經常會出現重灌資料不見了的頭疼情況。如果你在決定「重設此電腦」前有提前備份檔案,那還游刃有餘。如果沒有備份的話,那麼簡直是炸開了鍋。但是別擔心,本篇指南旨在教你如何執行電腦重灌資料救回作業,請接著往下看。

為什麼 Windows 重灌後資料會不見?
電腦重灌後資料不見其實有很多種可能性,所謂「知己知彼,百戰不殆」,知道為什麼電腦重灌資料不見的原因,才能夠避免重蹈覆轍。下面讓我們先看一下究竟有哪些原因呢?
-
選錯磁碟區進行重設:這種情況只能認栽了,一旦洗機開始,就不能反悔了。因為 Windows 重灌會將選定磁碟機或硬碟格式化,既然是自己選的磁碟機,那電腦也是按指示辦事,這當然會不可避免導致資料的丟失。
-
由同個硬碟分割的不同磁碟區:有些人會納悶了,為什麼我只是重灌 C 槽,但是 D 槽的資料會不見了呢?其實 Windows 重灌時會將選定磁碟區或整部電腦進行格式化,屆時硬碟上所有資料都會被清除。假如你選定 C 槽進行重置,而恰巧 D 槽也是從同一個硬碟分割出來的,那麼這也會導致 D 槽出現檔案丟失的情況。
-
資料只是被隱藏:雖然該種情況很少見,但是也曾出現 Windows 重灌後引起其他磁碟區數據丟失的情況。但是只是重灌後執行到更新系統,而導致其他磁碟區資料變為隱藏檔或隱藏在其他路徑內。
重設 Windows 電腦資料不見能救回嗎?
當資料從電腦裡被永久刪除時,看起來的確是消失不見了。但是,實際上該檔案只是在所屬區塊上被標記為已刪除,並處於可寫入狀態,所以物理上來說,該被刪檔案只是暫時性地隱身了。在未被新的資料覆寫(Overwrite)之前,它仍然還是存在於該區塊上的。專業資料恢復軟體就是利用該特性,來執行資料救援作業的。在此情況下,還是有很高成功率可以還原的丟失的檔案的。
但是 Windows 重灌的時候會寫入一些初始的檔案和資料夾,因此在一定程度上是不可避免會覆蓋某些區塊,造成一定的資料缺失。所幸的是,格式化後生成的新資料所佔比重還是非常小的,所以被覆蓋的資料也不會特別多。因此,不要氣餒,藉助以下方法,還是有「一線生機」的!

如何完成 Windows 電腦重灌資料救回?
Windows 重灌資料不見後,下面 2 個方案適用於有沒有可用備份的情況。如果萬幸,你恰巧剛備份過該磁碟區,那麼請移步第二個方法實現從備份檔案中救回丟失的資料。如果你沒來得及備份,那麼需要透過以下的方法來救回遺失檔案。
使用專業的遺失檔案救回軟體
FonePaw 資料恢復是一個專業的檔案救援工具,它提供了深度掃描功能,能夠深入檢索磁碟區塊並幫助用戶快速找回電腦重灌後消失的檔案,支援 Windows 11/10/8/7/Vista/XP 等作業系統,還原 exFAT 丟失檔案、還有 FAT16/FAT32、APFS、NTFS 等各種檔案系統,能夠全面恢復超過 1000 多種各類檔案。值得一提的是,它只會對目標儲存裝置進行掃描,而不會進行任何刪除、修改或寫入的動作,不必擔心引起「二次傷害」,讓你無需備份也可找回永久刪除的檔案。
亮點功能:
-
支援各種儲存裝置,能夠從設備、硬碟、SD 卡、隨身碟中實現復原丟失的數據
-
適用於各種資料失蹤案件,格式化、誤刪、永久刪除、回收筒還原、病毒感染等等
-
免費掃描並可以預覽掃描結果,高質量無損還原丟失檔案,實現 100% 重現
-
深耕資料救援領域多年,實現超高成功救援率,深得用戶信賴
-
相容於 Windows 和 Mac 系統
 小貼士:
小貼士:
1. 推薦先將救援軟體安裝至外接儲存裝置,或者另一個磁碟區,避免覆蓋目的磁碟資料;
2. 請勿將復原資料直接還原至原本的磁碟區,建議將檔案保存到另一個磁碟區或外接硬碟上;
3. 請先預覽並確認丟失檔案被成功掃描出來,再進行還原。
第 1 步:安裝並開啟 FonePaw 資料恢復大師
你需要先確認需要還原遺失資料的硬碟,然後把「FonePaw 資料恢復大師」下載並安裝到除這個硬碟以外的其他位置上,以免數據被覆蓋。然後啟動資料救援程式。
第 2 步:選擇資料類型
在軟體介面中,選擇你希望救回的檔案類型,然後繼續勾選遺失資料的硬碟。點選「掃描」進行下一步。
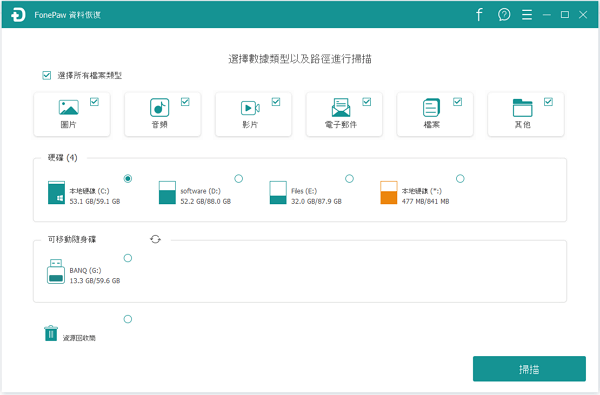
第 3 步: 掃描並預覽遺失的檔案
軟體會自動進行快速掃描,完成之後你可以檢視掃描結果並尋找想要的檔案。另外,這個資料救援軟體也支援更深層的掃描方式,可以幫助你找回更多遺失的數據。你可以點選「**深度掃描**」啟動這個掃描方式。
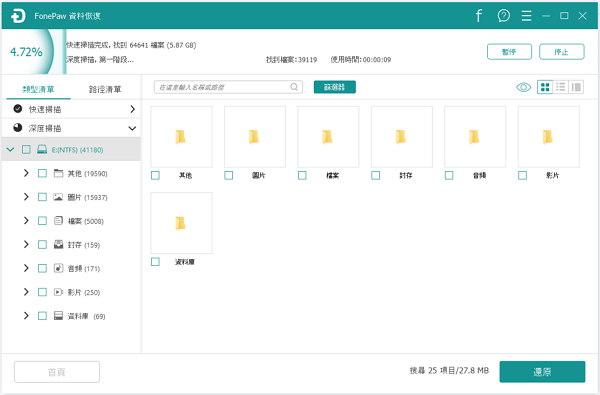
第 4 步: 救回 Windows 電腦重灌前的檔案
在掃描結果中,你可以篩選出所有消失的檔案,但這個功能只適用于深度掃描的結果。經過深度掃描后,你會在軟體介面上看到一個眼睛的圖像,點擊這個眼睛圖像你就可以把遺失的(會顯示為橙色)篩選出來,這樣你就可以比較方便的找到想要的檔案並把它們還原到電腦上了。
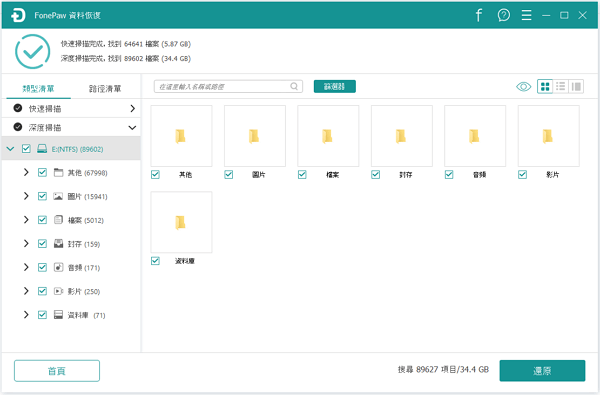
在沒有任何備份檔案的情況下, FonePaw 資料恢復是唯一能從 Windows 重灌救回資料的方案了。你可以先利用其免費的掃描功能,全方面、深層次地檢視你的磁碟區,搜尋可恢復的檔案。並且你還可以預覽掃描結果,確認檔案是否已成功找回,再考慮是否進行還原。真的非常貼心可靠!
從備份回復 Windows 遺失檔案
Windows 作業系統其實有內建的備份功能,可以將整機資料製成映像檔,並備份到自訂磁碟分區或者外接儲存裝置裡。如果你有定期將 Windows 備份到外接裝置上的話,那執行電腦重灌資料救回的可能性就非常之高了。但是需要注意的是,還原備份後會直接覆蓋現有資料,所以洗機後,未被覆蓋的資料也會被一併覆蓋掉,所以請謹慎考慮。如果確認執行的話,可以參見下方流程進行。
第 1 步:在 Windows 上點擊「開始」,並輸入「主控台」快速訪問。
第 2 步:啟用「主控台」,點選「系統及安全性」,然後選擇「備份與還原(Windows 7)」。
第 3 步:選擇「還原我的檔案」並選定備份所在分區,或接入儲存有備份檔案的外接裝置,並按照指示完成還原。
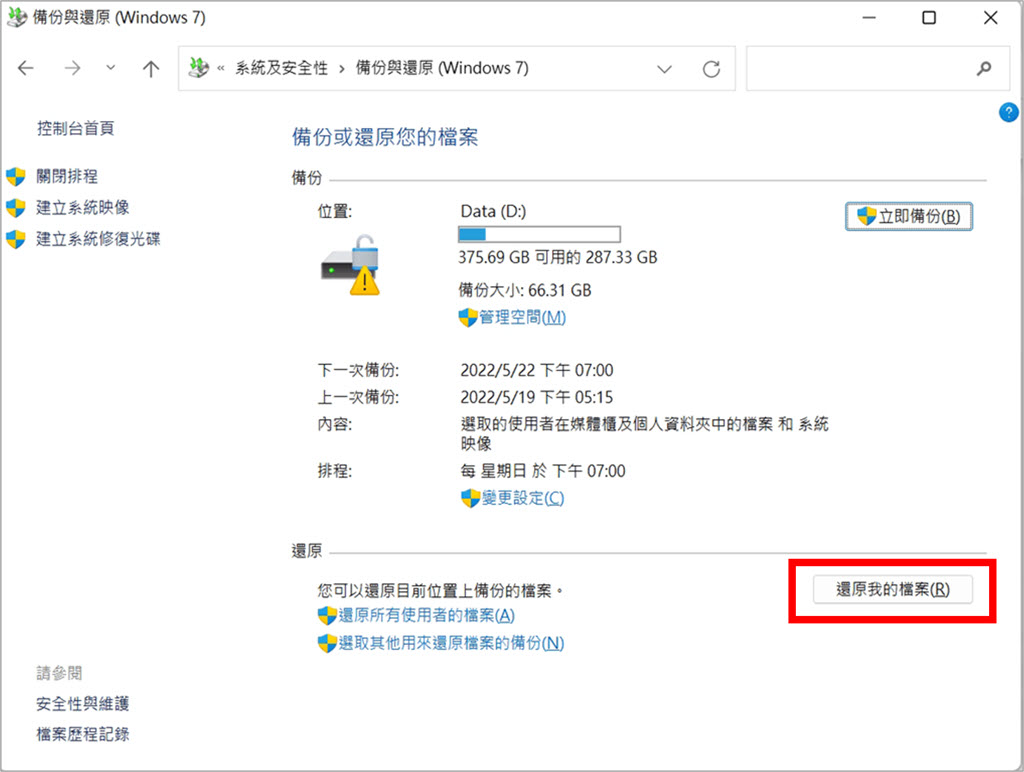
不過由於該功能需要手動備份,而且耗時比較久,所以可能很經常來不及備份。因此你需要先確認是否需要找回的資料已經被備份過,否則的話可能會是「竹籃打水一場空」,而且更糟糕的是,還原備份還會覆蓋所有分區,不可避免導致資料無法用專業軟體找回。
總結
因為還原系統備份會導致資料寫入,並覆蓋已丟失資料所在的分區,因此並不是十分推薦作為首個執行方案。最好的方式是,先透過 FonePaw 資料恢復進行深度掃描,並先預覽掃描結果,該過程完全不會有資料覆蓋的風險,然後能救回多少有用的資料就救回多少。最後再考慮藉助 Windows 內建備份功能還原備份檔。
關於「Windows 重灌」的常見問題
重裝 Windows 10 能保留資料嗎?
在執行洗機之前,一般都會是可以先指定磁碟區,再選擇如「在不影響檔案的情況下重新整理您的電腦」或「移除所有項目並重新安裝 Window」,前者會保留磁碟區上的所有檔案,後者則會清除所有資料、格式化磁碟區。當然,小心使得萬年船,無論如何,在進行洗機之前都請提前備份所有檔案,畢竟「有備無患」。
我需要在重灌電腦前做好哪些準備工作?
當然,無論出於何種原因,在你決定重設 Windows 之前,請確保做好下面的準備工作:
- 請確認待重灌磁碟區是獨立硬碟,如果和另外分區共用同磁碟的話,會造成資料丟失。
- 無論是用光碟、USB 隨身碟、Windows 內建重置功能進行洗機,C 槽的所有資料都會被清除,因此需要提前將桌面一些常用檔案挪到其他磁碟區。
- 將整機資料或待重灌磁碟區資料備份到外接式儲存裝置,如果檔案過大,那麼盡可能備份最重要的檔案。
Windows 洗機後資料不見,我應該立即採取什麼措施?
因為被抹除的資料只是被刪除,並處於可寫入狀態,所以最應該採取的措施便是停止任何寫入動
- 下載和安裝驅動程式
- 下載和安裝任何軟體
- 從網路保存任何檔案
- 移動本地檔案到另外資料夾



















