Zoom 錄影最強金手指教學,一鍵開啟錄製無需主持人授權!
參加 Zoom 線上會議常常重要內容筆記做不及,想將視訊會議或線上教學內容保存下來卻不知道方法。本篇教學將一步步教你如何在電腦或手機上錄製 Zoom 會議。更有一款超效能軟體 - FonePaw 螢幕錄影大師,讓你即便在沒有會議主持人授權的情況下,也能輕鬆錄製 Zoom 視訊會議!
Zoom 作爲一個遠端會議軟體,已經在很多的學校、企業以及個人被用來進行線上交流以及學習。當我們參加線上會議、課程或直播的時候,時常會因為需要記錄的重要內容較多,無法一次性記憶,進而想要將 Zoom 線上會議錄影下來重複觀看溫習或分享給其他人。
那麽應該如何進行 Zoom 錄影呢?本教學將介紹多種方法讓你在電腦和手機上簡單高效錄製 Zoom 視訊内容。還為你準備了超驚喜的實用錄影工具,不需要經過會議主持人的授權,就能幫你一鍵錄製 Zoom 會議內容,高效保存到電腦無限制。下面就趕緊來一起看看吧!
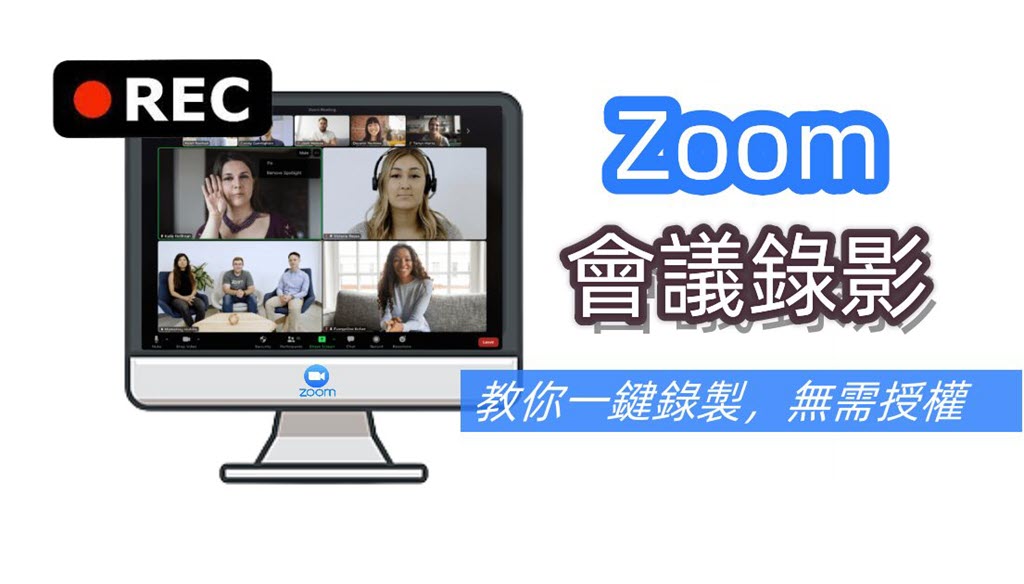
無需主持人授權進行 Zoom 錄影
雖然 Zoom 會議本身帶有內建的錄影工具,但每次錄影時都需要經過會議主持人的授權允許才可以開始錄影,非常麻煩。如果你沒有獲得主持人的許可,或你不想經歷聯繫主持人的麻煩,最好的方法就是使用第三方錄影程式在未擁有權限的情況下錄製 Zoom 會議。
這裡我們推薦給大家一款非常專業且好用的螢幕錄影軟體 FonePaw 螢幕錄影大師,透過這款軟體,不需要會議主持人的允許,你就能對 Zoom 會議/視訊內容進行錄影,這款軟體支援定時無水印錄影、自訂輸出格式,還可以鎖定錄製區域/視窗,不用擔心打開其他程式的時候也會被錄到影片裡!
亮點功能:
-
可錄製包括 Zoom 會議在內的線上視訊內容
-
提供即時編輯記錄,滑鼠追蹤錄影等特色功能
-
支援自訂錄音時間,預約到點開始自動錄影
-
同時相容 Windows 和 macOS 系統
使用 FonePaw 螢幕錄影大師錄製 Zoom 視訊會議的步驟
使用 FonePaw 螢幕錄影大師錄製 Zoom 視訊會議在步驟上也非常簡便快捷,只需幾下輕按,就能將任意視訊內容錄製並保存到電腦中。
第 1 步:將 FonePaw 螢幕錄影大師下載並安裝到你的電腦,然後啟動程式。
在開始進行錄影之前,可以先按照自己的需要或錄製習慣修改偏好設定。點一下軟體介面右上方的選單按鈕然後點選「偏好設定」選項,在這裡你可以設定錄影時滑鼠和軟體介面的顯示方式、熱鍵、錄影檔畫質/格式/儲存位置等。按「確定」後即可成功儲存修改後的選項。
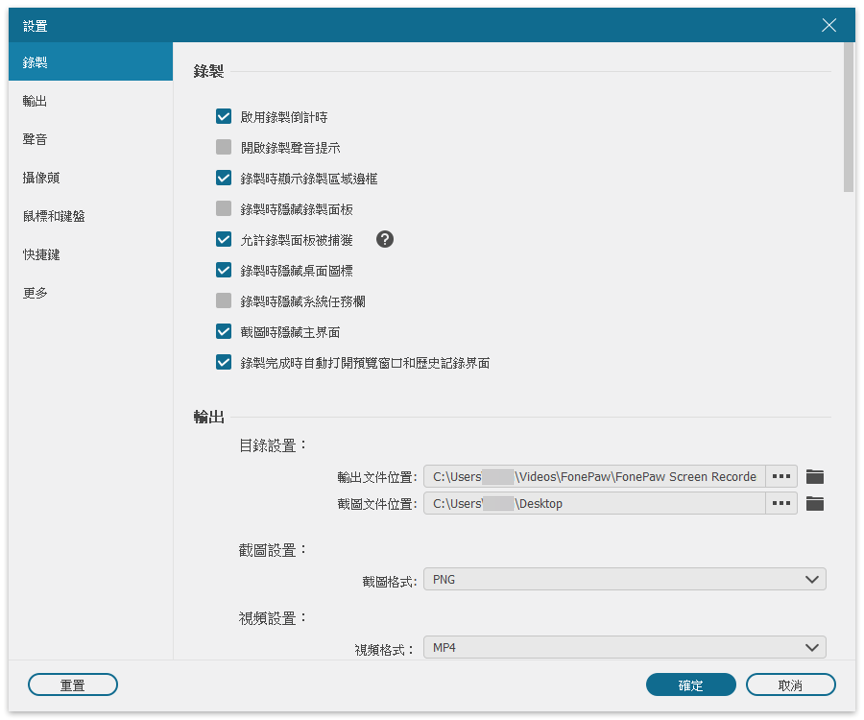
第 2 步:程式的主介面會顯示其主要的功能,包括「視頻錄製」和「音訊錄製」等。如果你需要錄製會議或課程畫面(包括聲音),則選擇「視頻錄製」。
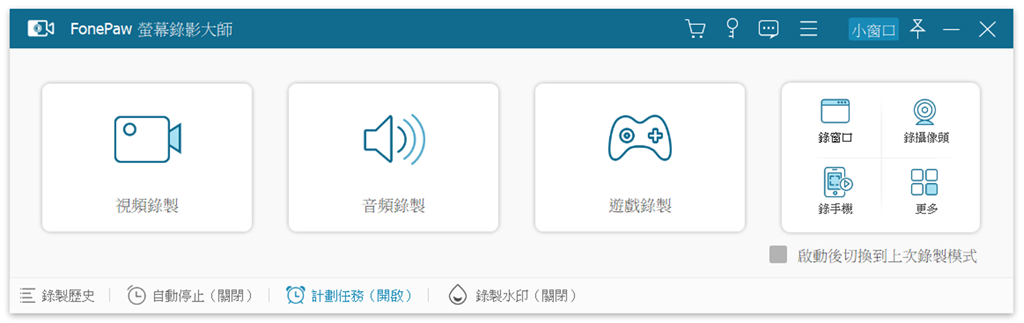
第 3 步:如果需要錄影 Zoom 畫面,在這一步就可以自訂錄影的範圍以及聲音的大小。
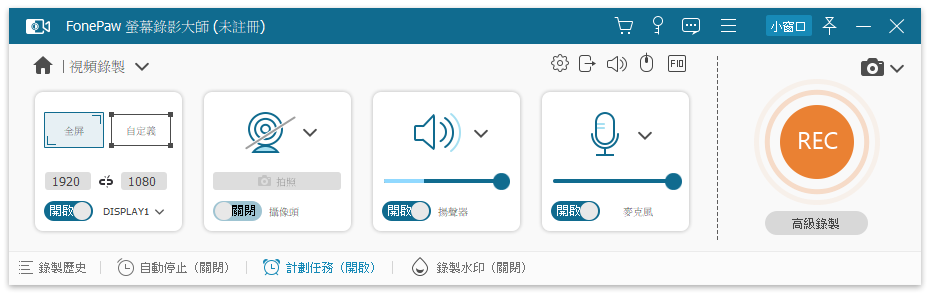
FonePaw 螢幕錄影大師具有「鎖定窗口錄製」的超實用功能,可以鎖定 Zoom 視窗進行後台錄影,讓你在等待錄影完成的期間還可以同時做其他事情!
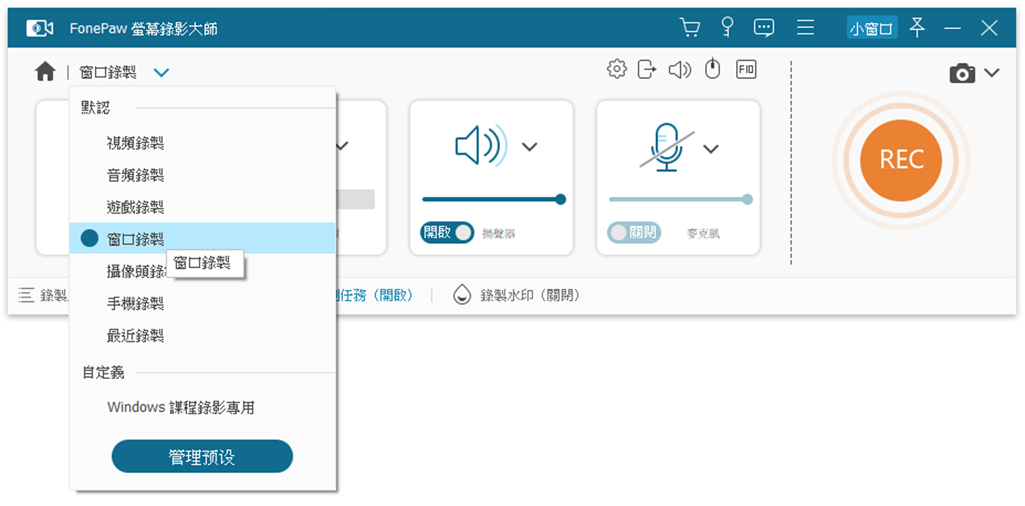
如果你想要錄製畫中畫的效果,可以自訂或選擇合適的錄製區域與位置,再點開「攝像頭」選項。你也可以直接在軟體主介面上點選「攝像頭」選項,即可進入網路攝影機 Webcam 錄影介面 。
第 4 步:前往並開啟 Zoom 程式,在會議或課程開始的時候按下 FonePaw 螢幕錄影大師的「REC」按鈕即可開始錄影。在錄製的過程中,你還可以添加一些注解,如文字、箭頭或其他符號等。

 小貼士:
小貼士:
部分課程可能受保護或者原創者設置了權限,所以錄製過程會受到限制。建議先行採用軟體的試用版嘗試下。
第 5 步:完成錄影後在 bar 條上按下停止按鈕會自動前往檢視預覽畫面,視自己的情況決定是否要儲存該錄影片段。

如果你在有事無法守在螢幕前也沒關係,因爲軟體可以設定「定時錄影」自動停止錄製,你只需在浮動工具欄上點選「鬧鈴」按鈕,然後設定錄影結束的時間即可。
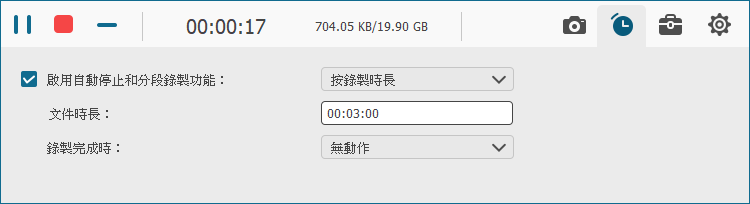
萬一在儲存前關閉了程式,是不是前面的錄製都功虧一簣?當然不會!在FonePaw 螢幕錄影大師這裡,可以恢復未保存的 Zoom 錄影。
點擊「錄影歷史」找到未儲存的檔案,輕點兩下進入預覽介面即可。
若是在錄製途中不小心關閉了程式,也不用擔心。重啟軟體後,就會有彈窗提示是否要恢復未保存的錄製。
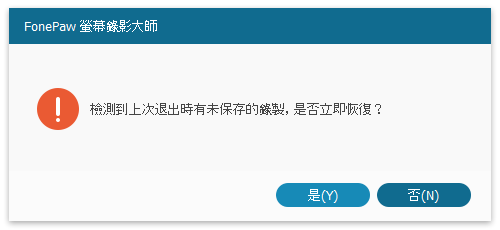
這麼簡單,我們就能輕鬆將 Zoom 會議錄影高品質地保存到電腦中了。FonePaw 螢幕錄影大師這款實用的線上視訊會議錄影工具,不僅能錄製 Zoom 會議,像是 進行 Google Meeting 錄影,Webex 錄製以及 Teams 會議錄影等都可以輕鬆進行,除了高效實用的定時錄影、自訂錄影區域功能,還有更多功能等你探索!快來下載使用起來吧!
如何透過 FonePaw 螢幕錄影大師進行 Zoom 錄音
如果對於 Zoom 視訊的內容你只想錄製聲音,你可以按照以下的步驟進行 Zoom 錄音。
第 1 步:啟動軟體,在應用程式的主介面點選「音訊錄製」。
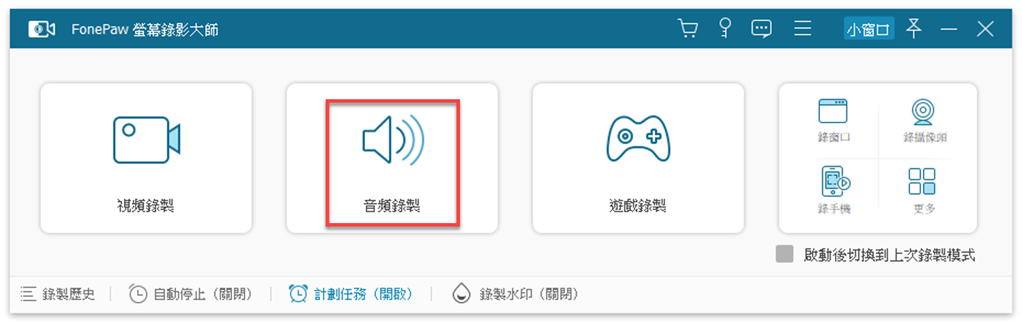
 小貼士:
小貼士:
如果你需要錄下麥克風聲音,可以先行設定「麥克風降噪」和「麥克風增強」兩個功能。兩個功能同時開啟,可以使原聲更清晰。在錄音之前,建議先進行試音,確保音訊可以被錄製。該功能暫時只支持 Windows 電腦。
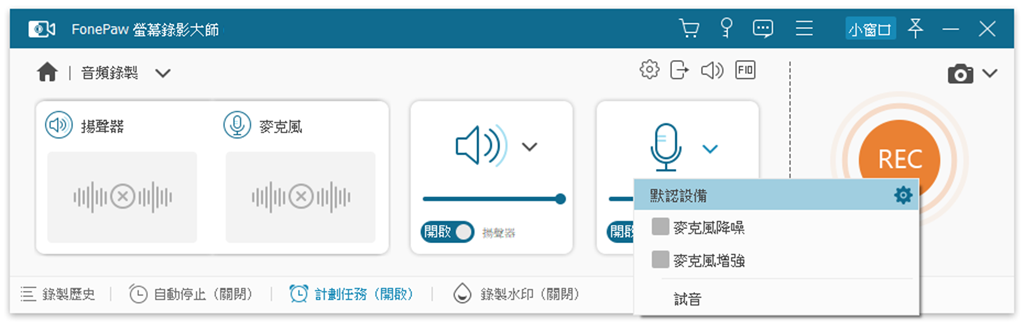
第 2 步:前往並開啟 Zoom 程式,在會議或課程開始的時候按下「REC」按鈕即可開始錄音。
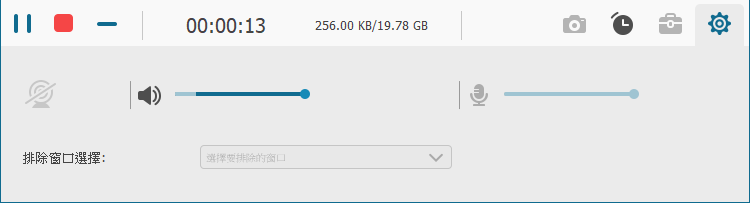
第 3 步:錄制結束後,完成錄影後按下停止按鈕會自動前往檢視錄製的音頻,視自己的情況決定是否要儲存該錄音片段。
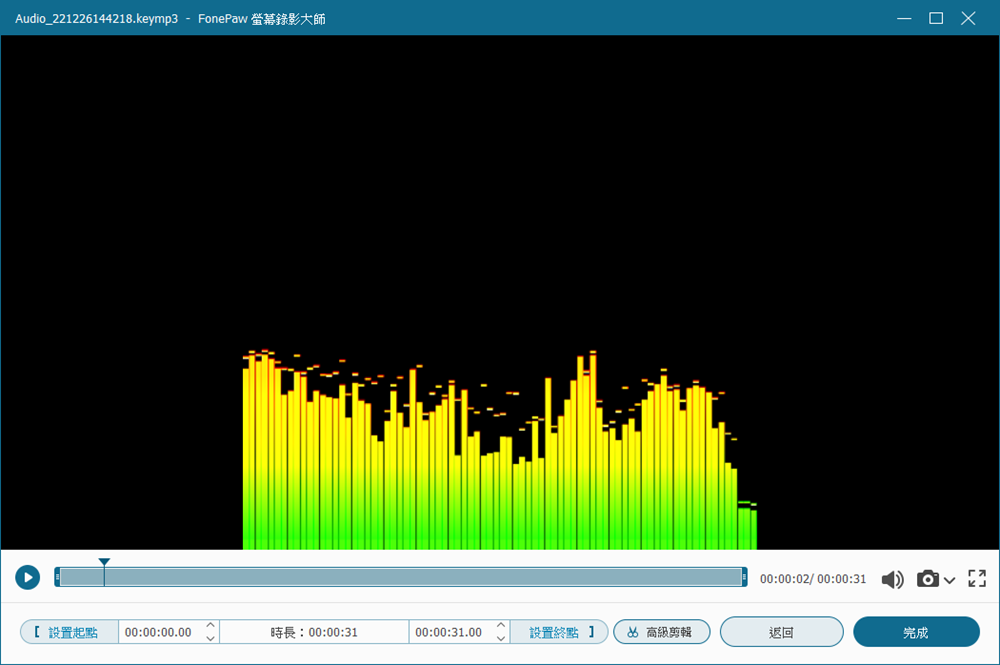
另外,如果你想設置自動結束錄音、恢復未保存的 Zoom 錄音,可參考方法一相關內容的介紹。
擁有主持人權限使用 Zoom 内建錄影功能(電腦&手機)
在 Windows 和 Mac 電腦上進行 Zoom 錄影
要在 Windows 或 Mac 電腦上錄製 Zoom 視訊會議内容,可以選擇使用 Zoom 程式内建的錄影功能。錄製方法非常簡單,只需要點擊介面右下方的「錄影」按鈕即可進行 Zoom 會議/課程錄影。
儘管使用 Zoom 内建的錄影功能錄製畫面很方便,但透過這種方式錄下的錄影檔只能輸出 MP4 或 M4A 格式。除此之外,如果你不是主持人的身份或者你沒有獲得主持人權限或錄製許可,你甚至無法成功進行錄影。而且目前免費版僅能錄製 40 分鐘的視訊,如果要錄影較長時間的内容,可以付費購買。
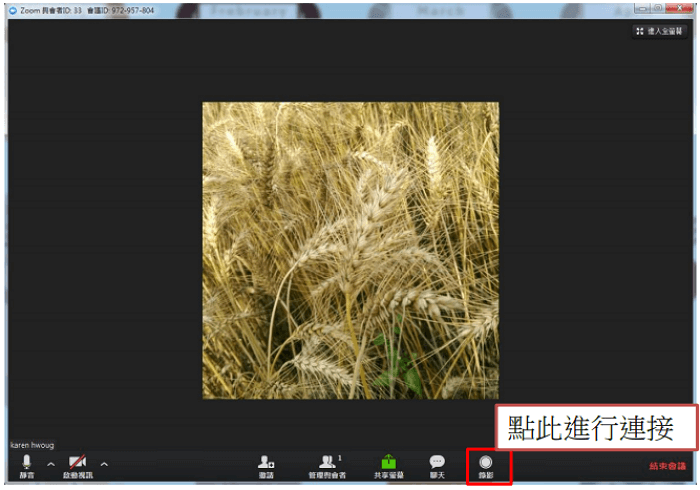
Zoom 會議錄製檔案保存在哪裡?
- 本機錄影檔案位置查詢:打開「Zoom 應用程式」>「會議」>「已錄製」
- Windows 電腦預設儲存位置:C:\Users\User Name\Documents\Zoom
- Mac 電腦預設儲存位置:/Users/User Name/Documents/Zoom
- 雲端錄影檔案位置查詢:登入「Zoom Web」>「我的錄製」>「雲端錄製」
如何啟動 Zoom 自動錄製?
自動錄製選項允許主持人在會議開始時自動啟動本地錄製或雲錄製。如果你想要為你的組織的所有成員啟用自動錄製功能,你可以:
- 以管理員身份登錄 Zoom web 門戶,並點擊「帳戶設置」
- 進入「錄製」選項,並檢查「自動錄製」設置是否啟用
- 選擇「本地錄製」或「雲錄製」,然後點擊「保存」
在 Android 和 iOS 裝置上進行 Zoom 錄影
只有 Zoom 付費用戶且是會議主持人才可以在手機 Zoom App 上使用「雲端錄製」來錄影。具體步驟:
- 在手機 Zoom 會議介面上,點擊「···」(更多)圖示
- 選擇「錄製到雲端」或「錄製」
- 螢幕右上角會顯示「錄製中」的圖示
- 在「更多」菜單中,點擊對應圖示暫停或停止錄製
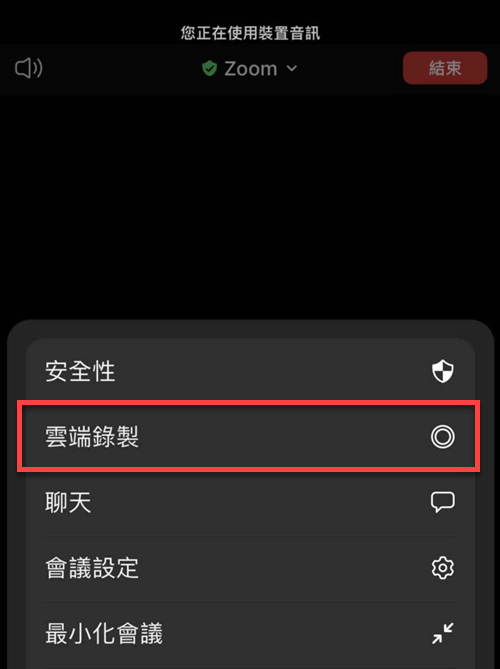
總結
以上就是在 Zoom 視訊會議中進行錄影的全部方法介紹了,使用 Zoom 內建的錄影工具固然簡單方便,不需要下載任何程式,直接就可以錄製整場會議內容,但這一方法需要在每次錄音前征求會議主持人的同意,比較麻煩且錄影私密性沒有得到保障。
如果你想更加隱秘地進行 Zoom 會議錄影,無需征求主持人的同意,建議還是使用專業的螢幕錄影軟體 FonePaw 螢幕錄影大師,可以在完全私密的情況下幫助你進行 Zoom 視訊內容的錄製,不用透過會議主持人的授權同意,也不會給任何人發送錄製提示訊息,一鍵開啟錄製,特色功能高效錄製螢幕內容,快速保存到電腦無限次回看,這麼好用的線上會議錄影軟體,你也趕緊下載嘗試一下吧!
關於 Zoom 錄影的常見問題
Zoom 錄影對方知道嗎?
雖然 Zoom 官方介紹免費和付費用戶都可以使用內建的錄製功能,但實際上 Zoom 錄影有特定的使用限制,且使用時需要征得會議主持人的同意:
- 如果你是會議與會者,開始錄製時,主持人會收到通知並選擇「是否允許錄製」
- 如果你是免費用戶,你無法在 Andoird/iOS 裝置上錄影
- 如果你是付費用戶,你只能使用「雲端錄製」功能在 Andoird/iOS 裝置上錄影
如果你想在不通知任何人的情況下進行 Zoom 錄影,建議使用專業的第三方軟體錄製,例如文中提到的 FonePaw 螢幕錄影大師,可以幫助你在沒有會議主持人授權的情況下,穩定安全地錄製 Zoom 視訊內容。
Zoom 錄影後檔案不見怎麼辦?
Zoom 程式預設的錄製檔案存放資料夾一般不會更改,可前往下列對應的系統目錄中找尋:
- Windows:C:\Users\[Username]\Documents\Zoom
- Mac:/Users/[Username]/Documents/Zoom
- Linux:home/[Username]/Documents/Zoom
如果你仍無法找到錄製的影片,可能是錄製時出現問題導致錄影失敗或錄製前未通過會議主持人的同意,故而無法進行 Zoom 螢幕錄製。當此問題無法得到解決時,可以考慮使用文中介紹的第三方專業錄影軟體進行錄製,無需授權,且能夠自訂錄製影片的儲存資料夾,快速保存並找到錄影後的檔案。
Zoom 錄影無聲音是怎麼回事?
Zoom 會議錄影沒有聲音可能是由於錄製時未正確設定 zoom 的錄音權限或是由於 Zoom 系統出錯後導致的非正常錄製引起的。可以在進入 Zoom 視訊後,點擊左上方的聲音標誌,檢查是否正常開啟聲音。當然,你也可以選用 FonePaw 螢幕錄影大師進行 Zoom 錄影,它支援同時錄製電腦系統及麥克風聲音,可以保證視訊內容中的音頻都完美錄製下來。




















