Windows 7/8 螢幕錄影方法還沒掌握?4 招教你輕鬆錄製精彩時刻
想在 Win 7/8 電腦上進行螢幕錄影又不知道方法?本篇文章就將教你 4 個實用方法幫你輕鬆開啟 Windows 7/8 電腦螢幕錄影,不僅有方便的電腦內建螢幕錄影工具快速開啟方法,還特推一款超實用的專業 Win 8/7 螢幕錄影程式 - FonePaw 螢幕錄影大師,它集螢幕錄影、錄音、截圖於一體,輕鬆幫你同時錄下電腦螢幕畫面、系統聲音和麥克風輸入音訊,超高品質保存你的螢幕影片。
如今仍有不少朋友依舊在使用經典的 Windows 7 和 Windows 8/8.1 版本系統,雖然使用感極佳,但是電腦和筆電上卻很難找到合適的螢幕錄影工具,尤其是現下各類辦公和學習場景中,線上會議和線上教學幾乎無處不在,這不禁讓平時用慣了 Win7/8 電腦,想要在電腦中錄製螢幕以進行重要內容記錄,卻不知道怎麼開啟錄影的的朋友感到十分困擾。
其實無論是大家所知曉的在 Windows 10 中開啟「遊戲列」進行螢幕錄影,還是使用微軟最近剛推出的 Windows 11 系統新增的剪取工具 Snipping Tool 快速錄影,這些方法在 Win7/8 電腦上也同樣可以找到,雖然內建工具的功能相對會比較單一,但不用擔心,今天我們專門準備了 4 大妙招幫助大家高效進行 Windows7/8 電腦螢幕錄製,除了簡易的內建方法外,還有當前最高效的專業螢幕錄影工具推薦給你,馬上跟著文章學起來吧!

鑒於 Windows 7 內建的螢幕錄影工具功能過於簡單已經是眾所周知的事情,因此如果你想更加快速且高品質地完成 Windows 7/8 電腦螢幕錄影,還是要選用專業的螢幕錄影工具。
FonePaw 螢幕錄影大師是一款多功能的螢幕錄影軟體,它都能夠與 Windows 作業系統完美相容,無論是 32 位元還是 64 位元版本都沒問題。而且錄製的影片畫質和音質都很棒,再舊的電腦都可以幫你高效地進行螢幕錄影。除了單獨/同時錄製電腦螢幕、網路攝像頭畫面、系統聲音、麥克風聲音等基本錄影功能之外,其配置的環繞/跟隨滑鼠錄製、排除/鎖定窗口錄製和錄影預設等高階功能也很不錯用!當然它的優質性能遠遠不止於此:
-
內建 20+ 種錄影模式,適用於直播、線上課程/會議、遊戲錄影等各種場景
-
支援麥克風試音功能,同時提供增強/降噪功能
-
錄影期間可實時添加文字、圖示、線條等標註,也可一鍵完成截圖/長截圖
-
具有定時錄影功能,支援自訂計劃任務
-
提供多種影片匯出格式可選,無延時錄製高質量影音檔
-
匯出的影片無浮水印,可快速分享到 YouTube、Facebook、Twitter 等社群媒體
FonePaw 螢幕錄影大師在集合多種強大又實用的功能的同時,操作卻十分簡單易懂,只需三個步驟就能輕鬆實現 Win 7/8 螢幕錄影:
第 1 步:啟動軟體,在主介面點選「視頻錄製」。然後選擇錄製區域的範圍,如果要將電腦螢幕和聲音同時錄製下來,則打開介面的「系統聲音」。另外想加入自己的聲音,需要開啟軟體介面上的「麥克風」即可錄製自己的聲音進去。
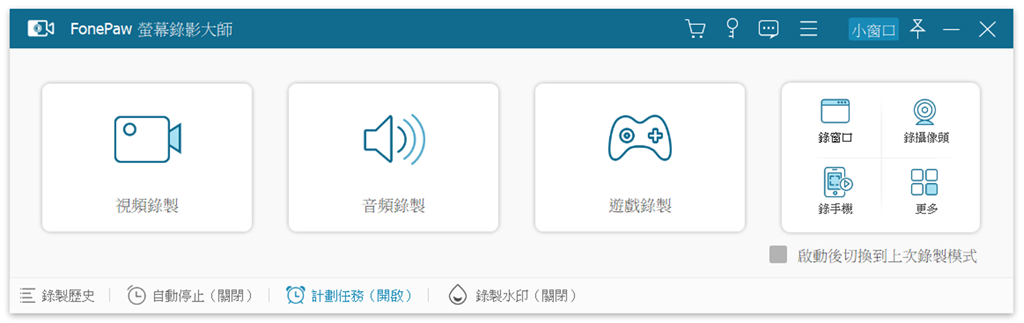
 小貼士:
小貼士:
如果你需要錄下麥克風聲音,可以先行設定「麥克風降噪」和「麥克風增強」兩個功能。兩個功能同時開啟,可以使原聲更清晰。在錄音之前,建議先進行試音,確保音訊可以被錄製。
第 2 步:點擊軟體介面右側的「REC」按鈕即可開啟錄製。在錄製過程中可以即時編輯影片,比如文字、綫條、箭頭或其他的標注,同時還支援錄製過程中進行截圖/長截圖。
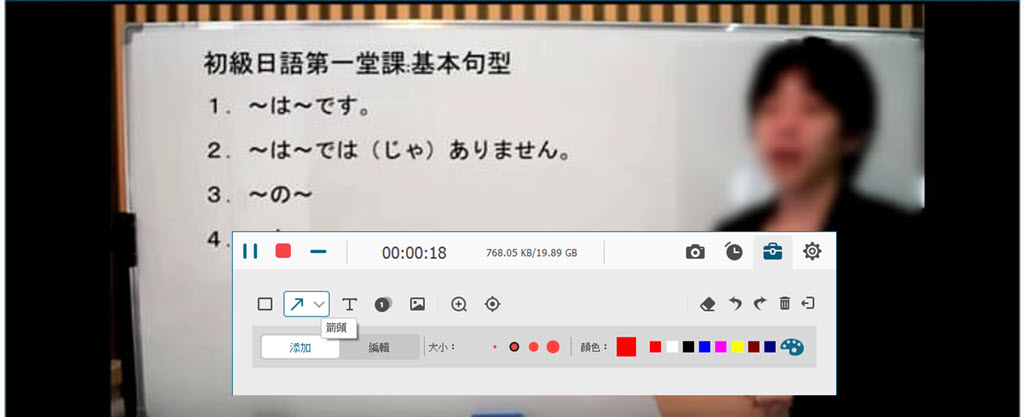
 小貼士:
小貼士:
如果想要對錄影音檔的匯出路徑、格式、質量、編碼器等進行個性化設定,可在錄影前進入程式主介面右上角「≡」>「設定」視窗中選擇相應參數。
第 3 步:錄影完成後,點擊工具框左上角的「停止」按鈕結束錄製。你可以先預覽影片,滿意後再儲存,或者直接儲存在電腦上,之後觀看效果。如果你覺得效果欠佳,可以點擊「返回」重新開始螢幕錄製。

錄製完成的影片還可在程式內進行編輯、壓縮、合併、轉檔等剪輯工作,進一步完善你的成果。雖然目前網路上也有許多優秀的第三方電腦螢幕錄影程式,但 FonePaw 螢幕錄影大師還支援用戶進行個性化設定,例如可以調整錄製熱鍵、在錄製中顯示滑鼠、選擇影片匯出畫質與格式。你可以按照自己的錄製要求,盡情設定最適合你自己的螢幕錄影軟體。由此,FonePaw 螢幕錄影大師穩定快捷的錄影功能、簡便易學的操作、全面的個性化設定讓它在眾多的螢幕錄影工具中脫穎而出,備受廣大網友的青睞。這個 Windows 7/8 電腦螢幕錄影得力助手你不能錯過!
第二招:啟用 Windows 7 內建程式 PSR 螢幕錄影功能
雖然 Win 7/8 沒有內建的螢幕錄影工具,但是它確實有一個叫做「問題步驟收錄程式(PSR)」的螢幕活動截取工具。大部分 Windows 用戶可能都不知道這款內建的應用程式,它主要是用於幫助你記錄你在電腦上做過的事情,例如,「2025/5/20 上午 12:00:00 使用者在 “Google Chrome (按鈕)” 按一下左鍵 」,然後下面會附上對應的螢幕介面截圖。
不過這個「步驟收錄」只能把截取的螢幕活動保存在 MHTML 格式檔案中。如果不是想要錄製 Win 7/8 的螢幕,而是想要記錄你在電腦上的活動、操作步驟,或者演示應用程式的使用指南,這個步驟收錄程式還是非常有用的。
 小貼士:
小貼士:
問題步驟收錄程式最多只能記錄 100 個電腦操作步驟。如果需要記錄更多操作,則需要新建一個檔案重新錄製後面的步驟。
第 1 步:按下「Win+R」組合鍵調出「執行」視窗,然後在搜尋欄位內輸入「psr.」並按下 Enter 鍵。
第 2 步:在介面中單擊「開始錄製」即可開始記錄你的螢幕活動。

第 3 步:在錄製過程中,你可以單擊「新增註解」來突出顯示你要註釋的區域並寫下註解。
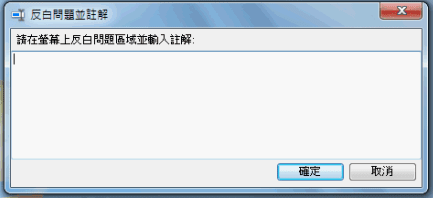
第 4 步:最後點擊「停止錄製」保存你的錄影檔。錄製的檔案將保存為 .zip 檔,你需要先解壓縮才可以在瀏覽器中查看。
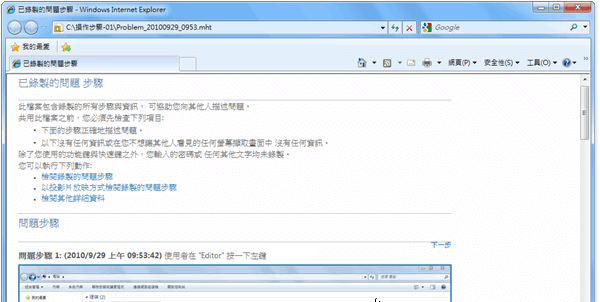
Windows 7/8 內建的「問題步驟收錄程式」無需安裝即可使用,能夠滿足一般的螢幕步驟錄製需求。但如果你想尋求動態影片錄製,對於錄影格式、質量、編輯等有更多的需求,建議用回前面介紹的 FonePaw 螢幕錄影大師。或者考慮選用下面介紹的免安裝工具,在這裡先提醒大家,這類的工具性能均較弱於專業軟體。
第三招:透過線上工具免安裝錄製 Windows 7/8 螢幕內容
線上錄影工具的優點就是可以省掉安裝軟體這一步驟,同時也節省了內存空間。大多數的在線工具只需要進入官網就能開啟錄影,而且兼容性強,無論是 Windows/Mac 電腦還是 Android/iOS 手機都能使用。
在五花八門的線上工具中,筆者比較推薦的是 Screen Capture,它支援 Google Chrome、Mozilla Firefox、Microsoft Edge、Opera 瀏覽器,可錄製 Windows 7/8 電腦螢幕、攝像頭畫面、系統聲音和麥克風聲音。更心動的是它可以免費錄影,不過免費版錄影檔會有浮水印。
第 1 步:進入 Screen Capture 官網,先選擇是否要同時錄製系統聲音、麥克風聲音和攝像頭畫面,然後點擊「開始錄製」。
第 2 步:選擇需要錄製的區域,如果需要錄製聲音記得勾選左下角的「分享音訊」,然後點擊「分享」。
第 3 步:完成錄影後點擊「停止錄製」,隨後會跳轉至影片預覽頁面。
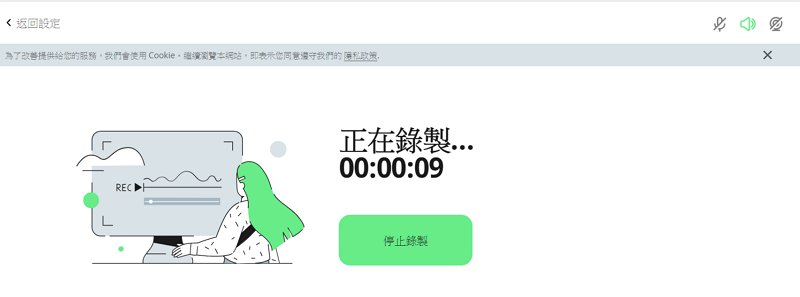
大多數的在線錄影工具的操作和性能特徵與 Screen Capture 相似,即開即用,操作也不難。與此同時它們的缺點也是相近的,比如錄影受網路影響大,網路稍微差點就會錄製失敗;一般不可自訂匯出格式,影片質量也不可選且畫質普遍偏低。
第四招:安裝擴充外掛快速進行 Windows 電腦螢幕錄影
最後要介紹的 Win 7/8 螢幕錄影妙招就是使用擴充外掛。其中 Screencastify 這款 Chrome 擴充程式是免費使用的,它可以錄製電腦螢幕、瀏覽器頁面、網路攝像機畫面以及麥克風聲音。製作好的影片可儲存在電腦裡或上傳至 Google 雲端硬碟中,另外它還內建有添加文字、縮放、裁剪等影片編輯功能。
第 1 步:在 Chrome 線上應用程式商店中搜尋 「Screencastify」,將其添加至 Chrome。
第 2 步:點擊 Screencastify 擴充圖示,選好錄製範圍和聲音來源後點擊「分享」。
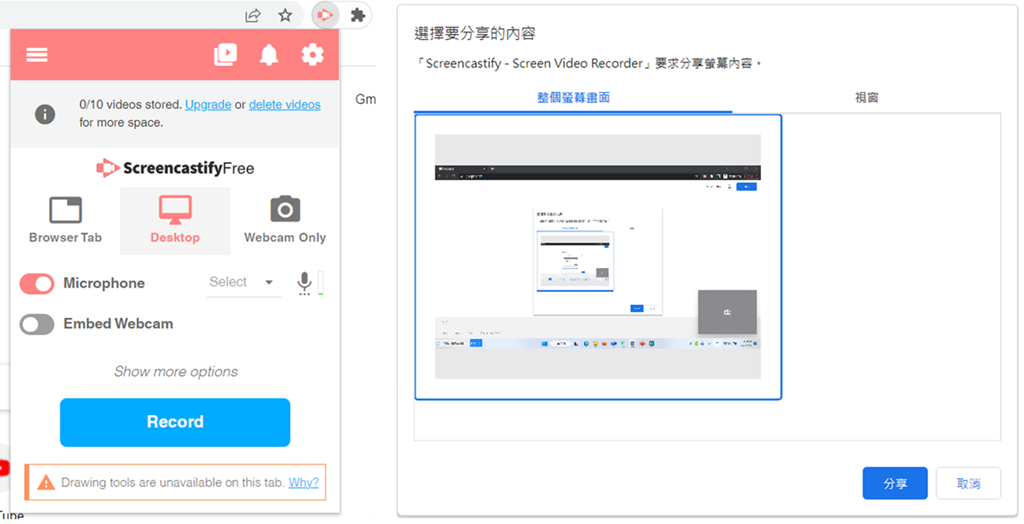
第 3 步:完成錄影後點擊紅色按鈕即可,隨後會跳轉至影片編輯頁面。
Screencastify 操作同樣比較簡單,能離線錄影不受網路影響。不過可惜的是它不能錄製系統聲音,免費版影片有儲存數量限制和僅能匯出 WEBM 檔,畫質也不可選。每個擴充外掛的限制可能會不一樣,相比之下選用專業的錄影軟體受限會少很多。
總結:Windows 7/8 螢幕錄影方法哪種最高效
以上就是在 Windows 7/8 電腦進行螢幕錄影的全部方法,可能你還在糾結該選擇哪個程式進行錄影,為了讓大家更好地選擇進行 Windows 7/8 螢幕錄影的方法,這邊為你整理了各方式的性能對比表格。
| FonePaw | PSR 錄影程式 | 線上工具 | 擴充套件 | |
| 錄音功能 | 電腦 & 麥克風 | 均不支援 | 電腦/麥克風 | 麥克風 |
| 自訂格式 | ✔️ | ❌ | ❌ | ❌ |
| 即時編輯 | ✔️ | ❌ | ❌ | ✔️ |
| 定時錄影 | ✔️ | ❌ | ❌ | ❌ |
| 錄製限制 | 無 | 單次錄影最多只能錄製 100 步 | 需要穩定的網路 不可選畫質 | 不可選畫質 |
如電腦遇到突發事件需要記錄異常情況,那麽 Win 7 內建的「問題步驟收錄程式」就很適用。如果只是想要實現一般錄影功能,且對錄影的要求不高的情況下,選用線上錄影工具會更加方便,不過這種方法的限制較多,網頁比較不穩定有時還會附帶大量廣告,而選用擴充外掛在運行方面會比較穩定。
那想要安全穩定進行 Win 7/8 螢幕錄影,輕鬆製作高清高級影片,FonePaw 螢幕錄影大師是你的首選。有了它,錄製直播影片、遊戲短片、自製教學影片、記錄線上會議通通都能高效實現!事不宜遲現在就下載軟體開始錄製專屬於你的影片吧。
關於 Windows 7/8 螢幕錄影的常見問題
Windows 7 螢幕錄影後的檔案位置在哪裡?
Windows 7 的「問題步驟收錄程式」錄製結束後,會馬上跳出存檔的視窗,這時你可以選擇檔案匯出位置並存檔。然後前往存檔位置解壓縮 ZIP 檔,裡面的副檔名為 MHT 的檔案就是剛剛錄好的影片。或者你也可以使用文中推薦的專業螢幕錄影軟體FonePaw 螢幕錄影大師,自訂螢幕畫面影片儲存資料夾,快速錄影,高效保存到任意位置。
Windows 7 螢幕錄影沒有聲音怎麼辦?
Windows 7 內建的螢幕錄影工具本身不能錄製聲音,因此匯出的錄影檔是沒有聲音的。想要錄製系統內外部聲音可以搭配電腦內建的錄音程式,或者直接使用上文介紹的專業螢幕錄影軟體,可以同時錄製螢幕畫面和系統內外部聲音,高品質匯出。




















