Windows 電腦錄音無從下手?最全攻略包你一學就會!
想在 Windows 電腦中錄製音訊卻不知道怎麼操作?本篇教學立馬教會你在 Windows 電腦錄音的實用方法,更推薦一款功能強大的電腦錄音工具——FonePaw 螢幕錄影大師(電腦錄音大師),輕鬆實現超高品質電腦錄音,同時或單獨錄製電腦內部聲音/麥克風聲音,還能自訂計劃錄音任務,快速錄製各類音訊內容不在話下。
大家在觀看收聽直播、線上課程/會議/研討會,亦或是訪談類節目時,是否也會想將一些重要的筆記或內容錄下來反復聽,以便加強記憶。其實,Windows 11/10 有內建的語音錄音機,能夠快速啟用並錄製電腦內播放的音訊。不過有很多用戶反映這款內建錄音工具並不好用,程式容易當機,而且錄製的音訊檔品質並不高。
因此,今天這篇文章除了介紹 Windows 10 錄音機的使用方法,重頭戲是為你介紹一款專業的電腦錄音程式,不僅支援同時錄製電腦系統聲音以及環境聲音,並且能匯出高品質音訊檔,即開即用,絲滑錄製所有聲音內容,高效保存,趕緊往下閱讀 Get 起來吧!
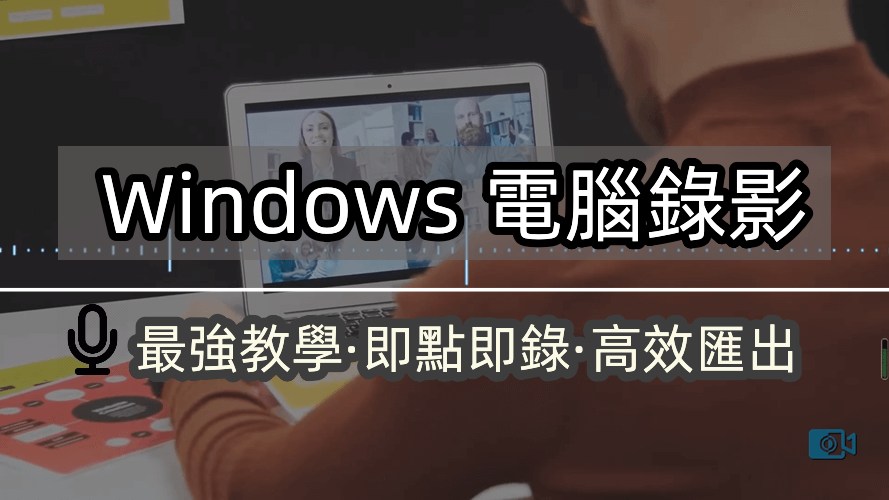
Win 11/10 錄音需要做好哪些準備工作?
要想進行 Windows 錄音,我們應該事先做好一些準備工作,以確保我們的錄音作業能夠順利完成。
-
檢查電腦音效的輸出/輸入裝置是否能正常使用,如內建喇叭、耳機、麥克風等
-
確保錄音環境安靜無雜音
-
確認錄音目的,是需要單獨錄製電腦系統聲音/麥克風聲音,還是同時錄下呢?
-
進行正式錄音作業前的「試音」,確保程式能正常收音,並調節音效裝置的音量大小
做好電腦錄音的準備工作之後,就可以開始透過錄音程式開始你的錄音作業啦!
要想快速且高品質地完成 Windows 11/10 電腦錄音作業,最重要的還是要選對一款專業、實用的錄音程式,因為相較於 Windows 內建軟體使用時不穩定,錄音品質不高的問題,專業軟體在這各方面的表現顯然要好得多。那麼面對網路上五花八門的電腦錄音程式推薦,我們應該如何進行選擇呢。
為幫你節省時間,我們今天就推薦一款最好用最有效的電腦錄音軟體——FonePaw 螢幕錄影大師,它是一款擁有先進錄音技術的程式,集錄音、錄影和螢幕擷取為一體。
亮點功能:
- 能夠同时錄製電腦內建喇叭/麥克風的聲音
- 支援麥克風降噪/增強,有效減少雜音,提升聲音品質
- 錄音前能夠進行試音,以便變更錄音環境或者調整音效裝置的音量
- 支援自訂音訊檔的輸出品質/格式(MP3、WMA、M4A、AAC)
- 能夠自訂錄音計劃任務,預約錄音不錯過任何重要內容
- 具備錄影功能,錄音的同時還能擷取螢幕畫面
 小貼士:
小貼士:
如果想要使用麥克風進行收音,嘴巴請不要靠麥克風太近,避免噴麥的情況發生,影響錄音效果。
那麼下面就讓我們一起來嘗試下如何快速有效地進行電腦錄音吧。
1. 啟用 FonePaw 「音訊錄製」
下載並安裝軟體後,單擊主介面中的「音訊錄製」,然後我們可以看到兩個音效裝置(喇叭/麥克風)的頻譜圖示以及啟動按鈕,根據個人需求進行設定即可。

 小貼士:
小貼士:
如果你只想錄製電腦内部聲音,啟動「系統聲音」即可,同時最好關閉「麥克風」按鈕,以免軟體將背景雜音也錄製進去。如果你想要錄製一些線下培訓課程、會議内容以及其他的外部環境聲音,那麽確認開啟「麥克風」選項即可。軟體左側的頻譜顯示能夠幫助你檢視音效裝置是否正常作業。
此外,建議開啟「麥克風降噪」和「麥克風增強」功能,這樣可以使音訊更加清晰,減少干擾。正式進行電腦錄音前,可以對錄音進行試音,減少出錯機會。
2. 自訂音訊偏好設定
在開始筆電錄音之前,可以對錄音軟體做一些個人設定。點選程式介面上方的「≡」圖示,在這裡你可以設定錄音檔輸出的格式/品質、選定想要錄製的音效裝置,還可以變更軟體的快速鍵,將快速鍵設定為自己喜歡的按鍵組合,使用起來更加得心應手!
完成設定後,單擊「確定」按鈕回到錄音介面。
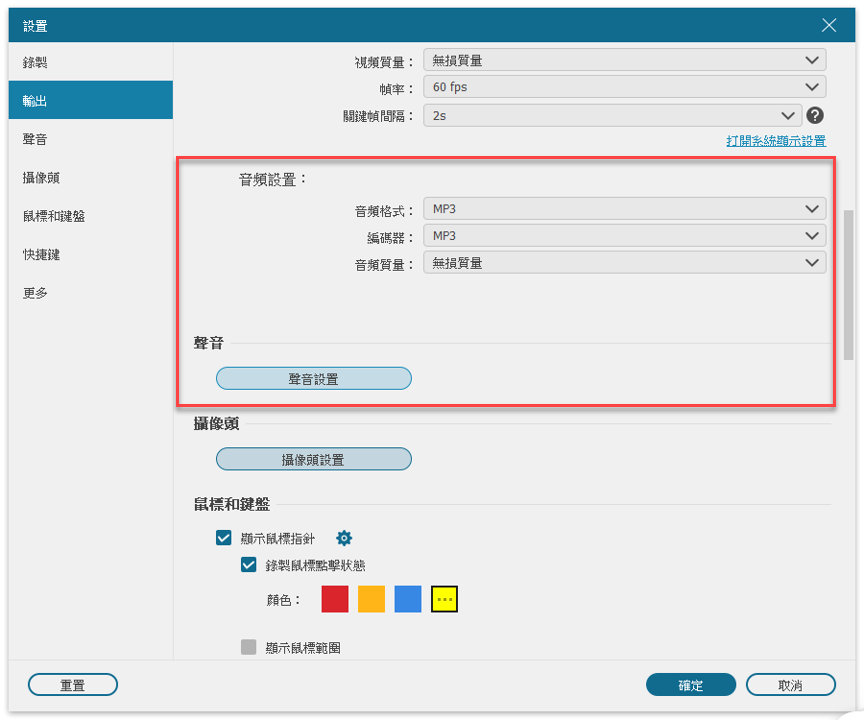
3. 開始電腦錄音
設定完畢後點擊「REC」開始錄音,在錄音視窗中,你可以根據錄音效果即時調節音效裝置的音量大小。
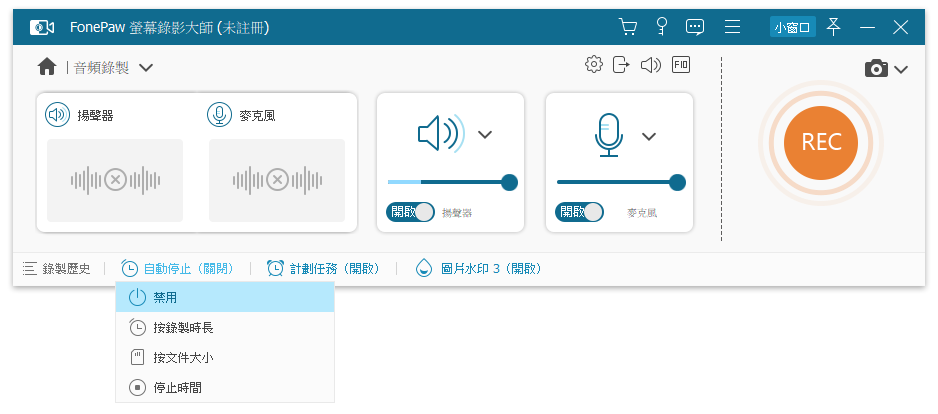
 小貼士:
小貼士:
你還可以透過點擊「鬧鐘」圖示啟用自動停止錄音功能,該功能在開始錄音前亦可進行設定。支援設定程式按錄製時長、檔案大小、停止時間自動結束錄音作業並將音訊檔儲存至軟體。
4. 完成錄製並儲存音訊檔到電腦
完成錄音作業後,你可以先試聽「新鮮出爐」的錄音檔,看是否滿意,或者是否需要進行剪輯,然後點選「儲存」將其匯出至電腦。
忘記儲存就退出了程式怎麼辦?
不用擔心,軟體會自動保留未儲存的錄音檔,重新啟動 FonePaw 錄音程式後,你可以透過點擊軟體介面左下角的「錄影歷史」查看所有錄製紀錄。
如何自訂錄音計劃?
點擊程式介面下方的「計劃任務」> 單擊左下角的「新增任務」> 鍵入名稱,設定錄音作業的開始時間、錄製時長、錄製模式(影片/音訊錄製)等資訊 > 點選「確定」
FonePaw 錄音軟體功能豐富,錄音技術專業、強大,而且介面清晰簡潔,電腦小白亦能輕鬆上手,不僅相容與 Windows 7/8/10/11 電腦系統,還支援 Mac 電腦錄音,使用起來穩定安全,匯出音訊清晰品質一流,如果你也正需要在電腦中錄製音訊,就趕緊試試看吧!
方法二:Windows 10 內建語音錄音機免安裝錄製
部分朋友可能電腦內存空間告急,不想額外安裝軟體,那麼你也可以使用 Windows 10 內建的「語音錄音機」進行電腦錄音,同樣能快速錄製電腦播放的音樂或影片聲音。在錄音的同時,你可以暫停或單擊「標記」按鈕記錄重點段落,後續編輯錄音檔案時更方便快捷。
-
點擊筆電左下角的「電腦」圖示 > 在左側列表中找到「語音錄音機」應用程式
 小貼士:
小貼士:
在使用語音錄音機前,請在「設定」中設置你的麥克風。
-
點選語音錄音機的「錄製」按鈕開始錄音 > 播放聲音片段
-
在錄音過程中,可以隨時點擊「新增標記」的按鈕,方便之後進行編輯作業
-
點選「停止錄音」按鈕結束錄音,之後你還可以對錄音檔進行修剪
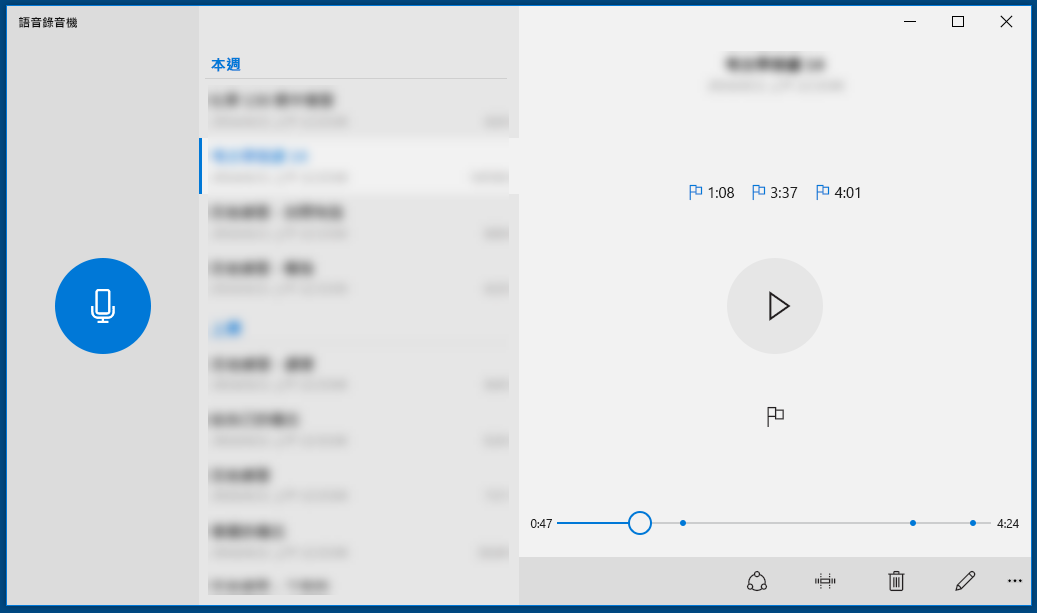
總結
看完前面的內容,有的朋友或許想要嘗試下更高級的專業錄音軟體但又感覺使用 Windows 內建錄音程式更方便快捷,一時之間不知道該如何選擇。那麼不妨看下這兩款程式的功能表格對比,找出最適合你的電腦錄音方法吧。
| 功能 | FonePaw | Windows 語音錄音機 |
| 電腦內部/外部聲音 | √ | √ |
| 麥克風降噪/增強 | √ | × |
| 試音 | √ | × |
| 定時錄音 | √ | × |
| 輸出格式 | MP3、WMA、M4A、AAC | M4A |
Windows 10 的語音錄音機雖然是內建工具,不會佔據電腦儲存空間,但同時它的錄音功能也比較基礎,僅能滿足最簡單的錄音需求,且只能匯出普通的音訊質量;
如果你想要完成更專業的錄音作業,還是建議你使用功能更加強大的錄音軟體,比如 FonePaw 螢幕錄影大師(電腦錄音大師)。
它的定時錄音能幫你一場不落地擷取直播、線上會議/講座/課程的音訊內容;特設麥克風降噪/增強功能提升聲音品質,為你儲存珍貴的通話內容;兼具的錄影功能還能同步錄製電腦螢幕畫面,十分適合教師、直播主、行銷人員等使用。
你心動了嗎?心動不如趕快行動!快快將 FonePaw 下載至電腦,試試它的錄音/錄影功能吧!
關於電腦錄音的常見問題
電腦可以錄製到麥克風的聲音嗎?
可以。上文中提到的兩種方法都可以幫你在電腦中錄製到麥克風的聲音,不過使用 Windows 內建的錄音程式時,需要點擊音效設定中的「喇叭」圖示 > 「開啟音效設定」> 「輸入裝置」,將音訊輸入選項切換為麥克風。
不過目前 Windows 內建錄音程式暫不支援同時錄製電腦音頻和麥克風的聲音,如果你有同時錄製的需求,可以選用文中介紹的專業軟體,FonePaw 螢幕錄影大師幫助你一鍵同時錄製電腦系統音及麥克風音訊,高品質匯出,快速保存到電腦。
有免安裝的電腦錄音程式嗎?
除了 Windows 內建的免安裝錄音程式外,目前網路上也有提供免安裝的線上錄音工具,例如 Online Voice Recorder 這類簡單的線上錄音器,只需進入瀏覽器直接點擊錄製即可。
不過有許多線上的錄音程式,在安全和穩定性上並得不到保障,可能會出現錄音失敗或者無法保存至本地的情況,嚴重的甚至可能會導致你的個人隱私錄音洩露。因此我們還是建議大家盡量選用更加安全高效的專業錄音軟體進行電腦錄音。




















