10 款免費螢幕錄影軟體大放送,極速錄製無浮水印(Win/Mac)
不要在海里撈針啦!速速檢視這 10 款精心挑選的免費螢幕錄影軟體,更有專業如 FonePaw 螢幕錄影大師。讓你秒變影片製作大師。即時繪圖、無浮水印、不限時間、無損匯出、免費使用,趕緊 GET 起來!
不論你想開啟網路創業之旅,還是出於工作或學習的緣故,螢幕錄影都是必備技能之一。然而網路上的免費螢幕錄影軟體良莠不齊,對於新手來說又無從下手,毫無頭緒。
因此,本篇指南精選 10 款錄影程式免費試用又功能強大,讓你輕鬆錄製專業級且無浮水印的線上課程、教學影片、遊戲錄影、線上會議記錄等等。不要再耗費數個小時在網路上「翻箱倒櫃」,一起來檢視下方免費錄影程式,遇到你的心動之選吧!
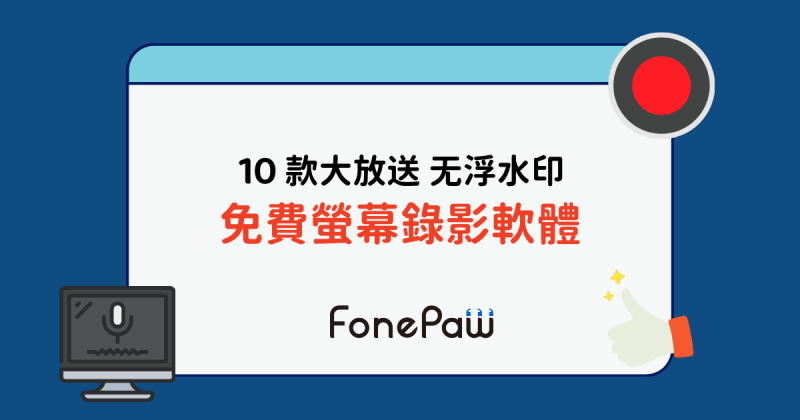
10 佳免費螢幕錄影軟體功能對比
在仔細了解每一款免費/無浮水印螢幕錄影程式之前,先看看表格都整理了哪些資訊。一表以蔽之,讓你省時省力,輕鬆選出最心儀的免費螢幕錄影軟體。如果你對某款軟體感興趣,直接點擊產品名稱即可跳轉到文章相應位置開始進一步的了解!!
| 錄影程式 | 適用系統 | 時長限制 | 即時編輯 | 錄製音訊 | 定時錄影 | 推薦指數 |
| FonePaw | Win/Mac | 無 | √ | 系統/麥克風 | √ | ★★★★★ |
| Apowersoft | Win/Mac | 無 | × | 系統/麥克風 | × | ★★★ |
| OBS | Win/Mac | 無 | √ | 系統/麥克風 | × | ★★★★ |
| ScreenApp | Win/Mac | 限 15 分鐘 | × | 系統/麥克風 | × | ★★ |
| VLC | Win/Mac | 無 | × | × | × | ★ |
| Panopto | Win/Mac | 無 | × | 麥克風 | × | ★★★ |
| oCam | Windows | 無 | × | 系統/麥克風 | × | ★★★ |
| Vimeo | Win/Mac | 限 2 小時 | × | 麥克風 | × | ★★ |
| Free Cam | Windows | 無 | × | 系統/麥克風 | × | ★★★ |
| RecordCast | Win/Mac | 限 5 分鐘 | × | 系統/麥克風 | × | ★★ |
一款錄影程式好不好用,主要看它是否能夠滿足以下幾個基本特點:
- 支援錄製系統與麥克風聲音
- 支援同步錄影網路攝像頭
- 無浮水印
- 無錄製時長限制
- 是否可以設定免打擾視窗
- 匯出無損畫質音質
接下來讓我們在真實測評下揭開這 10 款免費/無浮水印螢幕錄影軟體的「神秘面紗」吧!
FonePaw
FonePaw 螢幕錄影大師作為一款專業級錄影程式,提供高達 20+ 種錄製模式,任何錄影需求,一應俱全。不論是各大串流平台的直播畫面、線上會議、函授課程、遊戲短片、線上串流影片等統統都可輕鬆完成,深受使用者青睞。在螢幕錄影方面,你可以全螢幕錄製、自訂錄影區域、同步錄製攝像頭、或者鎖定窗口,免除任何不速之客的打擾。而且錄影期間,還支援任意添加文字、線條、箭頭、步驟圖示等動作,讓你的影片既專業又高級。
不限於螢幕錄影,你還可以錄製網路攝像頭畫面、電腦內音訊或麥克風聲音等。支援多種影片格式匯出,譬如 MWV、MP4、MOV、F4V、TS、WebM 等,還可以製作 GIF 動態貼圖,最高可達無損質量,保留原汁原味。除此之外,該錄影程式免費試用,不限制綠影時長,也無浮水印,完美相容 Windows 11/10/8.1/8/7/Vista/XP 和 macOS 10.12 及後續版本。
10 秒帶你全面瞭解該錄影程式:
- 20+ 種錄製模式,全面滿足任何錄影目的。
- 螢幕錄影,任意區域、任意窗口,信手拈來。
- 內建定時錄製,輕鬆啟動無人錄影模式。
- 即時繪圖功能,新手也能製作大師級影片。
- 支援多種視訊、音訊格式,無損質量匯出。
- 後期影片編輯、壓縮、合併、轉檔,一步到位。
慾知更多詳細介紹,請參閱「FonePaw 螢幕錄影大師全面評價」
下面讓我們來看下簡單瞭解下如何透過該錄影程式錄製螢幕畫面。
- 安裝並啟用該螢幕錄影軟體,點選「視頻錄影」模式,接下來選定錄影區域/視窗,是否一併錄製 webcam,並調試電腦內音訊和麥克風音量。
- 打開「設定」視窗,自訂匯出路徑、影片格式、影片質量、編碼器等,點擊「確定」保存新設定。
-
點擊「REC」按鈕開始錄製,期間可以使用即時繪圖功能,完成錄影后點擊「停止錄影」按鈕即可結束。屆時會自動彈出影片編輯器,可輕鬆修剪掉多餘部分然後儲存至電腦裡。
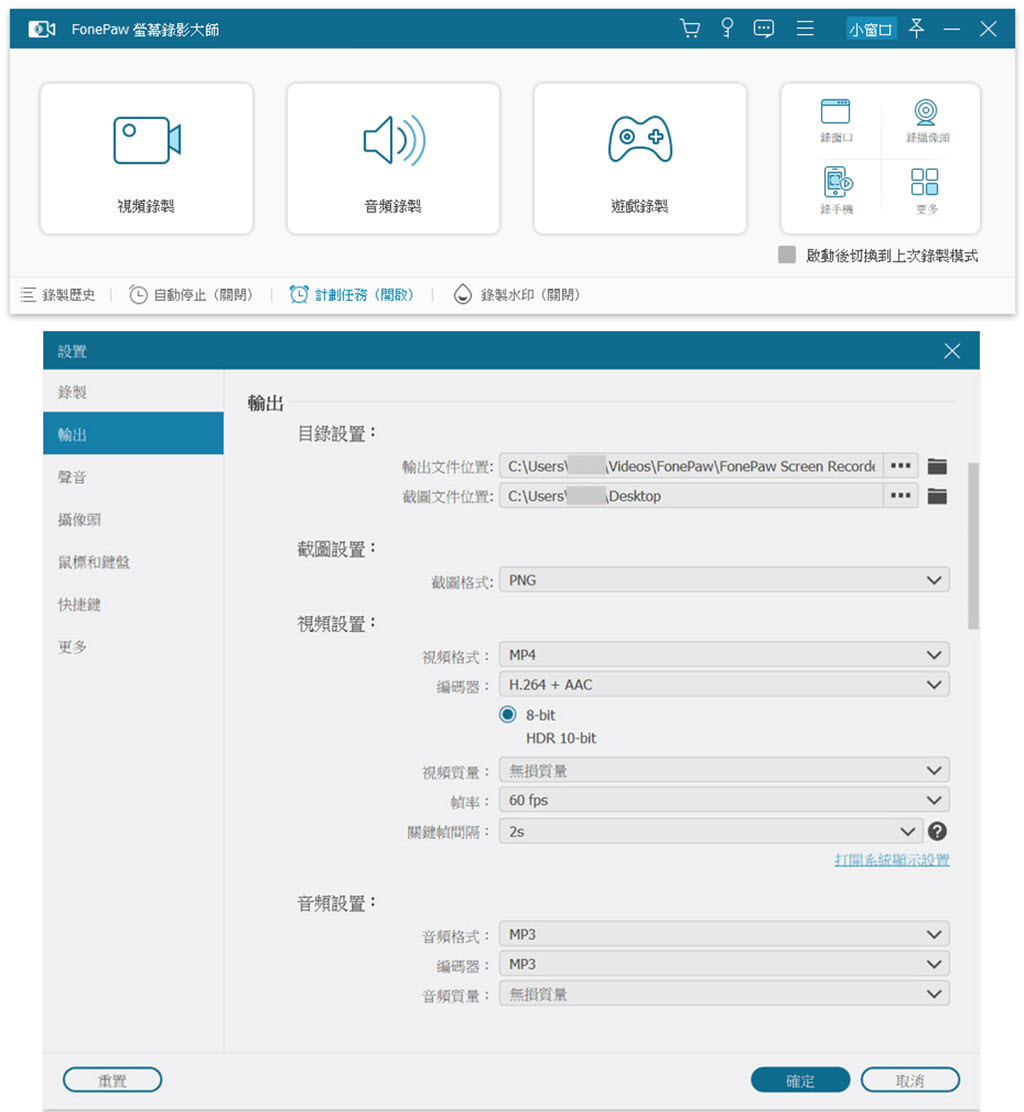
| 優點 |
|
| 缺點 |
|
FonePaw 螢幕錄影大師有免費試用版,透過這款軟體進行螢幕錄影的話,無錄製時長限制的同時還能實現無浮水印遮擋,雖然試用版僅支援匯出 3 分鐘影片,若想匯出完整影片需註冊解密,但如果你錄影的目的只是想進行珍藏、回顧,那麼你仍然可以在軟體內預覽完整影片,不用擔心影片過期導致無法觀看。
「下河才知水深淺」,快點下載一個試試看它是否真的能滿足你的錄影需求吧!
Apowersoft
Apowersoft 線上免費螢幕錄影工具不需要下載至電腦即可使用,適用於大部分設備,只要能登入官網即可。這款線上錄影程式支援錄製電腦螢幕畫面、攝像頭畫面、系統外部/內部聲音。憑藉優異云處理功能,能夠保持聲音與畫面同步和隨意錄製畫中畫效果,還支援上傳至 RecCloud 雲端存儲或其他串流平台分享。
但因為是免安裝的程式,它的功能相對較少,無法單獨錄製網路攝影機畫面,無法定時錄影或自訂錄影時長,而且並不支援即時標註功能,不適合有較高螢幕錄影需求的人使用。匯出格式目前僅支援儲存為 MP4 視訊檔,在畫質方面也稍有損耗,並且在錄製過程中偶爾會出現螢幕黑屏情況,不是很穩定。
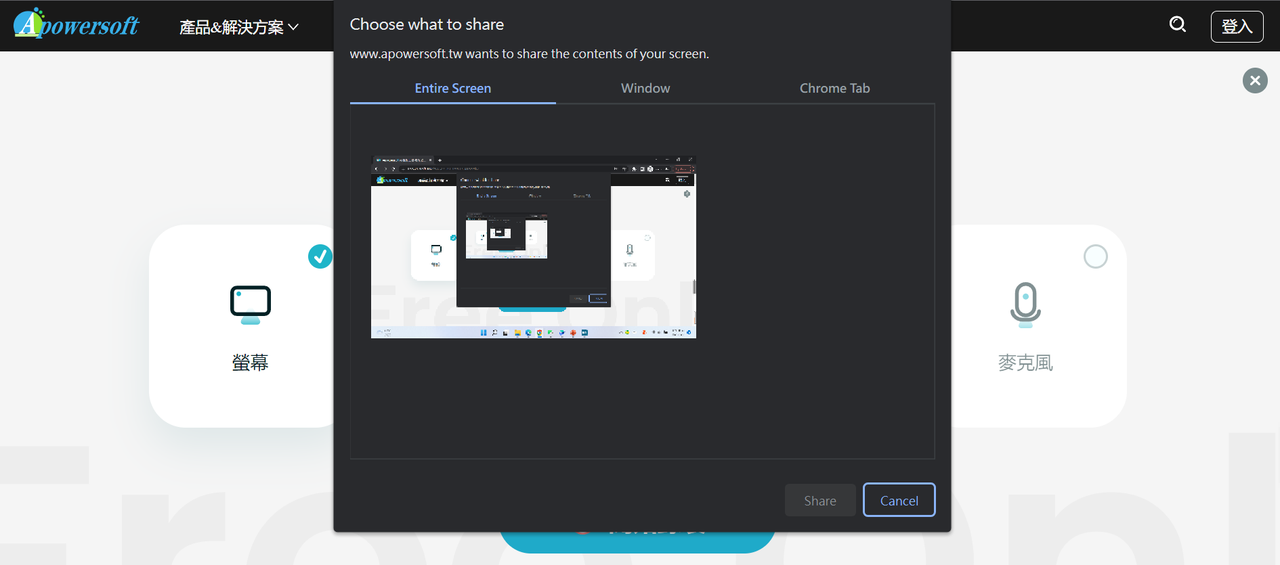
| 優點 |
|
| 缺點 |
|
OBS
OBS 全稱為 Open Broadcaster Software,是一款開源的跨平台串流媒體和錄影程式,它的所有功能都可免費使用,錄製的影片無浮水印,錄製的時長也沒有限制;另外,它還支援串流直播手機、電腦、網路攝影機的畫面,功能十分齊全。支援添加自訂場景、特效、濾鏡或者插件來提高錄影體驗,讓你針對不同綠影需求預設不同的設定,節省不少時間。
美中不足的是,儘管功能強大,但是該免費螢幕錄影軟體十分難以上手,各種設定要求讓人眼花繚亂。對於剛接觸該錄影程式的使用者,難免非常不友好。而且並不支援在錄影途中即時編輯影片,也不提供錄製后的剪輯功能。如果你只是用於普通的螢幕錄影,這款軟體相對其他錄影程式來說操作比較複雜,而且錄影功能比較單一,相對來說,這款軟體還是比較常用於直播串流使用。
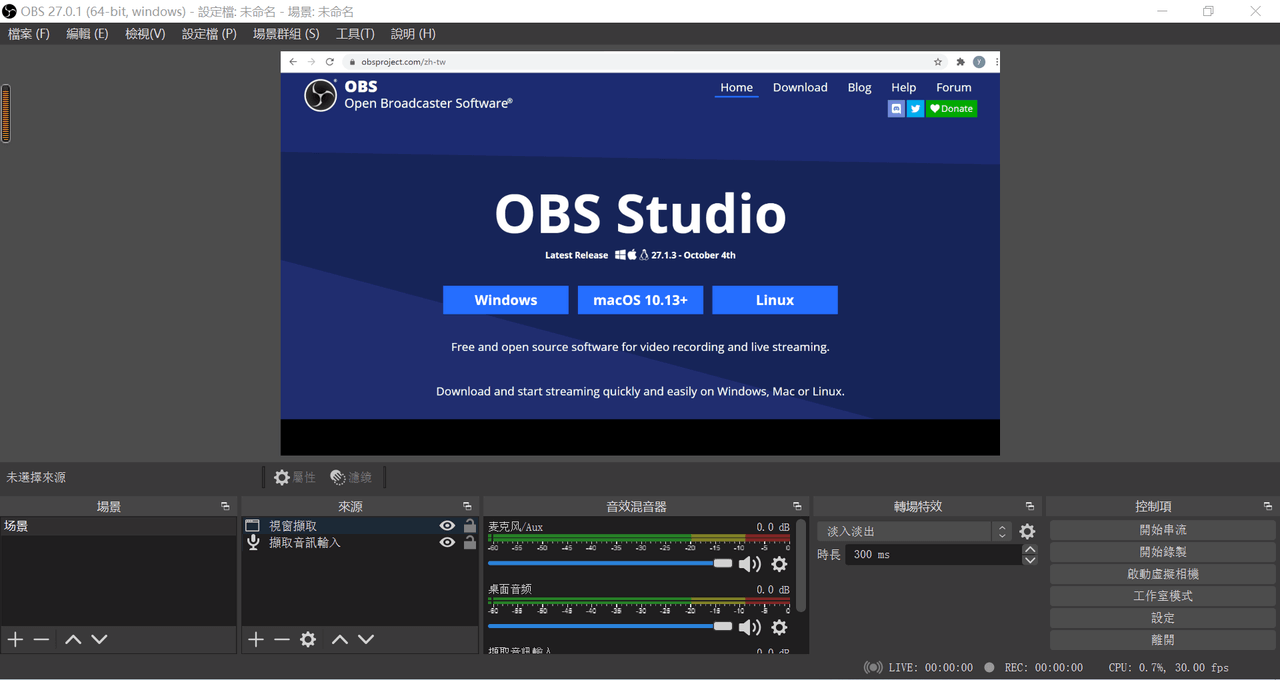
| 優點 |
|
| 缺點 |
|
ScreenApp
ScreenApp 是一款免安装的線上免費錄影程式。它可以錄下電腦螢幕與網路攝影機畫面,還支援錄下電腦內部聲音、麥克風聲音以及瀏覽器聲音。整個操作的介面整潔乾淨,對新手比較友好。而且錄影無時間限制,也不帶有浮水印。和 Apowersoft 線上螢幕錄影一樣,Windows/Mac 用戶只需要登入官網即可使用錄影功能。
不過該線上免費錄影工具無法在錄影過程添加任何標註,而且匯出格式僅為 WebM 視訊檔,也不支援任何編輯功能。因為全程為云伺服器處理,所以難免會受網路速度和穩定性影響,有時候影片會出現音畫不同步的現象。由於錄製時長限制,這款線上錄影工具更適合進行短片錄影。
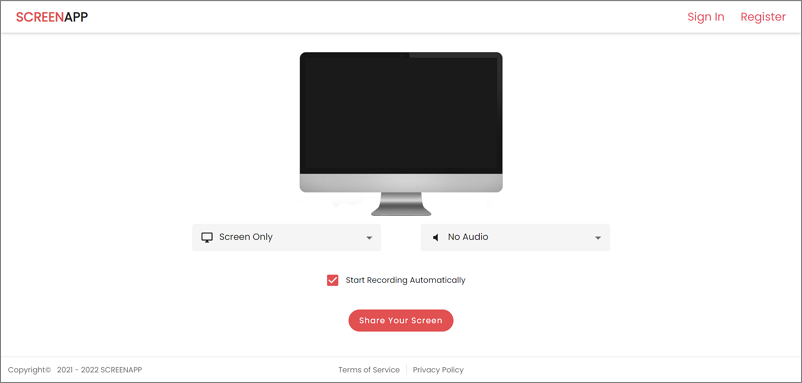
| 優點 |
|
| 缺點 |
|
VLC
VLC Media Player 是一款大名鼎鼎的免費開放原始碼多媒體播放器,支援眾多音訊與影片解碼器及檔案格式,並支援 DVD 影音光碟、VCD 影音光碟及各類串流協定。
不為眾人所知的是,它同時亦可作為一款免費螢幕錄影軟體,但因為軟體本身並不是錄影程式,所以功能很單一,只能錄製軟體內畫面,無法錄製其他視窗、電腦內音訊、麥克風聲音和網路鏡頭視訊等,也不支援後製編輯。因此,該程式多用於錄製線上、本地或 DVD 影片,能夠保持原質量,並匯出為其他視訊格式。
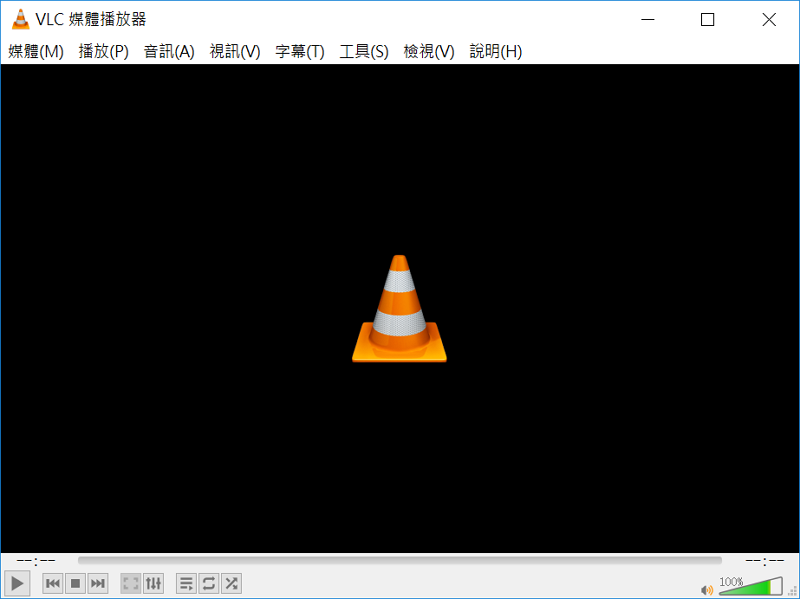
| 優點 |
|
| 缺點 |
|
Panopto
Panopto 同樣是一款線上免費螢幕錄影工具,無需下載安裝即可開啟錄影功能。用戶可以透過它在電腦上錄製長時間的螢幕畫面,並且不會有浮水印遮擋畫面。它也能夠擷取網路攝影機畫面,並且能設定模糊背景或使用軟體自帶的預設背景,保護用戶隱私,適合 YouTuber 製作音樂影片。如果你只想錄製麥克風聲音,也可以使用該線上錄影程式免費體驗。
相較於其他免安裝錄影工具,Panopto 可以匯出最高 Ultra HD,相當於 1080p 解析度畫面。可惜的是匯出格式僅支援 WebM 格式。雖然該線上工具僅有英文譯版,但是絲毫不影響體驗。錄製完的影片還可以即時上傳至 YouTube 或 Google Classroom 分享給小夥伴們。不過需要注意的是,有使用者反應在錄製后,無法下載影片,導致需要重新錄製的窘境。

| 優點 |
|
| 缺點 |
|
oCam
oCam 是一款操作簡單、輕量化的免費螢幕錄製軟體,它支援螢幕錄影、遊戲錄影、音訊錄製。軟體主介面簡單易懂,對於新手來說比較友好,可以自訂錄製區域或者擷取螢幕,在錄影過程中也可以輕鬆抓圖。錄影完成后,可將影片匯出為 MP4、MKV、MV4、MOV、WMV、FLV 等格式,適用於各種螢幕錄製需求。
不過該螢幕錄影 oCam 程式並不支援錄製網路攝像頭畫面,無論是單獨錄製還是畫中畫模式都不行。而且它無法鎖定視窗,如果錄影過程中有其他資訊彈出可能會影響錄影體驗。而且因為該錄影程式免費使用,所以你可能會在使用途中遇到不少煩人廣告,使用功能也比較局限,無法即時繪圖和後製編輯等。再者就是該程式默認儲存路徑為 C 碟並且不支援更改,如果錄製較大影片,可能會影響電腦運行。
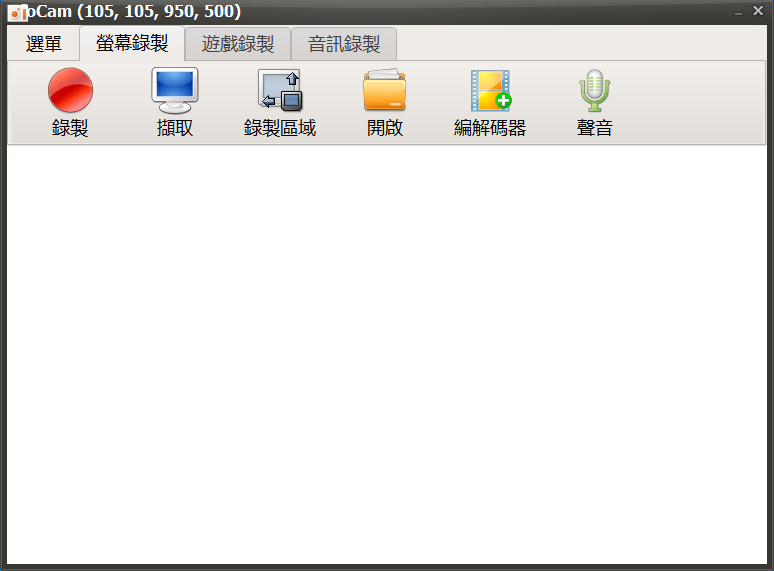
| 優點 |
|
| 缺點 |
|
Vimeo
相信大家都熟悉 Vimeo 是一個高畫質影音網站,是一個影片分享平台,用戶可以在 Vimeo 免費觀看影片,那你們知道它其實有提供一款工具方便用戶進行螢幕錄影嗎?那就是 Vimeo Record。
這是 Google Chrome 的一個外掛免費螢幕錄影程式,你只需在 Chrome Web Store 找到並將它新增至 Chrome 即可。它提供三種錄製模式:螢幕畫面(Screen)、攝像頭畫面(Camera)、畫中畫(Both),用戶只需根據自身的錄影需求選擇相應的模式即可。適合進行會議錄製,如 Google Meet 視訊會議錄影。
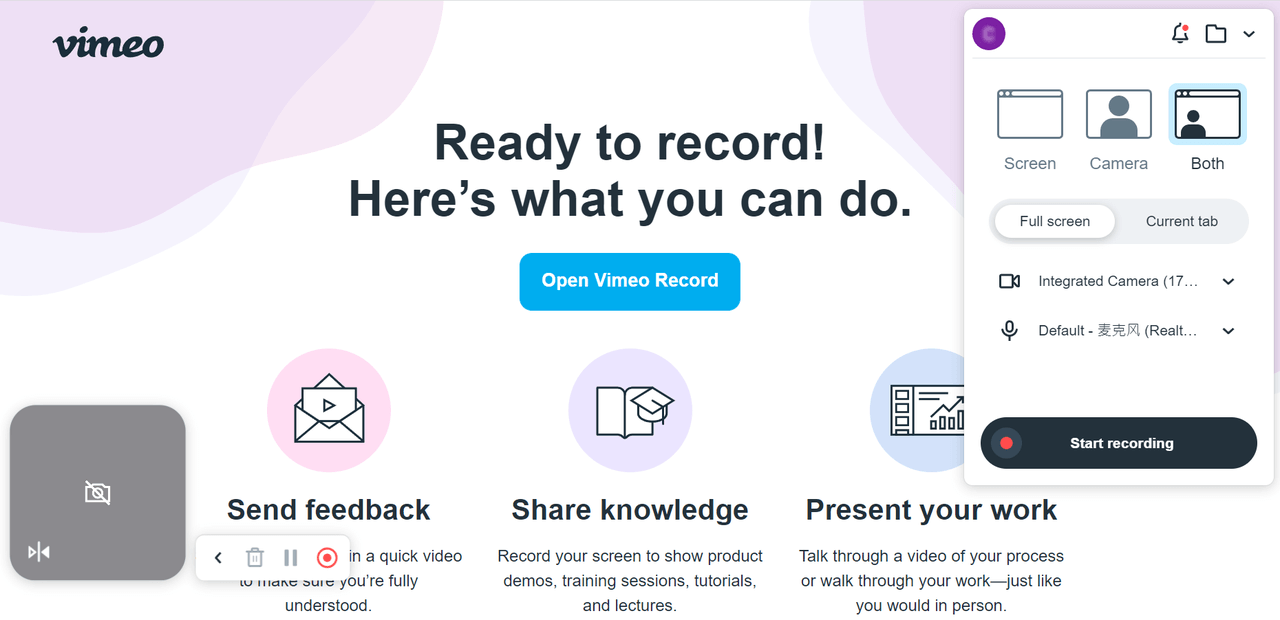
| 優點 |
|
| 缺點 |
|
Free Cam
Free Cam 是一個介面簡潔,十分容易上手的螢幕錄影工具,目前提供免費和 PRO 版本,錄製的影片不會有浮水印遮擋或時長限制。另外,軟體還內建了影音編輯的功能,用戶可以直接在軟體進行錄影後製,刪除多餘影片部分、移除背景噪音、添加漸入漸出效果、調整音量大小等。
影片完成后,可匯出為高畫質 720p 的 WMV 格式,還可以一鍵分享至 YouTube 平台。不過該免費螢幕錄影程式並不支援畫中畫模式,也不能單獨錄製鏡頭視訊,錄影過程中也無法實時添加繪圖功能。並且需注意的是,軟體僅支援 Windows 10/8/7,而且不能直接下載,要下載給程式還需要訂閱電子郵件,然後等它給你發下載鏈接,稍微會比較麻煩。
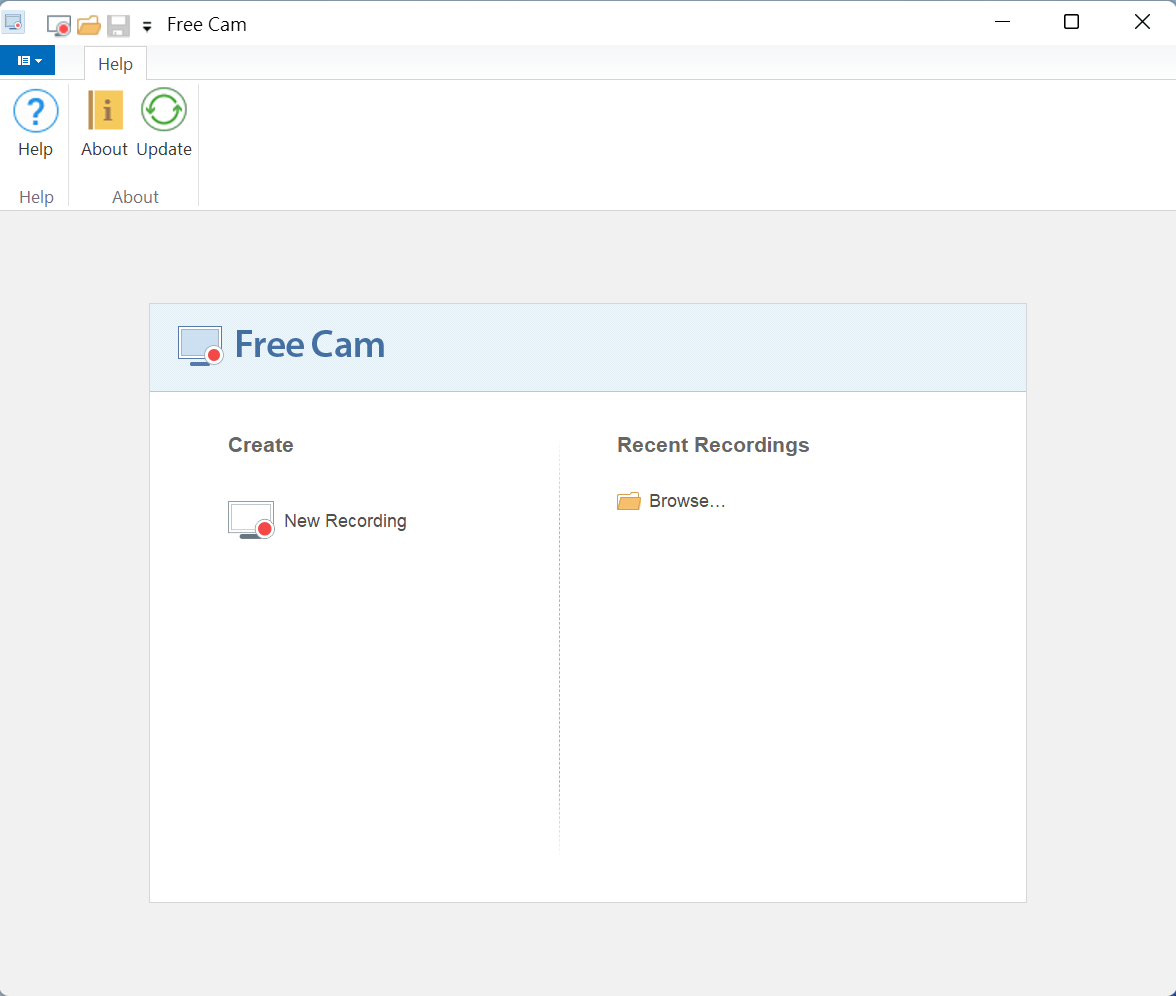
| 優點 |
|
| 缺點 |
|
RecordCast
RecordCast 是一款線上免安裝的免費螢幕錄影工具,它符合今天的測評主題,用戶能夠使用它免費進行螢幕錄影,並且不需要擔心會有浮水印遮擋畫面,從而影響影片觀看效果。它和 Vimeo Record 一樣提供三種錄製模式,並且支援同時錄製麥克風與系統聲音,適合那些對錄影要求不高的人。
使用者可以選定全螢幕、程式視窗、或瀏覽器來錄製影片,錄製完成后還可以透過其線上影片編輯器加入文字、背景、素材、圖層等美化影片。編輯完成后,可以根據需求下載 480p、720p、1080p 等不同畫質,匯出為 MP4 格式,但是需要註冊其會員才能下載影片。而且因為是線上錄製服務,錄影過程稍微會不太穩定,偶爾會卡頓或缺失某些片段。
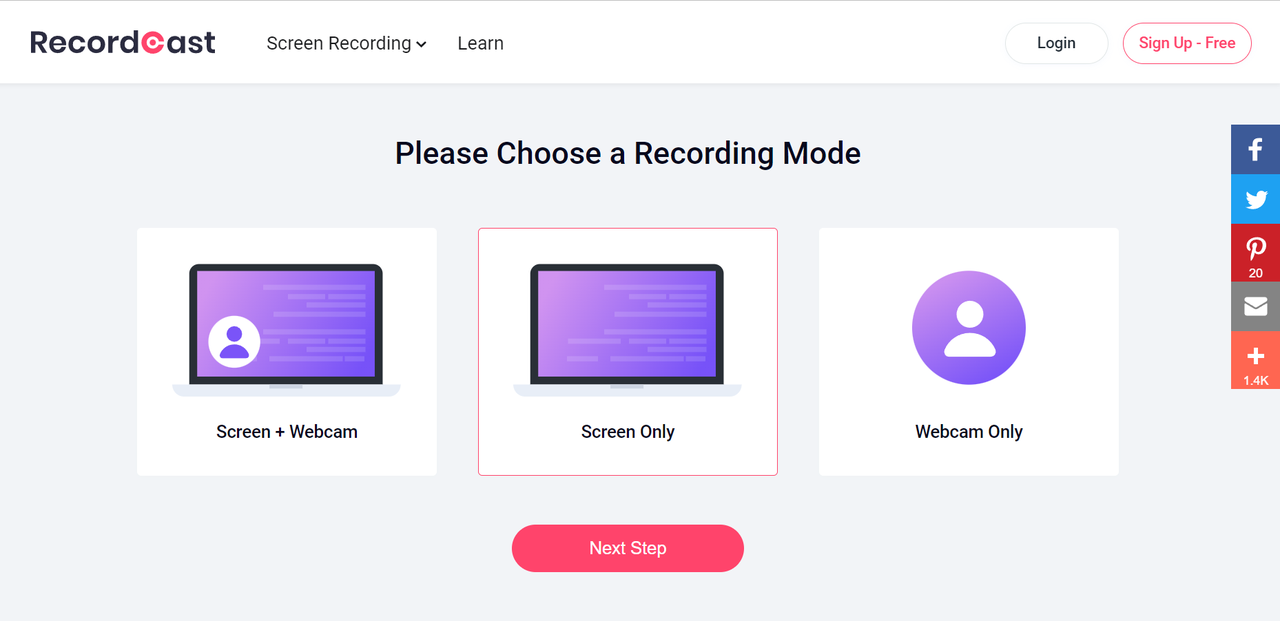
| 優點 |
|
| 缺點 |
|
總結:免費螢幕錄影軟體哪款最好用
看完所有推薦后,哪款免費螢幕錄影軟體令你印象深刻,躍躍欲試呢?如果你不想安裝任何軟體,線上免費錄影程式能夠讓你輕鬆免安裝錄製螢幕畫面,不過因為功能限制,匯出格式和畫質有限,且大部分都無即時繪圖或后製工具,比較適合一次性不用考慮畫面質量的情況。
如果你需要製作精良的影片,或者立志走網路創業發家致富 FonePaw 螢幕錄影大師將是你的一大助力。不僅支援即時加入標註,還能夠剪輯、壓縮、合併影片,讓你無需經驗即可製成專業級影片,無浮水印匯出無損質量和多種格式。不限於螢幕綠影,該錄影程式還提供 20 多種錄製模式,無論何種錄影需求都能夠輕鬆應對。實踐出真知,用了就知道。
關於免費螢幕錄影軟體的相關問題
有什麼免費的線上螢幕錄影軟體嗎?
本篇指南也實測了幾款線上免費螢幕錄影程式,譬如 Apowersoft、ScreenApp、Panopto、RecordCast 等,或者你也可以檢視該篇「十大線上錄影工具推薦」來找到最讓你滿意的線上免安裝錄影工具。
可以進行 Windows 10/11 螢幕錄製的軟體有哪些?
Windows 10/11 除了內建的「遊戲列」錄影,上文的 FonePaw 螢幕錄影大師、OBS、VLC、oCam、Free Cam 都支援在 Windows 作業系統上使用。如果你還想要更多推薦的話,不妨檢視該篇「Windows 11 螢幕錄影全方位教學」 ,從中找到你的心動之選。





















