FonePaw 螢幕錄影大師:有手就會,比內建錄影好用!【評價】
雖然 Windows 和 Mac 電腦都內建有錄影程式,但相對於專業的錄影軟體來說不夠穩定,功能也相對較少。如果你在尋找一款專業又穩定、功能強大且操作簡單的錄影程式,不妨試試 FonePaw 螢幕錄影大師,有手就會用!
FonePaw 螢幕錄影大師內建有三大錄影模式、四個進階錄影功能、五種個性化錄影設定,幫你輕鬆錄製遊戲短片、網路函授課程、Google Meet 線上視訊會議、各大社群媒體直播內容等等。下面將為你詳細介紹 FonePaw 螢幕錄影大師,以及彙總它的優缺點及常見問題,幫大家全面瞭解這款工具。
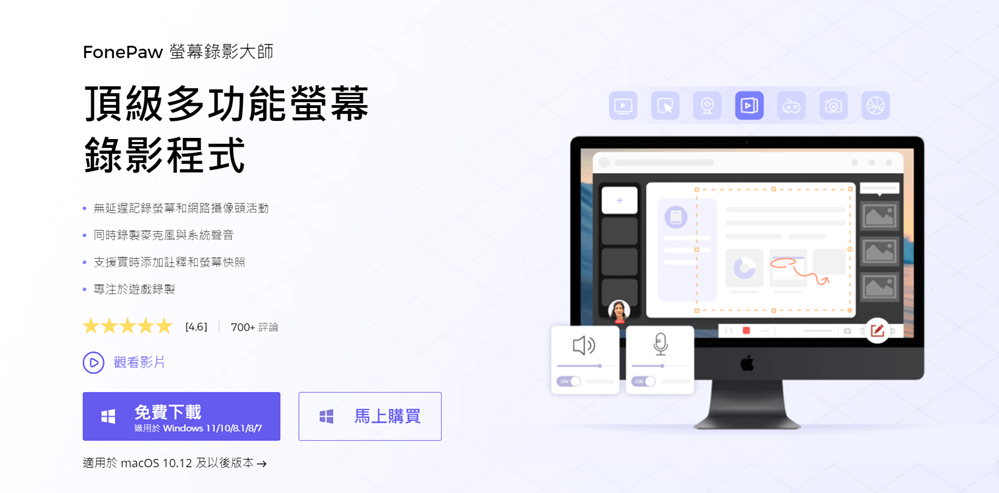
FonePaw 螢幕錄影大師有什麼功能?
三大錄影模式
FonePaw 螢幕錄影大師有三種錄影模式:影片錄製、音訊錄製和遊戲錄製。
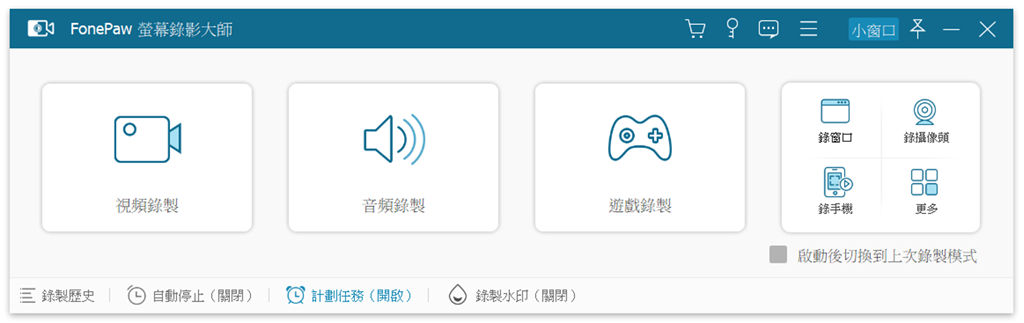
- 影片錄製模式支援錄製電腦螢幕畫面、瀏覽器頁面、程式介面等等,能夠錄下一切電腦操作。同時還支援電腦內部/外部聲音錄製,以及網路攝像頭畫面,讓錄製的影片豐富有層次。
- 音訊錄製模式支援錄製電腦揚聲器及麥克風的聲音,可製作錄音檔,亦適用於影片檔轉音訊檔。同時支援多種匯出音訊格式,也可用作音訊轉檔。
- 遊戲錄製模式則專注於遊戲錄影,能夠更精確地捕獲遊戲裡的每一個動作,完美記下遊戲精彩瞬間。此外這個模式也支援同時錄製電腦內部/外部聲音和攝像頭畫面。
四個進階錄影功能
除了基本錄影功能之外,FonePaw 螢幕錄影大師還根據用戶的需求添加了四個進階錄影功能:滑鼠錄製、窗口錄製、手機錄製、攝像頭錄製。如果你對錄製的影片有更高、更多的要求,這四個進階功能將助你一臂之力。
滑鼠錄製
窗口錄製
手機錄製
攝像頭錄製
自訂輸出畫質/音質/格式
- 畫質/音質:最低質量、低質量、標準質量、高質量、優質量、無損質量
- 影片格式:MWV、MP4、MOV、F4V、TS、WebM、GIF
- 音訊格式:WMA、MP3、M4A、AAC
定時錄影
計劃任務
預設錄影
添加浮水印
- 界面簡潔、操作易上手,內建有錄影、錄音、手機投射、螢幕截圖等多種功能
- 支援同時錄製螢幕畫面與網路攝像頭畫面,輕鬆製作畫中畫影片
- 支援錄製系統聲音與麥克風聲音,提供麥克風增強與降噪功能,讓錄製音訊更清晰
- 錄影時可追蹤滑鼠位置、即時編輯影片,突出影片重點
- 靈活設定錄影開始和結束時間,自動完成錄影/錄音任務
- 程式配備硬體加速解碼引擎,錄製的影片順暢無延遲
- 支援匯出高質量錄影/錄音檔,同時支援多個影片/音訊匯出格式
- 影片製作可選無水印或自訂浮水印,製作完成後可一鍵分享到到 YouTube、Facebook、Twitter 等社群媒體
- 新增 Android/iOS 設備螢幕投射功能,將手機畫面投射到電腦上並錄製成影片
- 免費版本僅支援匯出三分鐘影片,且只能在軟體內查看
- 部分功能需要付費才能解鎖
在 FonePaw 螢幕錄影大師「視頻錄製」>「高級錄製」中,你可以選擇環繞滑鼠錄製或跟蹤滑鼠錄製。環繞滑鼠錄製是指以滑鼠為中心進行固定區域大小的錄製,錄製區域跟隨滑鼠移動而即時改變。而跟蹤滑鼠錄製則是滑鼠在固定的區域大小內移動畫面保持不動,當滑鼠移出固定範圍時畫面相繼跟著移動。
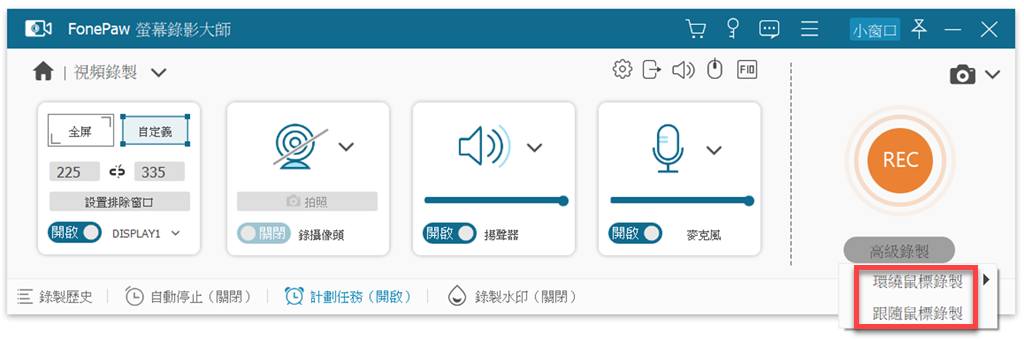
對於窗口的進階錄製,在「高級錄製」中設定有鎖定窗口錄製和排除窗口錄製。鎖定窗口錄製可以僅錄製某一程式的窗口畫面,而排除窗口錄製可以錄製除設定的窗口以外的所有操作畫面。這個功能可以在錄製時無需擔心程式會相互干擾,同時避免錄下不必要的訊息。
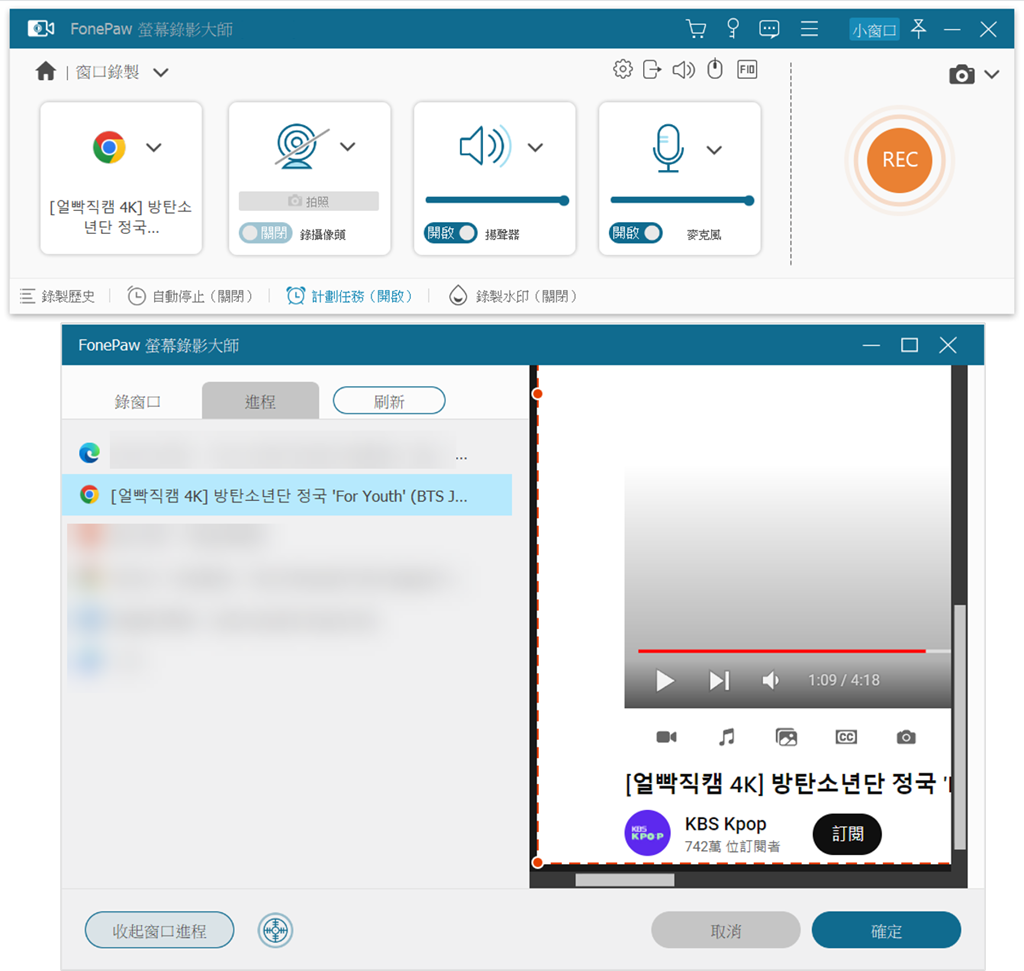
FonePaw 螢幕錄影大師還支援手機錄影。你可以將 Android/iOS 設備的螢幕投射到 PC 電腦上,並將投射的畫面錄製成影片。這款程式支援兩種投射方式:Wi-Fi 無線投射以及 USB 有線投射。
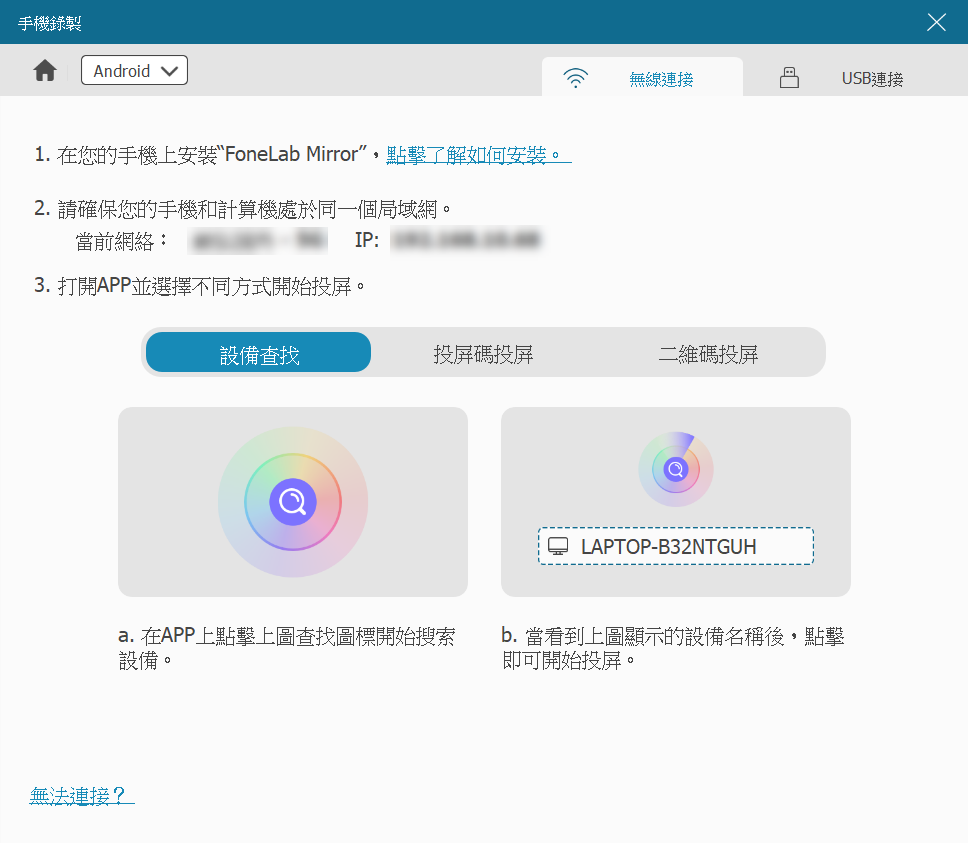
想要錄下攝像頭畫面,也可透過 FonePaw 螢幕錄影大師進行錄製。如果想只錄下攝像頭畫面,在程式主介面中點擊「攝像頭」即可;如果想要在錄製電腦螢幕畫面的同時錄下攝像頭畫面,則選用「視頻錄製」功能,在視頻錄製介面中開啟「攝像頭」。
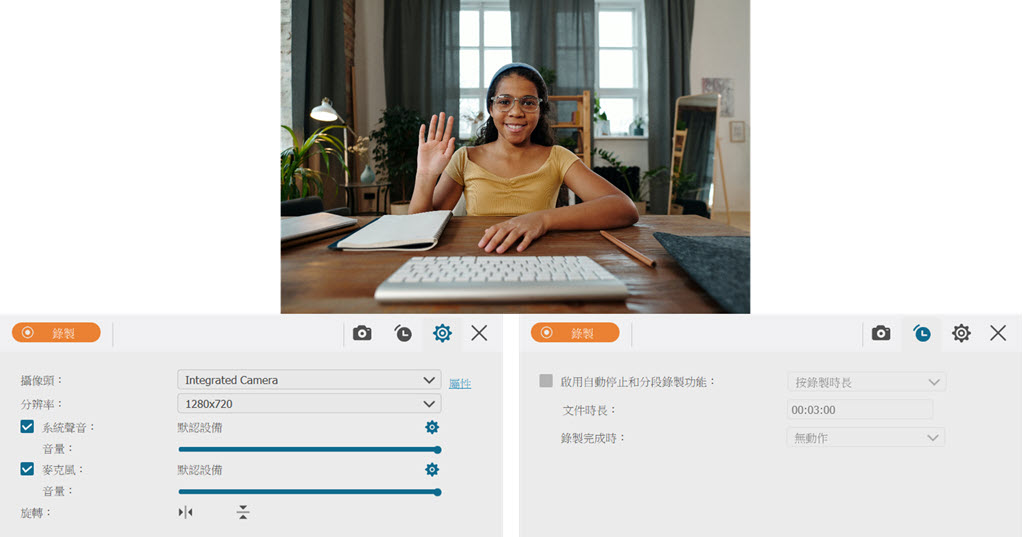
五種個性化錄影設定
為了讓用戶在螢幕錄影時更加省心、更加隨心,FonePaw 螢幕錄影大師提供了五種個性化錄影設定:
用戶可前往程式主介面上方「三橫菜單欄」>「設定」自訂匯出影片/音訊的質量與格式。FonePaw 螢幕錄影大師支援高畫質/音質,能夠極大程度還原影片/音訊。另外還支援多種匯出格式,讓錄影/錄音檔的播放不受設備限制。匯出檔案的質量與格式分別包括:
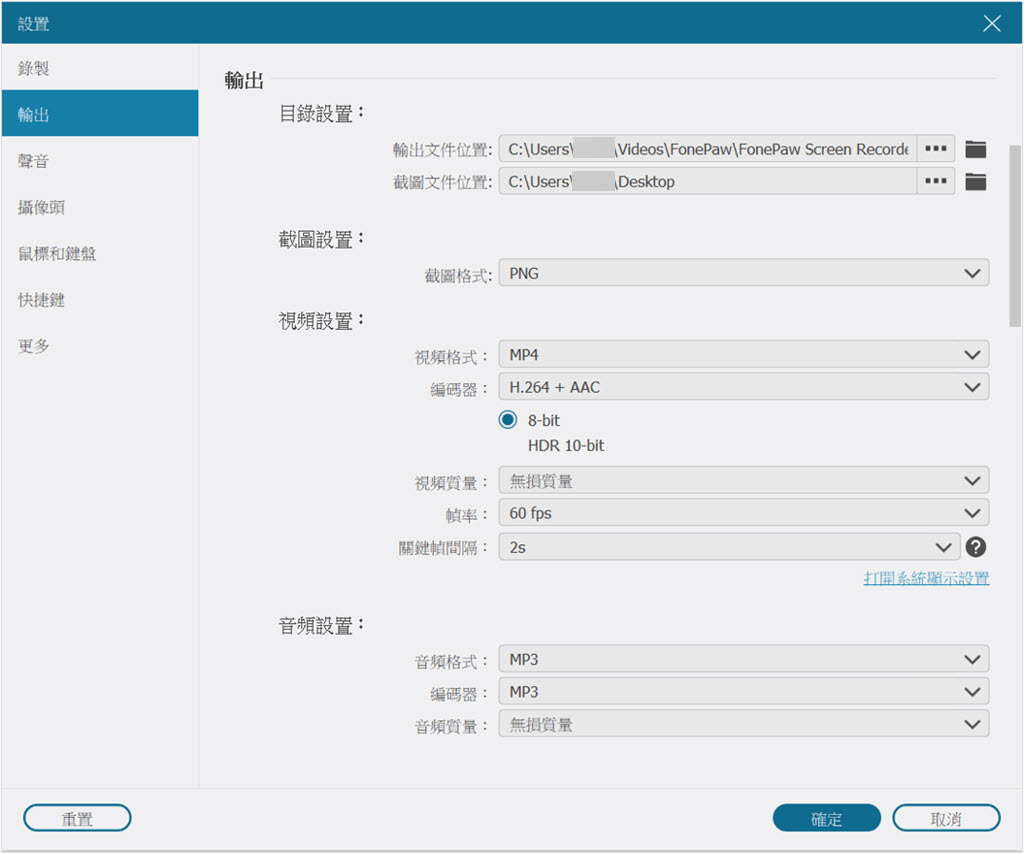
在程式介面下方第二個功能即為定時錄影功能。在這裡你可以按照錄影時長或錄影檔案大小設定錄影停止時間,或者直接設定明確的錄影停止時間。這樣在錄影的同時也能夠處理其他事宜,不用守在電腦前等待。
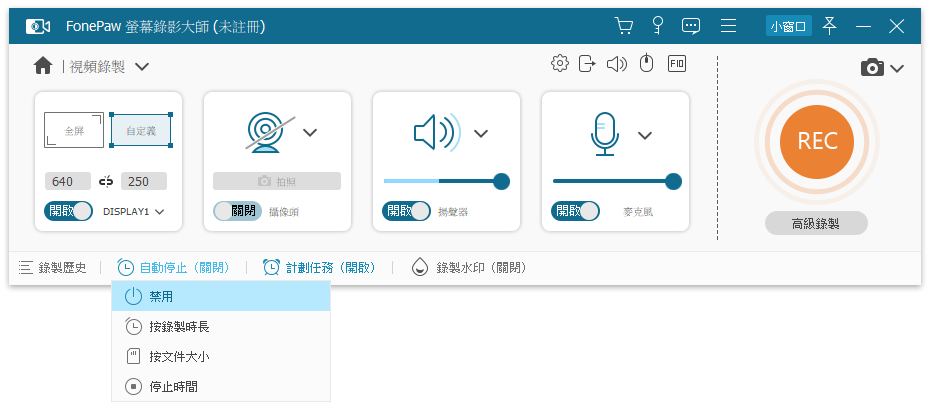
點擊程式介面下方第三個功能即可開始設定計劃任務。你可以設定錄製計劃的開始時間、結束時間以及錄製形式。這個設定讓你不錯過任何重要的錄影事項。
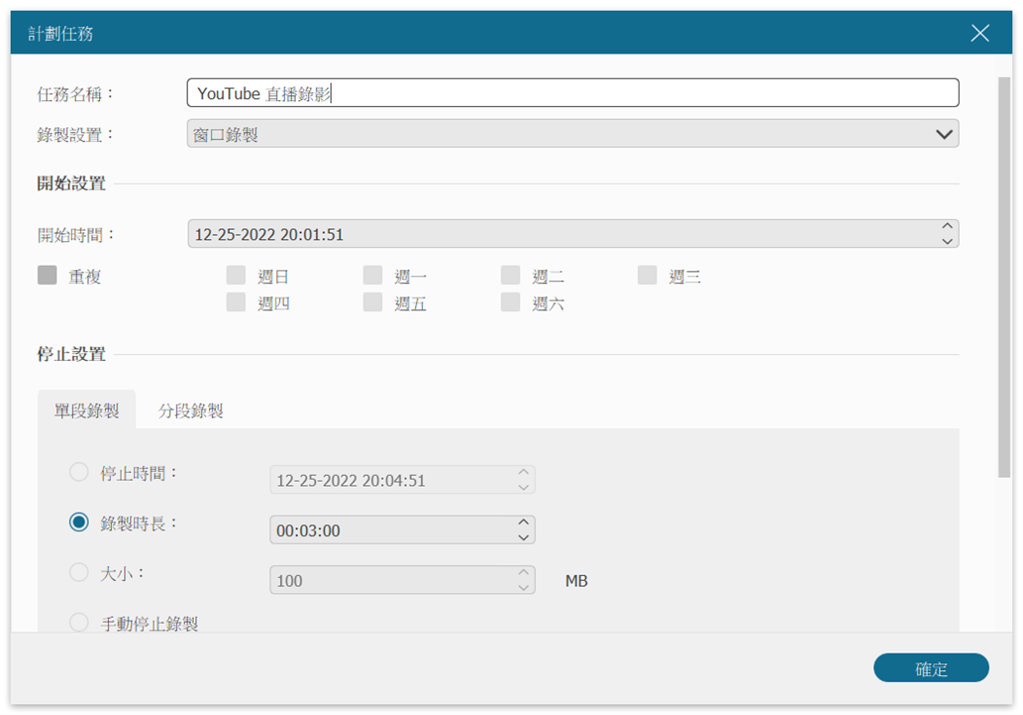
如果你需要固定的錄影設定,那麽可以前往主介面「更多」>「管理預設」,先將錄影範圍、攝像頭、麥克風、影片/音頻質量和格式等設定好並保存,下次錄影時就可以直接使用預設過的錄影模式開始錄製,不用再次修改相關設定。
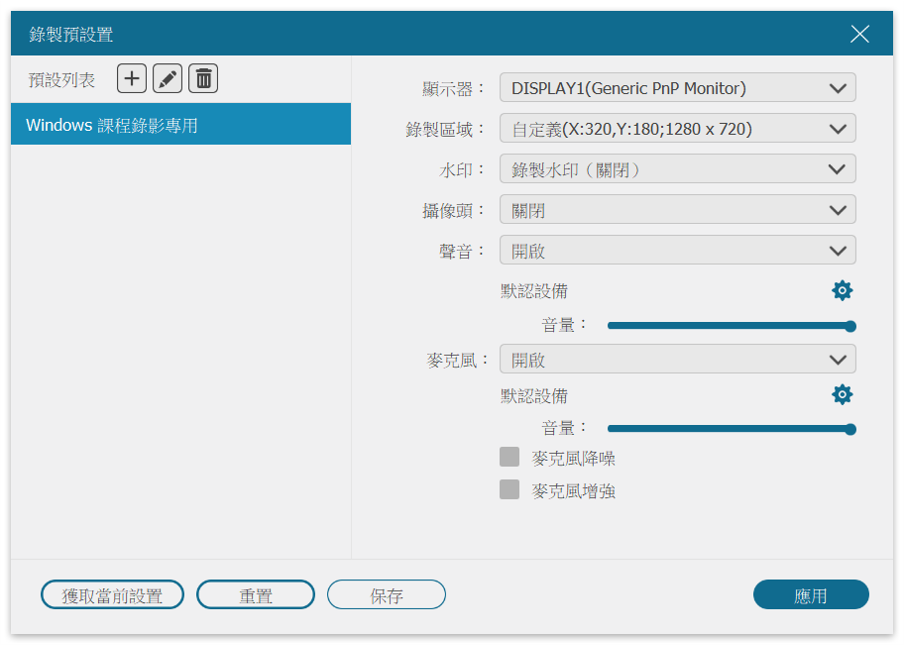
想要給自己錄製的影片添加浮水印,FonePaw 螢幕錄影大師同樣可以做到。用戶可在影片中添加文字或圖片水印,水印的具體樣式可點擊程式下方第四個功能按鈕「錄製水印」>「管理水印」自訂或選擇默認浮水印。
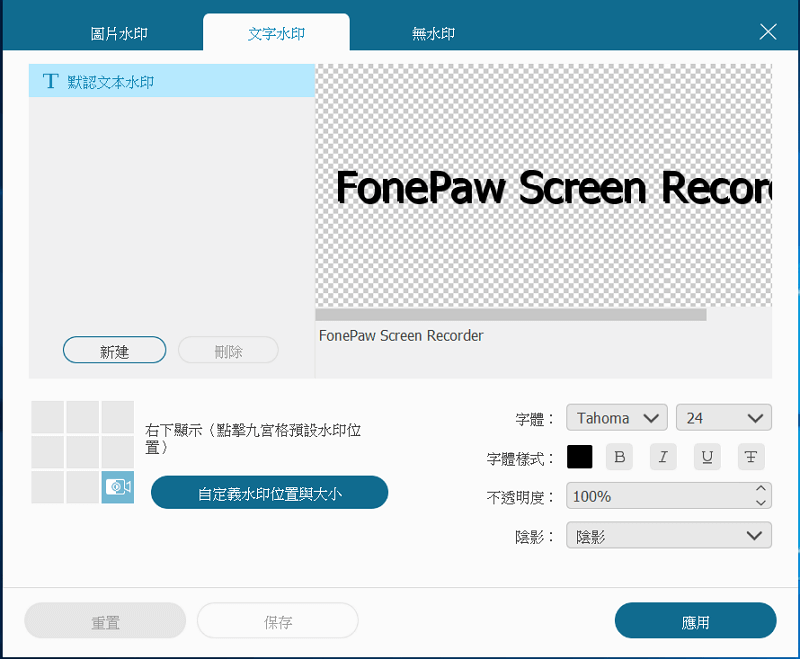
FonePaw 螢幕錄影大師有什麼優缺點?
優點
缺點
FonePaw 螢幕錄影大師錄影錄音教學
FonePaw 螢幕錄影大師的操作步驟十分簡單,只需三步即可完成:
第 1 步:將軟體下載並安裝到電腦上,然後啟動軟體。在主介面中選擇你需要的錄影模式。
第 2 步:錄影前查看是否需要修改相關設定。這裡以螢幕錄影為例,你可以前往修改錄影範圍、揚聲器、麥克風、攝像頭等等設定。設定完成後點擊「REC」以開啟錄影。
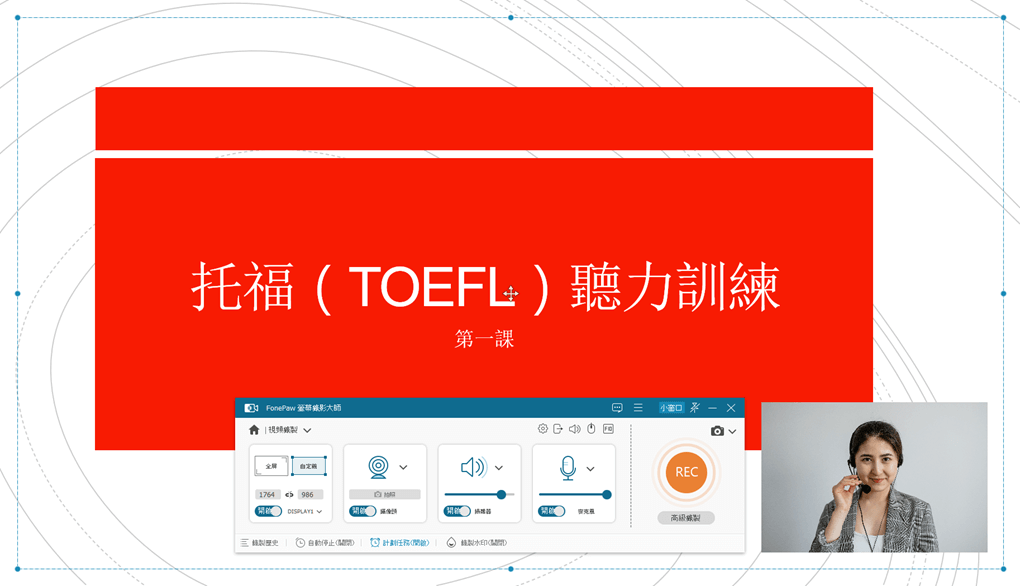
第 3 步:在錄影過程中可隨時編輯影片,完成後點擊停止按鈕即可。
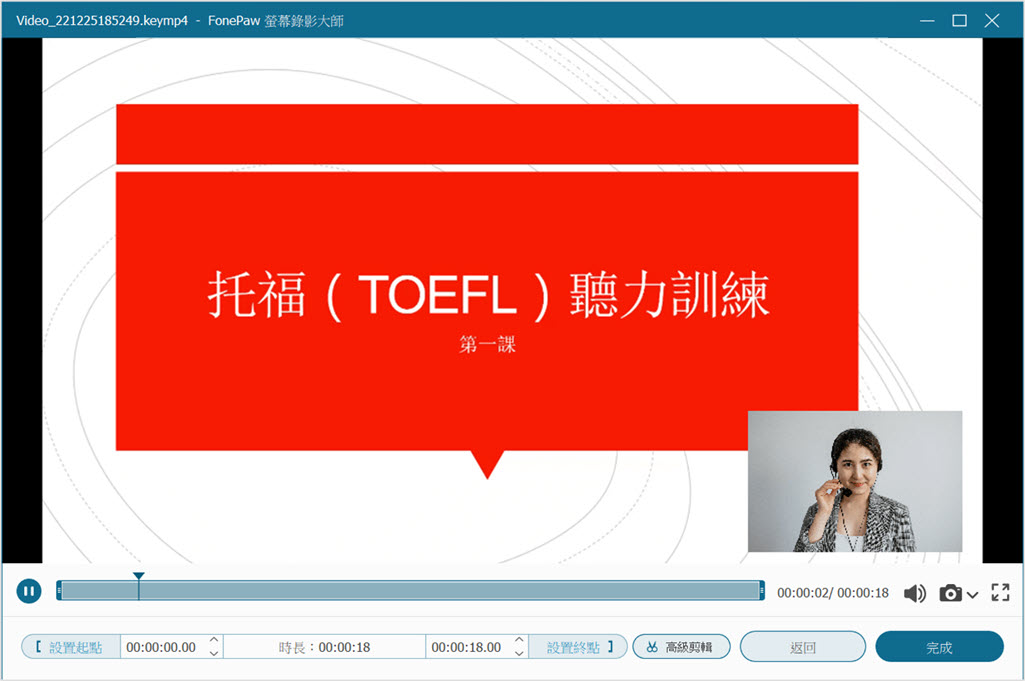
FonePaw 螢幕錄影大師常見問題
FonePaw 螢幕錄影大師可以免費錄影嗎?
是可以的。程式的錄影功能是免費的,但免費版匯出的影片時長有限制(僅三分鐘),匯出完整的影片需要付費。
FonePaw 螢幕錄影大師的 Windows 和 Mac 版本有什麼不同?
Windows 和 Mac 版本操作介面大體相同,但 Mac 版相較於 Windows 版暫不支援部分功能與設定,比如暫不支援手機投射與錄影功能以及遊戲錄影模式。但能同時在 Mac 上 錄製螢幕、系統聲音、麥克風聲和攝像頭,基本可以滿足你的錄影需求了。
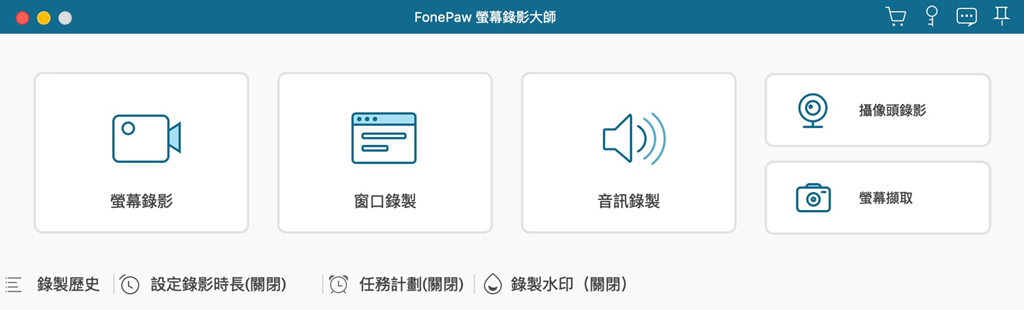
我可以使用 FonePaw 螢幕錄影大師破解版嗎?
現在網路上有出現 FonePaw 螢幕錄影大師的破解版,但筆者在這裡並不提倡大家使用。破解版的軟體安全性無法保證,若是被他人竊取隱私則得不償失。原版軟體能夠提供更穩定、更安全的服務,並給予技術支援,請大家支持原版軟體。點擊下方按鈕即可透過官方連結安全下載軟體。




















